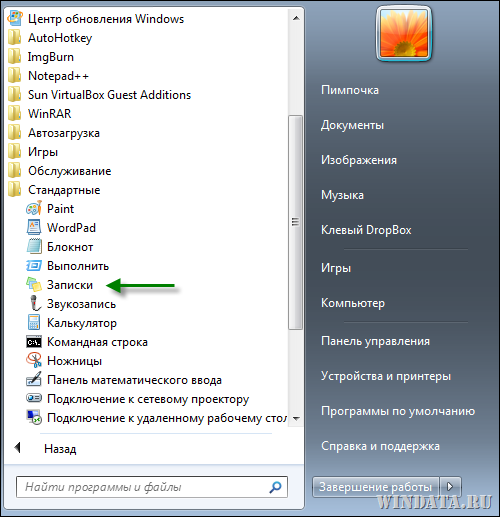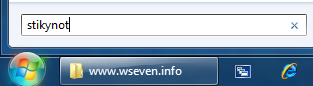Есть в Windows 7 такая милая и местами полезная возможность, которая называется Записки. По своей сути, это все те же желтые клейкие листочки, которые вместо холодильника приклеиваются на рабочий стол в Windows 7, только теперь записки представлены в удобном цифровом виде.
Такие записки – отличный способ что-то быстро записать или напомнить себе о завтрашнем дне рожденье девушки или бабушки.
Ранее похожая возможность была реализована в Windows Vista с помощью соответствующего гаджета. Ну а теперь гаджет не нужен, ведь вместо него появились Записки.
Найти их очень просто – откройте меню Пуск и щелкните на папке Стандартные, затем на значке Записки. Или введите слово Записки в поле поиска и нажмите клавишу .
В результате на рабочем столе появится до боли знакомый листик желтого цвета. Собственно, использовать его можно для чего угодно – быстренько записать там адрес, который вам продиктовали по телефону, либо какое пиво нужно купить по дороге домой.
По умолчанию текст записки имеет забавный шрифт Segoe Print, взгляните сами:
Цвет записки можно без проблем изменить. Для этого щелкните на ней правой кнопкой мыши и выберите нужный цвет.
Очень полезно то, что в записку можно скопировать любой текст. Более того, форматирование этого текста останется практически без изменений. Кроме того, если текст не помещается, то справа появится полоса прокрутки. Ну и конечно размер записки можно всегда изменить, для чего достаточно потянуть мышкой за любой угол записки.
Если щелкнуть на значке “плюс” в верхнем левом углу, то можно будет создать новую записку.
В свою очередь, щелчок на левов крестике позволит записку удалить. При этом появится такое сообщение. Чтобы оно больше не появлялось, достаточно установить флажок Больше не показывать это сообщение.
Вам интересно, а где хранятся все эти записки? А вот где:
Тем не менее, это не значит, что они лежат там себе в обычном текстовом формате. Если открыть файл StickyNotes.snt блокнотом, то вы увидите самую обыкновенную абракадабру. Впрочем, зато файл StickyNotes.snt можно перенести на другой компьютер и открыть записку там, это без проблем (разумеется, записки работают только в Windows 7, так что обладатели Windows XP проходите мимо).
Форматирование текста записки
Хотя в записке не видно никаких кнопок для форматирования, некоторые стандартные функции форматирования доступны. Для этого достаточно использовать стандартные комбинации клавиш, к которым мы привыкли в Microsoft Word и других текстовых редакторах.
- Ctrl+B – жирный шрифт
- Ctrl+I – курсив
- Ctrl+U – подчеркивание
- CTRL+T – перечеркнуть
Для включения и отключения форматирования нажмите требуемую комбинацию клавиш, введите текст, и нажмите ее еще раз, чтобы обычный текст. В общем, ничего нового, все как в Word.
Кроме того, текст можно и выравнивать по границам записки. Для этого нам понадобятся следующие комбинации клавиш.
- Ctrl+L – стандартное выравнивание по левому краю
- Ctrl+E – выравнивание по центру
- Ctrl+R – выравнивание по правому краю
Более того, в записках можно даже использовать список. Для этого понадобится комбинация клавиш . Нажмите эту комбинацию клавиш еще раз, будет выбран новый формат списка. Нажимайте дальше и так пока не будут выбраны все 7 форматов подряд, после чего опять будет выбран обычный текст.
Новый элемент списка будет появляться в новой строке после нажатия клавиши . Так можно легко составить, скажем, список дел на день или перечень покупок в супермаркете. Или вообще всего, на что у вас фантазии хватит.
Интеграция с Windows 7
Разумеется записки прекрасно интегрированы с функциями Windows 7. В частности, новую записку можно создавать из панели быстрого запуска. Кроме того, записку можно прикрепить к панели задач, где она легко буде доступна в случае необходимости.
Наконец, Windows 7 без проблем индексирует содержание записок, а значит, текст записки можно легко найти через поле поиска в меню Пуск. Другими словами, чтобы бы вы не ввели в записке, это можно найти через поиск. Красота, да и только.
Подведем итоги
Что же из себя представляют записки в Windows 7? Это милая и достаточно полезная возможность, хотя я бы и не назвал ее сверхэффективным средством. Это далеко не аналог таким монстрам как Microsoft OneNote или Evernote, однако, Записки и не претендуют на такие высоты.
Это всего лишь быстрый способ записать нечто, чтобы не забыть. Причем сделать это получится куда быстрее, чем найти настоящий желтый клейкий листик, потом ручку, нашкрябать что-то неровным почерком, испорченным клавиатурой, и приклеить на корпус монитора 🙂 Ну уж нет, записки в цифровом виде – вот наш выбор.
Записки-стикеры Windows 7
Sticky Notes или Записки – новая функция Windows 7, позволяющая создавать короткие текстовые заметки.
Общая информация
Подобно бумажным стикерам, записки Windows 7 могут использоваться как списки задач на день или как блокнот для быстрых, коротких записей. Записки Windows 7 поддерживают как ввод текста с обычной клавиатуры, так и рукописный ввод (перо или сенсорный ввод). Записки поддерживаются только в ОС Windows 7 версий «Домашняя расширенная», «Профессиональная» и «Максимальная».
Чтобы запустить программу Записки, откройте Пуск -> Все программы -> Стандартные -> Записки.
Другой способ запустить программу Записки – открыть Пуск, ввести в поисковую строку stikynot и нажать Ввод (в русифицированной версии Windows 7 можно ввести в поисковую строку меню Пуск слово записки вместо stikynot).
Управление записками в Windows 7
Чтобы изменить цвет записки, щелкните по ней правой кнопкой мыши и в появившемся меню выберите один из доступных цветов.
Чтобы создать новую записку в дополнение к уже существующей, нажмите «+» в левой части записки или сочетание клавиш Ctrl + N .
Сохранить отдельную записку в отдельный файл невозможно. Содержимое всех созданных вами записок автоматически сохраняется в файле StickyNotes.snt, расположенном в папке C:Users\%username%AppDataRoamingMicrosoftSticky Notes. Это позволяет закрывать созданные записки и открывать их снова.
Если до перезагрузки компьютера у вас остались открытые записки, то они автоматически откроются после следующего запуска Windows 7.
Чтобы закрыть все записки (но не удалять их), нажмите сочетание клавиш Alt + F4 . Все закрытые записки снова откроются, если запустить программу Записки.
Чтобы свернуть записки, дважды щелкните по значку программы на панели задач.
Чтобы безвозвратно удалить записку, нажмите сочетание клавиш Ctrl + D или просто нажмите «х» в правом углу записки. После удаления записки, её содержимое стирается из файла StickyNotes.snt.
Если открыто сразу несколько записок, то можно переключаться между ними с помощью сочетания клавиш Ctrl + Tab .
В записках Windows 7 поддерживаются стандартные сочетания клавиш для работы с текстом:
- Выделить весь текст: Ctrl + A
- Копировать: Ctrl + C
- Вставить: Ctrl + V
- Вырезать: Ctrl + X
- Отменить: Ctrl + Z
Форматирование текста записок
Существует возможность форматирования текста записок с помощью сочетаний клавиш.
Выделите часть текста, которую хотите отформатировать, и нажмите нужное сочетание клавиш:
1. Жирный: Ctrl + B
2. Наклонный: Ctrl + I
3. Подчеркнутый: Ctrl + U
4. Зачеркнутый: Ctrl + T
5. Список: Ctrl + Shift + L (если нажимать это сочетание клавиш несколько раз подряд, то будут предлагаться по очереди разные типы списков – маркированный, нумерованный и т.д.)
6. Увеличить размер шрифта: Ctrl + Shift + >
7. Уменьшить размер шрифта: Ctrl + Shift +
8. Сделать все выделенные буквы заглавными: Ctrl + Shift + A
9. Выравнивание по правому краю: Ctrl + R
10. Выравнивание по центру: Ctrl + E
11. Выравнивание по левому краю: Ctrl + L
12. Нормальный межстрочный интервал: Ctrl + 1
13. Двойной межстрочный интервал: Ctrl + 2
14. Полуторный межстрочный интервал: Ctrl + 5
В записках Windows 7 используется шрифт Segoe Print и изменить его, по-видимому, невозможно. Однако если вставить в записку текст из любого текстового редактора (например, из Microsoft Word), то и шрифт, и форматирование текста сохранятся.
Записки Windows 7 автоматически распознают Интернет-адреса после введения http:// или www. Ссылки в записках традиционно отображаются синим цветом и подчеркиваются.
Чтобы открыть веб-страницу, щелкните по ссылке левой кнопкой мыши, удерживая клавишу Ctrl .
Ниже перечислены некоторые действия, которые необходимо выполнить, если записки внезапно исчезают или отображаются неправильно.
Я не вижу свои заметки, связанные с моей учетной записью
Иногда ваши заметки не отображаются из-за того, что вы вышли из клейких заметок, с нового компьютера, не выполнившего вход в приложение "клейкие заметки", или вы вошли в учетную запись, отличающуюся от того, с помощью которого уже выполнялась синхронизация заметок.
Попробуйте войти в свою заметку (в правом верхнем углу списка заметок выберите пункт параметры > Вход).
Если вы вошли в другую учетную запись, выйдите из нее, а затем выполните вход с другой учетной записью, чтобы найти свои заметки.
Неожиданное закрытие моих записок
В Windows 10 иногда открытые заметки будут неожиданно закрыты. Попробуйте открыть заметку еще раз (только версия 3,0 и более поздние версии).
Откройте приложение "записки" и просмотрите список заметок.
Если при открытии приложения отображается только одна заметка, нажмите или коснитесь значка многоточия (. ). ) в правом верхнем углу заметки, а затем щелкните или нажмите список заметок.
Прокрутите или найдите заметку в списке заметок.
Чтобы повторно закрепить заметку на рабочем столе, коснитесь или дважды щелкните заметку.
Вы также можете щелкнуть значок многоточия ( . ).) и нажмите кнопку Открыть заметку.
Примечание: В других приложениях ваши записки могут пропала. В настоящее время у вас нет заметок, которые не покрываются в других приложениях. Но вы можете закрепить клейкие заметки на панели задач Windows, чтобы мгновенно просмотреть список заметок или быстро создать новую заметку. Щелкните значок записок на панели задач правой кнопкой мыши и выберите команду закрепить на панели задач.
Мой список заметок исчез
Список записок может быть исчезновение из-за того, что приложение было закрыто, пока открыта одна заметка. После повторного открытия приложения вы увидите только одно Примечание. Чтобы просмотреть список заметок, выполните указанные ниже действия.
Откройте приложение "записки".
Если при открытии приложения отображается только одна заметка, нажмите или коснитесь значка многоточия (. ). ) в верхнем правом углу заметки.
Щелкните список заметокили коснитесь его.
Прокрутите или найдите заметку в списке заметок.
Вы удалили заметку. Как мне ее вернуть?
Удаление заметок является окончательным. Удаление нельзя отменить.
Вы можете свести к минимуму вероятность удаления заметок, убедившись в том, что вы включили запрос на удаление заметок. Щелкните значок Параметры в правом верхнем углу списка заметок, а затем установите переключатель подтвердить перед удалением .
Мои заметки не будут находиться поверх других приложений
В настоящее время у вас нет заметок, которые не покрываются в других приложениях. Но вы можете закрепить клейкие заметки на панели задач Windows, чтобы мгновенно просмотреть список заметок или быстро создать новую заметку. Когда записки открыты, щелкните правой кнопкой мыши его значок на панели задач, а затем выберите команду закрепить на панели задач.
Записки не открывались при запуске
В Windows 10 иногда кажется, что заметка исчезнет из-за того, что приложение не было запущено на начальном экране. Иногда записки не открываются на начальном экране, и вам нужно будет открыть ее вручную.
Нажмите кнопку " Пуск ", а затем введите "записки".
Чтобы открыть приложение "записки", щелкните или коснитесь его.
Если при открытии приложения отображается только одна заметка, нажмите или коснитесь значка многоточия (. ). ) в правой верхней части заметки, а затем щелкните или коснитесь списка заметок , чтобы просмотреть все заметки.
Приложение "записки" неожиданно удалено
Для записок в Windows 10 попробуйте повторно установить приложение из Microsoft Store. Если вы зарегистрировались в заметках перед удалением приложения, то после повторной установки и входа в систему с помощью одной и той же учетной записи ваши заметки будут вновь видны.
Важно: Если вы решили не выполнять вход в приложение "записки", удаление или сброс приложения приведет к удалению локальных заметок.
Не удается войти в приложение "записки"
При попытке войти в заметку с помощью рабочей учетной записи может появиться следующее сообщение об ошибке:
К сожалению, в настоящее время у вас возникли неполадки со входом. Если проблема сохранится, повторите попытку и обратитесь в службу поддержки.
Кроме того, вы можете увидеть код ошибки вместе с сообщением:
Аадункновнеррор 0x80070520 0xc0292007
Проверка наличия обновлений для Windows. В Windows 10 нажмите кнопку Пуск , выберите пункт Параметры 
Перезагрузите: перезагрузите компьютер или мобильное устройство и попробуйте выполнить вход еще раз.
Записки отключены: обратитесь к системному администратору. Вход в приложение "записки" может быть отключен для вашей организации.
На других устройствах не отображаются записки
Для того чтобы ваши записки были синхронизированы на других устройствах, на этих устройствах должно быть установлено приложение OneNote и выполнен вход в одну и ту же учетную запись. На устройствах, таких как iPhone, iPad и телефон с Android, записки сопоставлены с OneNote. Узнайте, как выйти из программы "записки" и войти в нее на разных устройствах.
Если вы используете правильную учетную запись для заметок в Windows 10, но все еще не синхронизируются, попробуйте выполнить принудительную синхронизацию.
Откройте приложение "записки" и просмотрите список заметок. Если отображается только одна заметка, нажмите или коснитесь значка многоточия (. ). ) в правом верхнем углу заметки, а затем щелкните или нажмите список заметок.
Щелкните значок "Параметры" в правом верхнем углу списка заметок.
Щелкните или нажмите кнопку синхронизировать.
Примечание: Эта страница переведена автоматически, поэтому ее текст может содержать неточности и грамматические ошибки. Для нас важно, чтобы эта статья была вам полезна. Была ли информация полезной? Для удобства также приводим ссылку на оригинал (на английском языке).