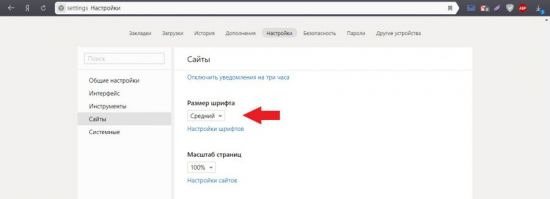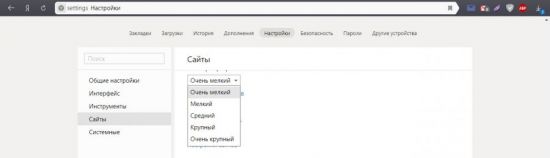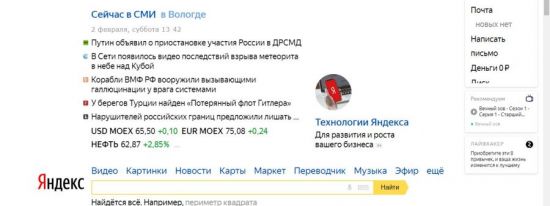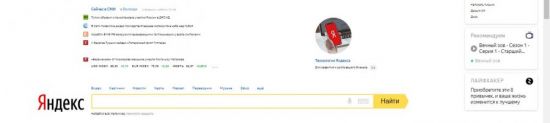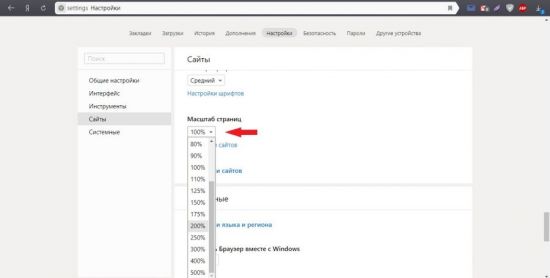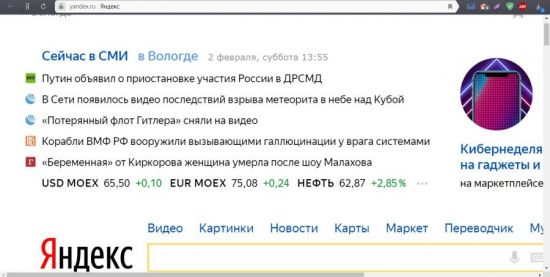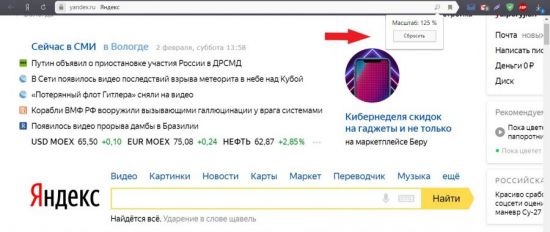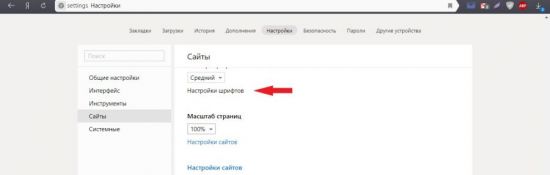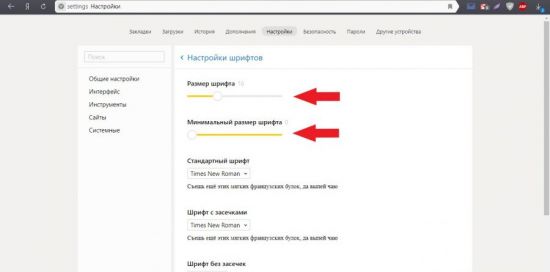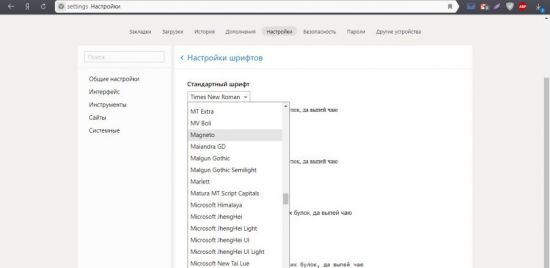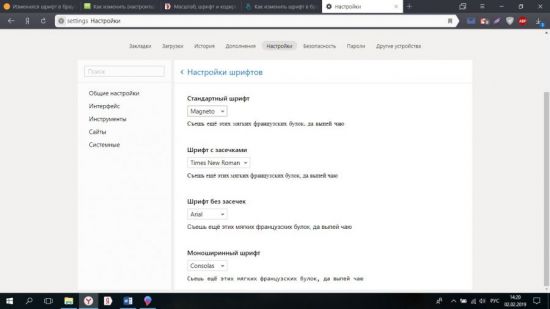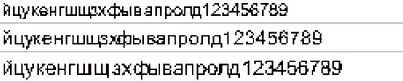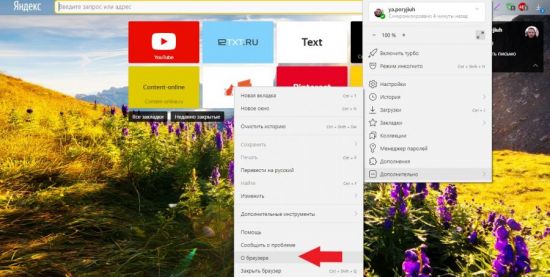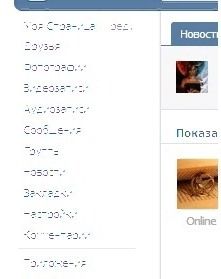В каждом браузере есть шрифты, которые в нём установлены по умолчанию. Изменение стандартных шрифтов может не только испортить внешний вид браузера, но и нарушить работоспособность некоторых сайтов.
Причины изменения стандартных шрифтов в браузерах
Если вы ранее не меняли стандартные шрифты в браузере, то они могли измениться по следующим причинам:
- Другой пользователь редактировал настройки, но при этом вас не предупредил;
- На компьютер попал вирус, который пытается изменить настройки программ под свои нужды;
- Во время установки какой-либо программы вы не сняли галочки, которые могли отвечать за изменения стандартных настроек браузеров;
- Произошёл системный сбой.
Способ 1: Google Chrome и Яндекс.Браузер
Если у вас сбились настройки шрифтов в Яндекс.Браузере или Google Chrome (интерфейс и функционал обоих браузеров очень схож между собой), то вы сможете их восстановить, используя данную инструкцию:
- Нажмите на иконку в виде трёх полос в верхнем правом углу окна. Откроется контекстное меню, где вам нужно выбрать пункт «Настройки».
Долистайте страницу с основными параметрами до конца и используйте кнопку или текстовую ссылку (зависит от браузера) «Показать дополнительные настройки».
Найдите блок «Веб-содержимое». Там нажмите на кнопку «Настроить шрифты».
Данная инструкция больше всего подходит для Яндекс.Браузера, но может быть использована и для Google Chrome, правда, в этом случае вы можете столкнуться с некоторыми незначительными отличиями в интерфейсе.
Способ 2: Opera
Для тех, кто пользуется Оперой, как основным браузером, инструкция будет выглядеть немного по-другому:
- Если вы используете последнюю версию Opera, то тогда нажмите на логотип браузера в верхнем левом углу окошка. В контекстном меню выберите «Настройки». Также можно воспользоваться удобной комбинацией клавиш Alt+P.
Способ 3: Mozilla Firefox
В случае с Firefox инструкция по возврату стандартных шрифтовых настроек будет выглядеть следующим образом:
- Чтобы открыть настройки, нажмите по иконке в виде трёх полос, которая расположена прямо под крестиком закрытия браузера. Должно всплыть небольшое окно, где нужно выбрать иконку шестерёнки.
Пролистните страницу немного ниже, пока не дойдёте до заголовка «Язык и внешний вид». Там вам нужно обратить внимание на блок «Шрифты и цвета», где будет кнопка «Дополнительно». Используйте её.
Способ 4: Internet Explorer
Если вы предпочитаете использовать в качестве основного браузера Internet Explorer, то восстановить шрифты в нём можно следующим образом:
- Для начала зайдите в «Свойства браузера». Чтобы это сделать, воспользуйтесь иконкой шестерёнки в верхнем правом углу.
Откроется небольшое окошко с основными параметрами браузера, где нужно нажать на кнопку «Шрифты». Вы найдёте её в нижней части окошка.
Если у вас в браузере по каким-то причинам сбились все шрифты, то вернуть их к стандартным значениям совсем несложно, и для этого необязательно переустанавливать текущий браузер. Однако если настройки веб-обозревателя часто слетают, то это повод лишний раз проверить свой компьютер на наличие вирусов.
Отблагодарите автора, поделитесь статьей в социальных сетях.
Для каждого сайта характерно использование индивидуального дизайна. Кроме оформления, часто используются нестандартные шрифты, которые могут как понравиться пользователю, так и вызвать негатив. Кроме того, он может быть слишком мелким или, наоборот, крупным, что затрудняет чтение информации с экрана. Для пользователей Яндекс браузера эта проблема легко решается. Разработчики предусмотрели возможность поменять шрифт в Яндекс браузере на тот, что привычен пользователю, а также изменить его размер в любой момент.
Как поменять размер букв и масштаб страницы
Изменить размер шрифта в Яндекс браузере можно в любой момент. Для этого необходимо зайти в настройки программы.
В последних версиях программы нужный раздел находится во вкладке «Сайты». Можно перейти в нее из навигационной колонки слева. Для этого необходимо кликнуть по нужной вкладке. Также пользователь может пролистать до нужного раздела колесиком мыши.
Первое, что пользователь может сделать в этих настройках, – это уменьшить или увеличить шрифт в Яндексе браузере. По умолчанию стоит средний. Нажав на пункт «Размер шрифта», программа предложит сделать его меньше или больше.
Для проверки можно зайти на любой сайт и увидеть, что произошло увеличение или уменьшение размера букв. Пример использования очень крупного шрифта:
И очень мелкого:
Поэкспериментировав с выбором, можно подобрать для себя идеальный размер шрифта. Кроме того, пользователь в любой момент может изменить масштаб страницы. Это поможет отобразить на экране больше информации. Сменить масштаб страницы можно несколькими способами.
1. В настройках программы.
Для этого необходимо кликнуть по соответствующему пункту и выбрать нужное процентное значение.
После этого сайты будут открываться в новом масштабе.
По краям экрана появятся ползунки для перемещения по странице.
2. Сочетанием клавиш.
Любую страницу можно масштабировать с помощью горячих клавиш. Для увеличения используют комбинацию Ctrl и “+”, а для уменьшения – Ctrl и “-“. При этом вверху экрана будет отображаться информация об изменении в процентах.
3. Колесиком мыши.
Для быстрой смены масштаба можно использовать одну клавишу Ctrl и крутить колесо мыши вверх или вниз. При этом также будут происходить изменения масштабов сайта, а информация о происходящих изменениях будет отображаться на экране.
Как поменять вид шрифта
В том же разделе настроек пользователь может выбрать другой вид шрифта. Для этого выбирают пункт «Настройки шрифтов».
Откроется страница, вверху которой находятся два ползунка. Перемещая их, можно сменить стандартный и минимальный размер букв на экране.
Ниже пользователь может изменить вид шрифта. В браузере представлено 4 варианта, под каждым из которых выводится пример того, как он будет выглядеть на страницах сайтов.
«Стандартный» используется для отображения большинства информации на экране. По умолчанию стоит Times New Roman. Для выбора другого нужно нажать на него и подобрать тот, что понравится больше всего.
Далее идут пункты с засечками и без них. Дело в том, что на сайтах используют разные виды шрифтов. Сами по себе засечки – это тоненькие линии на концах букв. Смена в этих пунктах происходит описанным выше способом.
Моноширинный используется на сайтах в новостных колонках и для подписей к изображениям.
Устранение проблем
При работе с браузером могут возникнуть проблемы со шрифтом. Он может стать нечетким и даже совсем нечитаемым. Буквы наезжают друг на друга, появляются непонятные символы. Разберем самые частые проблемы и способы их устранения.
Если шрифт стал плохо разборчивым, как показано на рисунке, то, скорее всего, проблема в обновлении браузера.
Если во время установки новой версии программы произошел какой-то сбой, то вполне возможно появление таких букв на экране. Чтобы избежать таких ситуаций лучше всего использовать автоматическое обновление браузера. Вручную это можно сделать следующим образом:
1. Выбрать в настройках вкладку «Дополнительно», а затем «О браузере».
2. В открывшемся окне будет указана информация о вашей версии программы. Есть появится новое обновление, можно будет нажать кнопку «Обновить браузер».
Причиной того, что буквы становятся размытые, может быть и проблема в операционной системе компьютера. Возможно, вы меняли драйвер для одного из элементов ПК, и он внес некорректные изменения в систему.
Настроить сглаживание букв в Windows можно в Clear Type.
Система будет предлагать пользователю, какой шрифт выбрать. На основе предпочтений будет подобран вариант. Он может отличаться от стандартного, будет более жирный и насыщенный или наклонный и с засечками.
Изменяя размеры и виды шрифтов в Яндекс браузере, пользователь сможет подобрать для себя идеальное сочетание и комфортно работать с программой.
В html размер шрифта играет важную роль. Он позволяет обратить внимание пользователя на важную информацию, размещенную на странице сайта. Хотя важен не только размер букв, но и их цвет, толщина и даже семейство.
Теги и атрибуты при роботе со шрифтами html
Язык гипертекста обладает большим набором средств для работы со шрифтами. Ведь именно форматирование текста является основной задачей html .

Рассмотрим теги, которые используются для работы со шрифтами в html и их атрибуты. Основным из них является тег . С помощью значений его атрибутов можно задать несколько характеристик шрифта:
- color – устанавливает цвет текста;
- size – размер шрифта в условных единицах.
- face – используется для установки семейства шрифтов текста, которые будут использованы внутри тега . Поддерживается сразу несколько значений перечисленных через запятую.

Также в html существует ряд парных тегов, задающих лишь одно правило форматирования. К ним относятся:
- — задает в html жирный шрифт. Тег по действию аналогичный предыдущему;
- — размер больше установленного по умолчанию;
- — меньший размер шрифта;
- — наклонный текст ( курсив ). Аналогичный ему тег ;
- — текст с подчеркиванием;
- — зачеркнутый;
- — отображение текста только в нижнем регистре;
- — в верхнем регистре.
Возможности атрибута style
Кроме описанных тегов существует еще несколько способов, как изменить шрифт в html . Одним из них является применение универсального атрибута style . С помощью значений его свойств можно задавать стиль отображения шрифтов:
1) font-family – свойство устанавливает семейство шрифта. Возможно перечисление нескольких значений.
Изменение шрифта в html на следующее значение произойдет, если предыдущее семейство не установлено в операционной системе пользователя .
2) font-size – задается размер от 1 до 7. Это один из основных способов того, как в html можно увеличить шрифт.
Синтаксис написания:
Размер шрифта можно также задать:
- В пикселях;
- В абсолютном значении ( xx-small, x-small, small, medium, large );
- В процентах;
- В пунктах ( pt ).

3) font-style – устанавливает стиль написания шрифта. Синтаксис:
- normal –нормальное написание;
- italic – курсив;
- oblique – шрифт с наклоном вправо;
- inherit – наследует написание родительского элемента.
Пример того, как поменять шрифт в html с помощью этого свойства:

4) font-variant – переводит все прописные буквы в заглавные. Синтаксис:
Пример того, как изменить шрифт в html этим свойством:

5) font-weight – позволяет установить толщину написание текста ( насыщенность ). Синтаксис:
- bold – устанавливает полужирный шрифт html;
- bolder – жирнее относительно normal;
- lighter –менее насыщенное относительно normal;
- normal – нормальное написание;
- 100-900 – задается толщина шрифта в числовом эквиваленте.
Свойство font и цвет шрифта html
Font является еще одним контейнерным свойством. Внутри себя оно объединило значения нескольких свойств, предназначенных для изменения шрифтов. Синтаксис font :
Также в качестве значения могут быть заданы шрифты, используемые системой в надписях на различных элементах управления:
- caption – для кнопок;
- icon – для иконок;
- menu – меню;
- message-box –для диалоговых окон;
- small-caption – для небольших элементов управления;
- status-bar – шрифт строки состояния.

Для того чтобы задать цвет шрифта в html можно использовать свойство color . Оно позволяет устанавливать цвет, как с помощью ключевого слова, так и в формате rgb . А также в виде шестнадцатеричного кода.
Русскоязычные шрифты и их поддержка
Не все из установленных в операционных системах шрифтов поддерживают русскую раскладку. Поэтому в веб-разработке лучше всего применять семейства шрифтов, проверенные на практике. Вот шрифты для html русские:
- Если этого количества мало, то на просторах интернета хватает сайтов, где можно скачать шрифт на любой вкус. Еще можно разработать свой шрифт. Но это уже совсем другая история. И она будет написана уже другим шрифтом.