Тоже сталкивался с такой проблемой, при совместной работе в Excel-2007 с файлом в формате 2003, с автофильтром и установленной защитой листа. Закрепление верхней строки самопроизвольно менялось на закрепление всех видимых на экране строк. Проблема решилась преобразованием файла в формат 2007.
Примечание: Мы стараемся как можно оперативнее обеспечивать вас актуальными справочными материалами на вашем языке. Эта страница переведена автоматически, поэтому ее текст может содержать неточности и грамматические ошибки. Для нас важно, чтобы эта статья была вам полезна. Просим вас уделить пару секунд и сообщить, помогла ли она вам, с помощью кнопок внизу страницы. Для удобства также приводим ссылку на оригинал (на английском языке).
Для прокрутки лист существуют различные способы. С помощью клавиш со стрелками, полос прокрутки и мыши можно перемещаться между ячейками, а также быстро перемещаться по разным областям листа.
В Excel можно воспользоваться улучшенными скоростями прокрутки, легкостью прокрутки до конца диапазонов и всплывающими подсказками, позволяющими узнать, где находится лист. Вы также можете использовать мышь для прокрутки в диалоговых окнах, которые содержат раскрывающиеся списки с полосами прокрутки.
Перемещение по листу с помощью клавиш со стрелками
Для перемещения между ячейками на листе щелкните любую ячейку или воспользуйтесь клавишами со стрелками. При переходе в ячейку она становится активная ячейка ой.
Начало и конец диапазонов
Нажмите клавиши CTRL + стрелка для прокрутки до начала и конца диапазона в столбце или строке перед остановкой в конце листа.
Для прокрутки в начало и конец каждого диапазона при выделении диапазонов перед остановкой в конце листа нажмите клавиши CTRL + SHIFT + клавиша со стрелкой.
На одну строку вверх или вниз
Нажмите кнопку прокрутка, а затем с помощью клавиши Стрелка вверх или стрелка вниз перейдите на одну строку вверх или вниз.
На один столбец влево или вправо
Нажмите кнопку прокрутка и используйте клавишу Стрелка влево или стрелка вправо для прокрутки на один столбец влево или вправо.
На один окно вверх или вниз
Нажимайте клавишу PAGE UP или PAGE вниз.
Влево или вправо на один окно
Нажмите кнопку SCROLL LOCK, а затем, удерживая нажатой клавишу CTRL, нажимайте клавишу Стрелка влево или стрелка вправо.
Нажмите кнопку прокрутка, а затем, удерживая нажатой клавишу CTRL, клавиши со стрелками, чтобы быстро перемещаться по большим областям листа.
Примечание: При включенном режиме SCROLL LOCK в строке состояния в Excel отображается замок с прокруткой. При нажатии клавиши со стрелкой прокрутка будет прокручиваться на одну строку вверх или вниз либо на одну колонку влево или вправо. Чтобы перемещаться между ячейками с помощью клавиш со стрелками, необходимо отключить функцию SCROLL LOCK. Для этого нажмите клавишу Scroll Lock (с меткой ScrLk) на клавиатуре. Если клавиатура не содержит этот ключ, вы можете отключить режим SCROLL LOCK с помощью экранной клавиатуры. Чтобы открыть экранную клавиатуру, нажмите кнопку Пуск на рабочем столе Windows и введите экранную клавиатуру. Чтобы отключить БЛОКИРОВКУ прокрутки, нажмите клавишу ScrLk , а затем закройте экранную клавиатуру.
Перемещение по листу с помощью полос прокрутки
Если вы не видите полосы прокрутки, выполните указанные ниже действия, чтобы отобразить их.
Выберите Файл > Параметры.
В Excel 2007 нажмите кнопку Microsoft Office 
Нажмите кнопку Дополнительно, а затем в разделе Параметры отображения книгиубедитесь, что установлены флажки Показывать горизонтальную полосу прокрутки и флажок Показывать вертикальную полосу прокрутки, а затем нажмите кнопку ОК.
В таблице ниже описаны различные способы перемещения по листу с помощью полос прокрутки.
На одну строку вверх или вниз
Щелкните стрелки прокрутки 

На один столбец влево или вправо
Щелкните стрелки прокрутки 

Прокрутка листа с увеличенной скоростью прокрутки
При прокрутке удерживайте нажатой кнопку мыши в крайнем правом углу экрана более 10 секунд, чтобы увеличить скорость прокрутки.
Перемещение указателя мыши в обратном направлении замедляет скорость прокрутки.
На один окно вверх или вниз
Щелкните вертикальную полосу прокрутки выше или ниже бегунка 
Влево или вправо на один окно
Щелкните слева или справа от бегунка 
При перетаскивании бегунка прокрутки удерживайте нажатой клавишу SHIFT. 
Если для перемещения по листу используются поля прокрутки, в Excel отображается всплывающая подсказка, указывающая на номера строк или буквы (или числа, если для книги указан стиль ссылок R1C1), чтобы вы могли узнать, где находится лист.
Размер полосы прокрутки обозначает пропорциональную величину области, которая отображается в окне. Положение ползунка указывает относительное расположение видимой области на листе.
Вы можете быстро разделить окно, чтобы можно было одновременно выполнять одновременную прокрутку в двух или четырех областях. Наведите указатель мыши на поле разделения 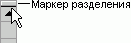

Прокрутка и масштабирование с помощью мыши
Некоторые устройства мыши и другие указывающие устройства, такие как указывающие устройства Microsoft IntelliMouse, имеют встроенные возможности прокрутки и масштабирования, которые можно использовать для перемещения и изменения масштаба на листе или лист диаграммы. Вы также можете использовать мышь для прокрутки в диалоговых окнах, которые содержат раскрывающиеся списки с полосами прокрутки. Дополнительные сведения можно найти в разделе инструкции для указывающего устройства.
Прокрутка вверх или вниз нескольких строк за один раз
Поворот колесика вперед или назад.
Прокрутка листа с увеличенной скоростью прокрутки
При прокрутке удерживайте нажатой кнопку мыши в крайнем правом углу экрана более 10 секунд, чтобы увеличить скорость прокрутки.
Перемещение указателя мыши в обратном направлении замедляет скорость прокрутки.
Удерживая нажатой кнопку колесика, перетащите указатель в сторону от 
Автоматическая панорама на листе
Нажмите кнопку колесика, а затем передвиньте указатель мыши в направлении, которое вы хотите прокрутить. Чтобы ускорить прокрутку, переместите указатель в сторону от отметки начала. Чтобы замедлить прокрутку, наведите указатель ближе к отметке начала. Чтобы отключить автоматическую прокрутку, нажмите любую кнопку мыши.
Увеличение и уменьшение масштаба
Удерживая нажатой клавишу CTRL, поверните колесиком IntelliMouse вперед или назад. Процент увеличенного листа отображается в строке состояния.
Отображение подробных данных в структурах
Наведите указатель мыши на ячейку, в которой суммируются данные в структуре, а затем, удерживая нажатой клавишу SHIFT, поверните колесиком вперед.
Скрытие подробных данных в структурах
Наведите указатель мыши на ячейку с подробными данными, а затем, удерживая нажатой клавишу SHIFT, поверните колесико назад.
Дополнительные сведения
Вы всегда можете задать вопрос специалисту Excel Tech Community, попросить помощи в сообществе Answers community, а также предложить новую функцию или улучшение на веб-сайте Excel User Voice.
Я запускаю Office 2007 в Windows XP-SP3. Мое колесо мыши отлично работает в других приложениях, что означает, что он перемещает информацию вверх и вниз, когда мышь расположена над данной панелью. Он даже отлично работает в других приложениях Office 2007, поэтому это не проблема с оборудованием или драйвером.
Это не помогает щелкнуть по ячейке, чтобы дать фокус рабочего листа.
Я пробовал различные расширенные опции, которые люди рекомендуют, безрезультатно:
- Разрешить прямое редактирование в ячейке
- Увеличить рулон с помощью IntelliMouse
Что, черт возьми, Microsoft отключила эту самую полезную функциональность?
12 ответов
Панель формул в Excel 2007 стала многострочным полем, и Microsoft решила, что колесо прокрутки прокручивается через панель формул, а не через электронную таблицу.
Один из способов исправить это — отключить универсальную прокрутку для приложения Excel. Следуйте приведенным ниже инструкциям, чтобы отключить универсальную прокрутку для Excel:
Нажмите кнопку «Пуск».
Нажмите «Панель управления».
Дважды щелкните значок мыши.
Нажмите вкладку «Колесо» вверху.
Нажмите кнопку «Исключения».
Нажмите кнопку «Добавить»
В поле «Имя приложения» введите «Excel».
Нажмите кнопку «Обзор» и найдите приложение Excel на своем компьютере. Для Excel 2007 это обычно:
Дважды щелкните исполняемый файл приложения Excel или выделите его и нажмите кнопку «Открыть».
Нажмите OK, чтобы выйти.
Верните Excel и проверьте изменения.
1) Я пошел в «Пуск», «Панель управления», «Мышь», «Колесо» и нажал «Эмуляция Office 97».
2) Откройте файл Excel / Нажмите «Офисная кнопка», расположенная в верхнем левом углу / Нажмите
Кнопка «Параметры Excel» / Выберите «Дополнительно» / Посмотрите «Масштабирование рулона с помощью IntelliMouse»
затем снимите флажок с этой опции / Нажмите «ОК»
Нажмите Alt + W , затем F в последней видимой строке на экране; это откроет панель, и прокрутка, надеюсь, будет работать так, как вы ожидаете.
У меня была аналогичная проблема, и это не было из вышеперечисленного. Убедитесь, что вы случайно не замерли в некоторых местах за пределами видимых вами данных. Нажмите на панели просмотра / окна / замораживания / размораживания
Такая же проблема — не удается использовать колесо прокрутки для перемещения вверх / вниз в Excel (2010, с XP SP3). Мое исправление было File / Options / Advanced — нажмите «Zoom on roll with Intellimouse», хорошо. Увеличьте немного для хорошей забавы. Затем отмените выбор масштаба, и все будет хорошо для меня.
У меня не было вертикальной прокрутки в Excel 2010 и IE 8 (с использованием Office 2010, Windows XP-SP3 и проводной оптической мыши Logitech), но она работала нормально в Outlook, Word и т. д. Я попытался включить / выключить масштабирования в Excel (и сработал зум), но прокрутка не вернулась. Я также пробовал многие другие решения, которые я мог, но мои параметры на вкладке «Колесо» на панели управления «Мышь» были очень ограниченными.
Наконец, я решил загрузить и установить самую последнюю версию программного обеспечения Microsoft IntelliPoint (v8.2, базовая оптическая версия для USB и PS / 2), хотя я использовал мышь Logitech:
Другие варианты можно найти здесь:
Я полагал, что, поскольку моя мышь Logitech не нуждалась в каком-либо специальном программном обеспечении для запуска (согласно Logitech), это может помочь обновление этого программного обеспечения. Я всегда мог удалить его позже, если это не помогло. После установки программного обеспечения и перезагрузки мои проблемы были решены.
Апплет панели управления правильно говорит, что он не может обнаружить мышь Microsoft, но он добавил различные варианты вертикальной прокрутки в меню «Колесо», и теперь все отлично работает для меня (с выбранными опциями по умолчанию). Мне не нужно переназначать функции кнопок и т. Д., Так что это не потеря, я бы скорее имел действующий вертикальный свиток. Если для вас важны полные функции, Microsoft рекомендует загрузить / установить версию до Intellipoint v8.0.


