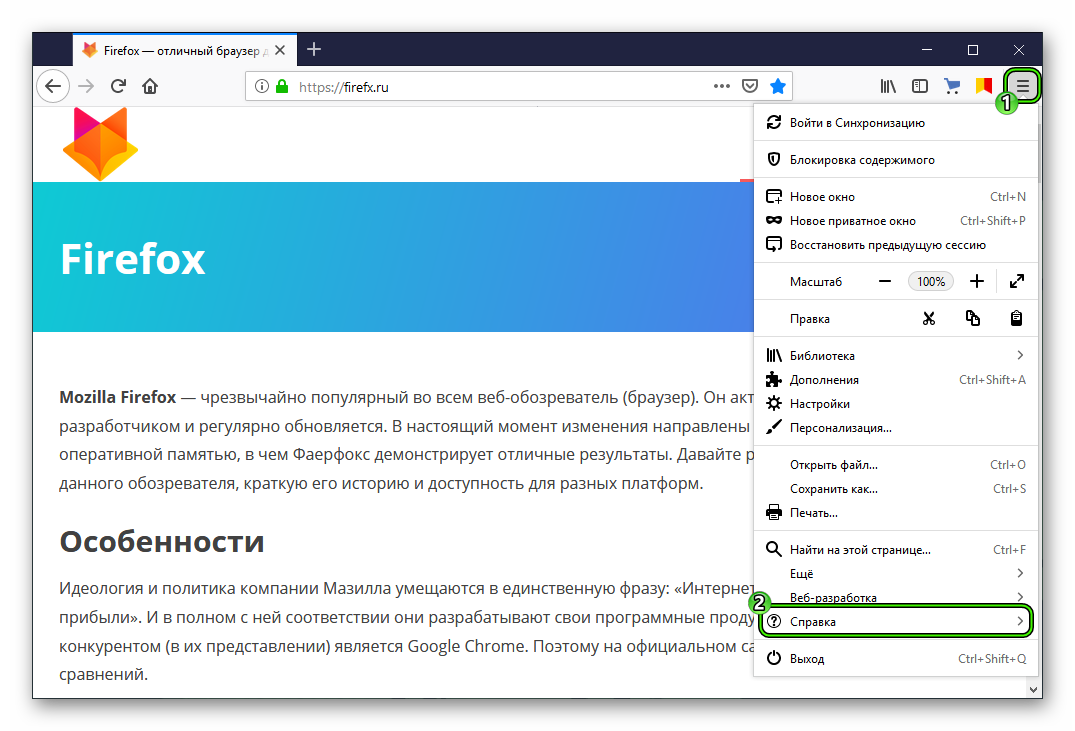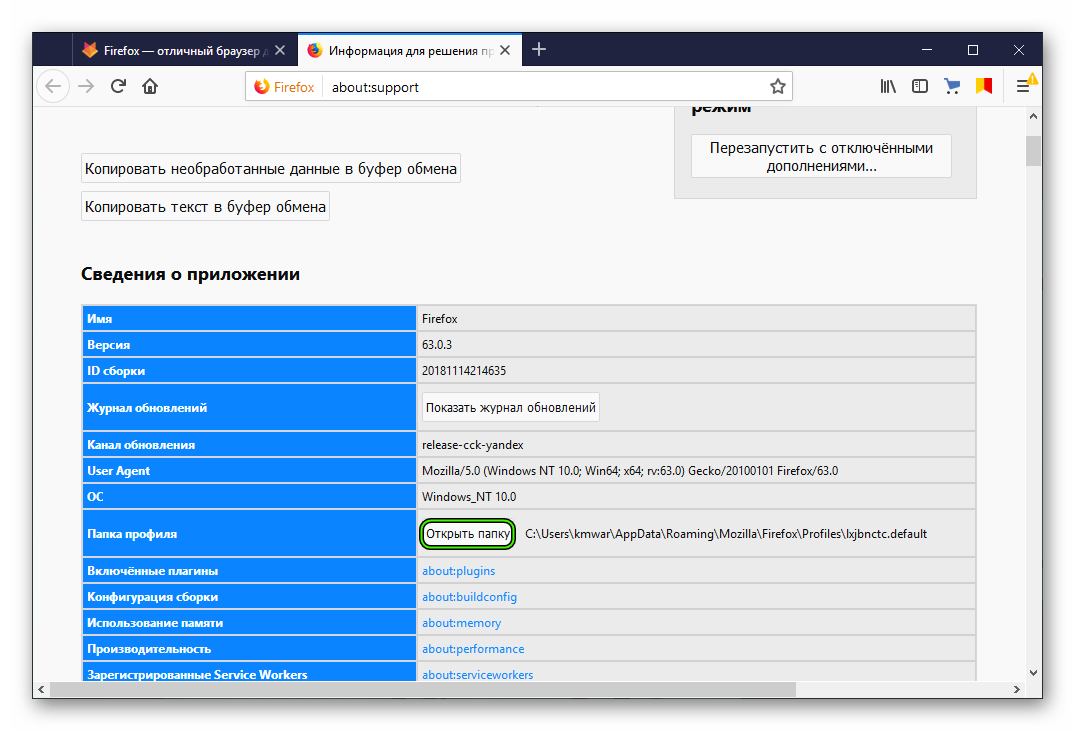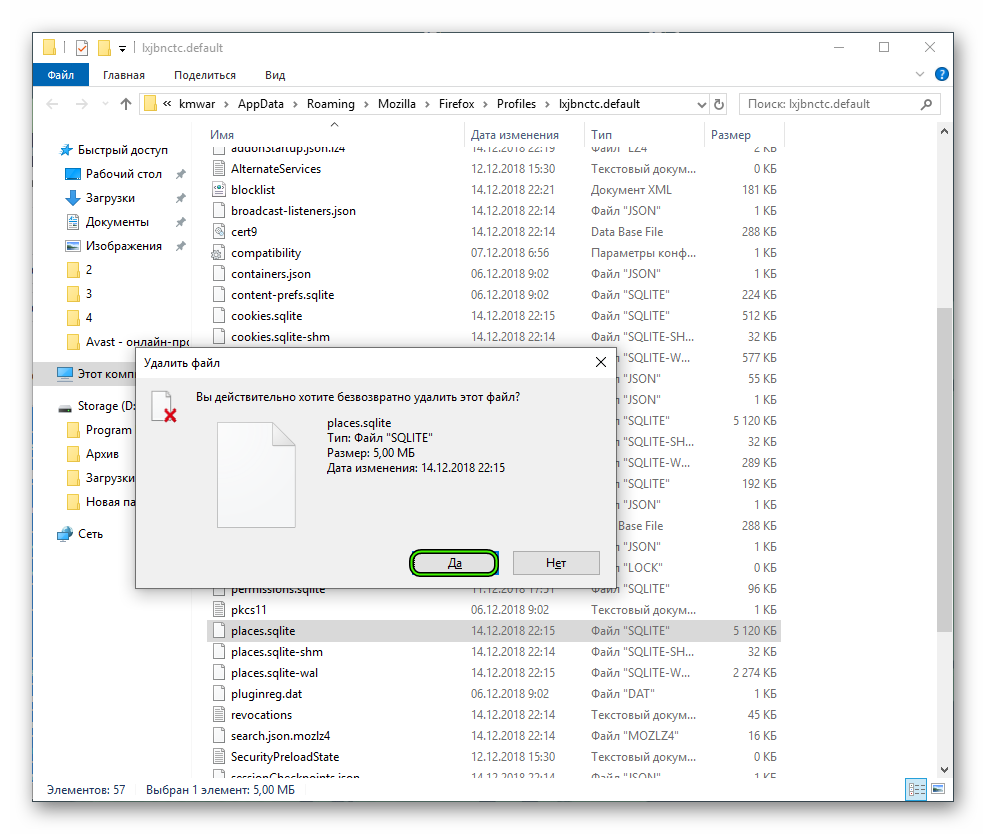Закладки значительно упрощают повседневный серфинг в Интернете, так как пользователь тратит в разы меньше времени и сил на поиск нужной информации. К сожалению, часто поисковые сервисы «подбрасывают свинью», ограничивая стандартный функционал. Сегодня мы поговорим о том, почему не добавляются закладки в Firefox. В процессе повествования мы также рассмотрим причины возникновения и методы решения проблемы.
Инструкция
На официальном сайте технической поддержки есть информация, которая касается рассматриваемой проблемы. Что нам советуют создатели поискового сервиса? Сейчас узнаем.
В Техподдержке грешат на проблемные расширения и плагины, которые каким-то образом синхронизируются и взаимодействуют с закладками. Для решения проблемы достаточно следовать следующей пошаговой инструкции:
- Запускаем браузер и нажимаем сочетание клавиш Ctrl + Shift + A.
- Там кликаем на раздел «Расширения», в новом окне видим перечень установленных «допов».
Альтернативный вариант
Немного другая ситуация возникает, когда пользователь может отметить сайт, но он не сохраняется в закладках Firefox при следующем запуске браузера. В таком случае рекомендуется создать новый файл Закладок. О том, как это сделать расскажет следующая пошаговая инструкция:
- Открываем браузер и переходим в раздел «Справка» (лого в виде знака вопроса в нижней части системного меню).
- Выбираем пункт «Информация для решения проблем», в новом окне кликаем на кнопку «Открыть папку» (в разделе «Сведения о приложении»).
- Проводник автоматически открывает папку профиля, где находим файл places.sqlite.
- Выделяем его и благополучно удаляем.
- После этого перезапускаем браузер и проверяем его работоспособность.
Подведем итоги
Проблема «изменчивости» пользовательских закладок может решиться более или менее жестким методом. Каждый подход имеет ряд особенностей, в том числе и различные последствия.
Сохранение страниц в закладки – одна из базовых функций каждого браузера. Всем известно, что с помощью закладок можно легко и быстро перемещаться между своими любимыми сайтами и в один клик открывать нужные страницы, не набирая их адрес или не пользуясь поисковыми системами. И бывает очень грустно обнаруживать, что у вас на компьютере не сохраняются закладки в Mozilla.
Стоит сказать, что у данной неполадки есть несколько разновидностей, с которыми я сталкивался: полный отказ добавлять новую закладку, или потеря новых ссылок при закрытии браузера. О том, как же бороться с данной проблемой, я и расскажу в сегодняшней статье. О том как изменять закладки можно прочесть здесь.
Проблема с добавлением закладок
Начну, пожалуй, с первой разновидности данной проблемы, которая заключается в невозможности добавить закладку. Чаще всего отказ добавить новый объект в избранное связан с некорректной работой какого-либо расширения. Многие пользователи устанавливают сторонние плагины для того, чтобы синхронизировать любимые сайты на нескольких компьютерах, и если у вас не сохраняются закладки в Mozilla Firefox и установлено такое приложение – его рекомендуется отключить (более подробно об удалении плагинов читайте тут). Для этого требуется:
- Запустить браузер.
- Щелкнуть по кнопке меню в правом верхнем углу окна обозревателя (иконка с тремя горизонтальными линиями).
- Выбрать из списка пункт «Дополнения».
- Открыть вкладку «Расширения».
- Напротив плагина, который отвечает за работу с избранным, нажать на кнопку «отключить» и перезагрузить FireFox.
- Проверить работоспособность функции.
Описанная выше процедура на практике выглядит так:
После проделанных манипуляций проблема с тем, что не сохраняются закладки в mazila должна исчезнуть. Если нужда использовать отключенное расширение – попробуйте удалить его и установить повторно.
FireFox не сохраняет изменения
В том же случае, если при работе браузера закладки добавляются и редактируются без каких-либо проблем, но после выключения браузера все внесенные изменения пропадают, то для устранения данной неполадки нужно воспользоваться другим способом.
Совет! Вероятнее всего, ситуация связана с недостаточными правами доступа, поэтому я бы порекомендовал запускать браузер от имени администратора.
Также стоит проверить атрибуты одного из файлов в профиле пользователя, где установленное значение «только чтение» может быть причиной того, что не сохраняются закладки в Mozilla. Потребуется:
- Открыть браузер.
- Открыть главное меню соответствующей кнопкой на панели инструментов.
- Щелкнуть по кнопке с изображением вопросительного знака.
- В открывшемся списке выбрать пункт «Информация для решения проблем».
- Нажать на кнопку «Показать папку».
- Закрыть окно браузера.
- Щелкнуть правой кнопкой мыши по объекту с названием «places.sqlite» и выбрать пункт «Свойства».
- Проверить, что галочка «только чтение» не установлена. В противном случае потребуется ее снять и сохранить изменения.
- Проверить работоспособность функции, вновь запустив браузер и протестировав его.
Следующая серия скриншотов подробно покажет, как выполнять описанную процедуру.
Важно! Если после проделанных процедур у вас всё-еще возникают проблемы с тем, что не сохраняются закладки в Firefox, рекомендуется удалить данный файл (скопировать его в другое место), и попробовать добавить избранное заново. Если и новый файл будет вести себя так же, то рекомендуется переустановить FireFox.
Вот и всё, что касается решения проблем с сохранением избранного. Надеюсь, эти два описанных способа решат вашу проблему и вам не придется прибегать к более радикальным мерам.
Добавить нужную страницу
в «Закладки» браузера Mozilla Firefox
Чтобы добавить закладку в браузере Mozilla Firefox – щёлкните по кнопке «Закладки» на верхней панели браузера. Откроется новая вкладка.
В новой вкладке выберите «Добавить страницу». Откроется ещё одна вкладка «Добавлена в закладки», в которой уже будет вписано название (имя) сайта.
Вам остаётся только нажать кнопку «Готово».
Если вы хотите, чтобы имя закладки для вас было понятнее, то сотрите то, что написано в строке и впишите своё название, а затем нажмите кнопку «Готово». Закладки будут добавлены во вкладку «Закладки». Там они и будут храниться.
Кроме того, при добавлении закладки вы можете заполнить строку
«Метки» и находить позднее закладку по меткам, во вкладке «Закладки»
на кнопке «Последние метки».
А закладки добавленные последними – можно найти
на кнопке «Недавно добавленные».
Управление Закладками в браузере Mozilla Firefox
Управление «Закладками»
в браузере Mozilla Firefox
Для управления закладками во вкладке «Закладки» выберите кнопку «Показать все закладки». Откроется окно «Библиотека».
Щёлкните по «Меню закладок».
Если будете открывать в левом окне (в «дереве»), то одним щелчком. Если будете открывать в правом окне, то двойным щелчком. В «Меню закладок» откроются все ваши закладки.
Выделите ту закладку, с которой хотите произвести какие-то действия (просто щёлкните один раз левой мышкой по закладке) и нажмите наверху кнопку «Управление». Откроется дополнительная вкладка.
Из этой вкладки вы можете делать с выделенной закладкой всё, что хотели делать. Вырезать, копировать, удалить, переместить закладку, создать новую папку для закладки. Если вы нажмёте кнопку «Выделить всё» — то можете выделить все закладки и выполнять нужные вам действия уже не с одной, а со всеми закладками во вкладке «Закладки».
Управление закладкой в браузере Mozilla Firefox правой клавишей мыши
Впрочем, для управления закладками есть путь и короче.
Щёлкните по кнопке «Закладки» на панели и после того, как откроется
вкладка с закладками щёлкните по выбранной закладке правой мышкой.
Откроется такая вкладка.
И из этой вкладки вы можете делать с закладкой то, что хотели.
Если в этой вкладке вы нажмёте кнопку «Свойства»,
то откроется новая вкладка.
В которой вы можете отредактировать свою закладку.
А если поставите «галочку» в «Загружать закладку в боковой панели»
и в завершении редактирования нажмёте внизу «Сохранить» – то в дальнейшем эта закладка будет открываться в боковой панели. Если передумаете, то зайдите снова в эту вкладку и снимите «галочку».
Вкладка «Вид» в окне «Библиотека» открывает новую вкладку.
В строке «Показать колонки» вы можете посмотреть
данные и статистику выделенной закладки.
В строке «Сортировка» вы можете отметить тот
вид сортировки закладок, который вам будет более удобен.
Bu makaleyi çevirmeye henüz kimse yardımcı olmadı. SUMO"da nasıl çeviri yapıldığını zaten biliyorsanız hemen çevirmeye başlayabilirsiniz . SUMO"daki makaleleri nasıl çevireceğinizi öğrenmek isterseniz buradan başlayabilirsiniz .
This article shows you what to do if you cannot add new bookmarks or make other changes to your bookmarks.
Table of Contents
If you can"t add new bookmarks or if changes you make to the toolbar are not saved when you restart Firefox, see Changes to toolbars and window sizes are not saved .
If you can"t add new bookmarks or make other changes to your bookmarks and you have a Firefox extension related to bookmarks installed (for example, one that synchronizes bookmarks) follow the instructions in Troubleshoot extensions, themes and hardware acceleration issues to solve common Firefox problems to determine if an extension is causing the problem.
If you are able to add, delete, rearrange, and make other changes to your bookmarks but your changes are lost whenever you restart Firefox, try these solutions.
Fix the Bookmarks file
If your changes to your bookmarks do not appear when you restart Firefox, the issue may be that your bookmarks file is write-protected. A write-protected file can"t be changed, which prevents Firefox from saving any changes you have made.
Allow Firefox to save bookmark changes:
To enable writing of your bookmarks file:
Create a new Bookmarks file
Bookmarks and browsing history are stored in the Firefox profile folder in the file places.sqlite . If there is a problem with this file, your bookmark changes may be lost whenever you restart Firefox. You can force Firefox to create another places.sqlite file by deleting (or renaming) the existing one.
You might want to print these directions out, or copy them down to reference because you will have to close Firefox to delete or rename the files.
When you next start Firefox, it will create a new places.sqlite file and automatically import the most recent bookmark backup file. Your bookmarks will be restored from backup but you will lose your browsing history. Note that browsing history is used for the
Закладки Firefox – это веб-ссылка на любимую / часто посещаемую интернет – страницу. При помощи закладок вы в один клик можете перемещаться между избранными вами веб – сайтами. Если вы не успели дочитать новости на каком-нибудь интернет – ресурсе, то добавив его в закладки, вы с легкость можете к нему вернуться в любой момент. Закладки удобны тем, что вам не нужно вспоминать точное название сайта, каждый раз набирать его в строке поиска и искать в огромном списке похожих на него. Запустив интернет – обозреватель , вы моментально можете попасть на необходимую страницу, при условии, что она уже предварительно добавлена в раздел полезных заметок.
Как сохранить закладки в Мозиле
Сам процесс сохранения сносок на необходимые интернет порталы осуществляется одним нажатием на иконку в форме пятиконечной звезды в менюшке быстрого доступа или комбинацией кнопок на клавиатуре «Ctrl+D». По-умолчанию она без заливки, но если страница оказывается в сохранённых закладках, то она меняет свой цвет на голубой.
Нажав иконку для сохранения, пользователь может изменить имя своей заметки, а также изменить директорию сохранения. Есть в этом меню и обратное действие – удаление ненужной заметки.
Просмотреть сохранённые закладки можно нажатием на следующую иконку или «Ctrl+Shift+B».
Для того чтобы сохранить интернет-закладки из веб-поисковика Mozilla на персональном компьютере, вам необходимо произвести операцию экспорта. О том, как ее выполнить вы можете узнать, прочитав статью « ». В этой статье так же описано, как восстановить закладки в Мозиле.
Где хранятся закладки в Mozilla Firefox
Все действия, касающиеся изменений веб-браузера Firefox, такие, как: установка плагинов, сохранение пользовательский персональных данных и добавления закладок, сохраняются в служебной папке, под названием «Профиль». Эта папка сохранена отдельно от основных документов поисковика, сделано это для надёжности, чтобы пользователь не теряли свои данные при удалении или переустановке браузера.
Для нахождения своего профиля необходимо следующее:
- Запустить интернет-обозреватель Мозила Фаерфокс;
- Открыть инженерное меню браузера;
- Нажать по иконке, находящейся в самом низу окна меню с изображением вопросительного знака.
Открылось справочное меню. Здесь выбираем опцию «Информация для решения проблем».
Затем у вас открывается новая страница под названием «Информация для решения проблем». Здесь в данных о приложении нужно найти пункт «Папка профиля», напротив этого пункта выбрать кнопочку для открытия папки.
В открывшейся папке, содержащей в себе актуальные изменения, произведенные пользователем в поисковике Мозила.
Другой способ попадания в эту папку, не запуская веб-браузер следующий.
Для этого в меню Windows необходимо нажать кнопку «Пуск» и в окне поиска ввести путь к папке « %APPDATA%MozillaFirefoxProfiles » Далее выбирать самую первую папку с английским словом «default».
У вас откроется та же самая папка, которую вы открывали через браузер.
Будьте предельно осторожны, манипулируя информацией в данной папке. Так как, неосторожно удалив некоторые объекты можно испортить производительность поисковой системы Фаерфокс и безвозвратно лишиться некоторых важных данных.
Сегодня мы с вами узнаем, как добавлять закладки в браузере Мозилла. Благодаря закладкам, можно быстро посещать любые нужные вас сайты. После добавление сайта в закладки, он будет сохранен в браузере и может открывать из них одним кликом. Это значительно экономит время.
Сохраненные страницы можно сортировать по папкам для удобства, удалять, редактировать. Короче говоря, полный набор всех необходимых функций.
Добавление закладки в Мозилле
Все на удивление очень просто и делается в пару кликов. Главное следуйте инструкции и у вас все получится.
Как видите, все просто. Но существуют еще и другие способы. Так, например, можно сделать это при помощи горячих клавиш. Для того, чтобы сохранить страницу в закладки, нажмите Ctrl+ D .
Как удалить закладку в Mozilla Firefox
Для того, чтобы удалить добавленную закладку, сперва нужно перейти в панель управлениям ими. Сделать это можно, нажав сочетание клавиш Ctrl+ Shift+ B . Либо же нажав на значок справа, то кнопки добавления закладки, и там выбрав “Показать все закладки ”.
И так, теперь вы перешли туда, куда надо, вам откроется окно управления всеми сохраненными страницами. Если вы хотите удалить какую-то из них, нажмите на нее правой кнопкой мыши и выберите пункт “Удалить ”. Чтобы удалить сразу несколько страниц, нажмите Ctrl и выделите те, которые хотите стереть, затем по аналогии удалить все.