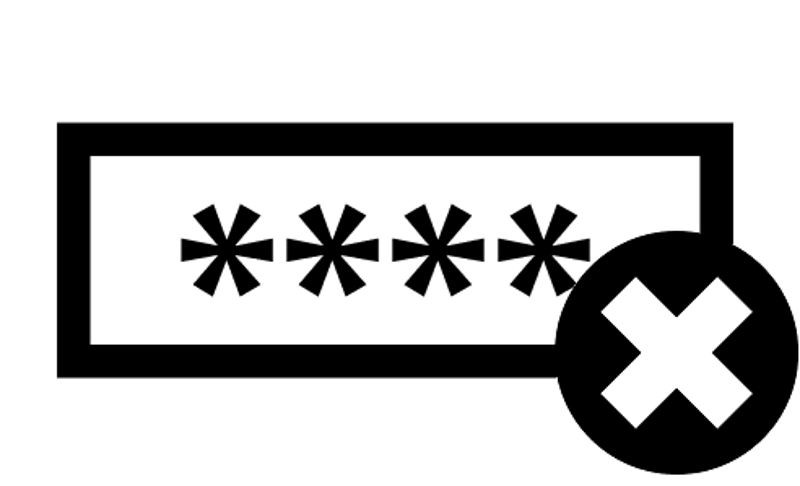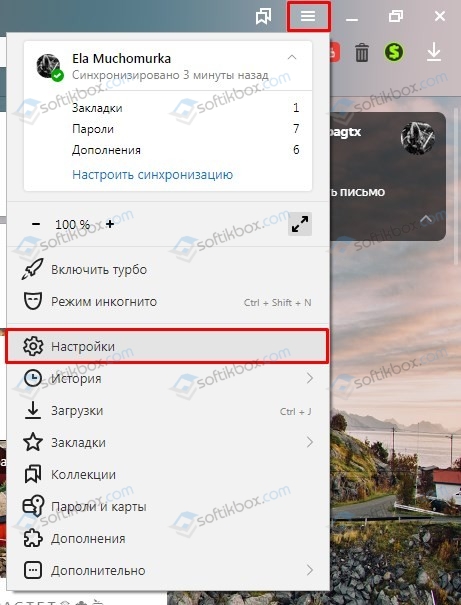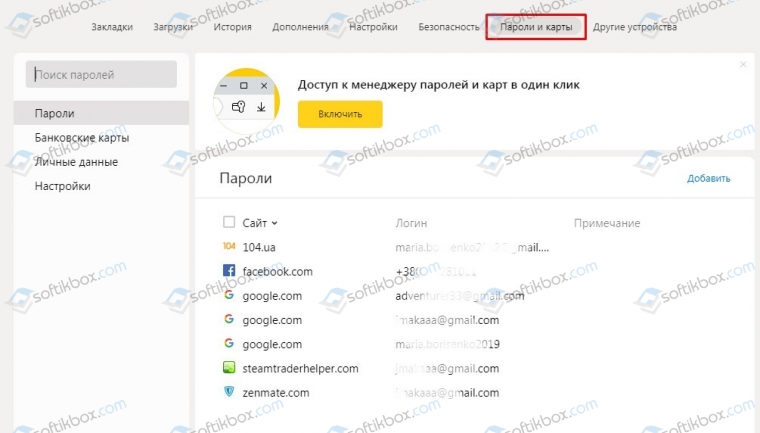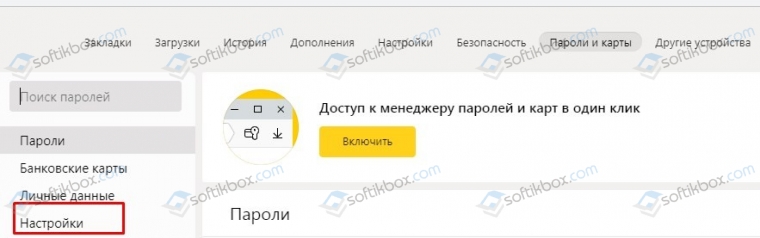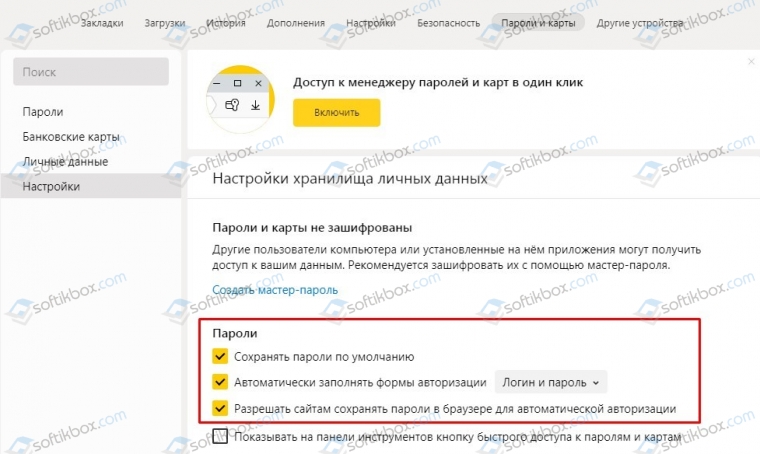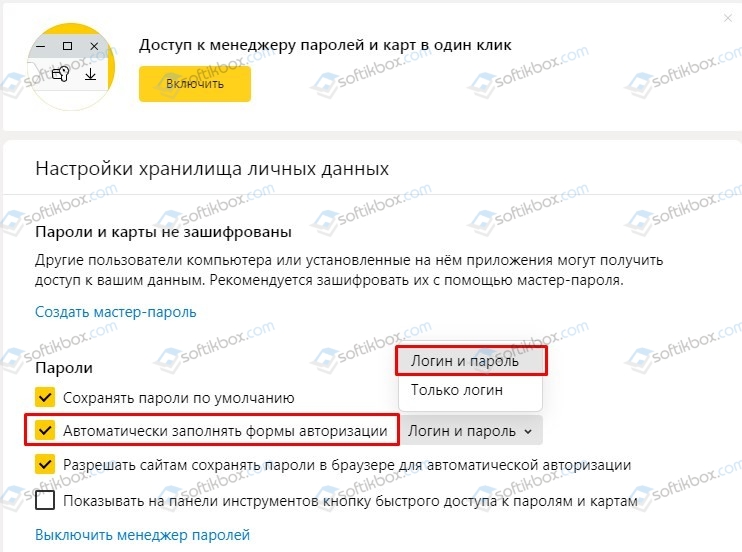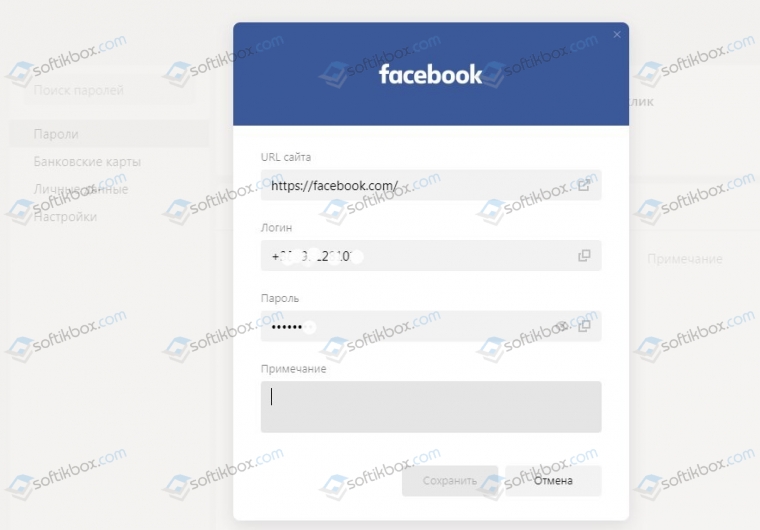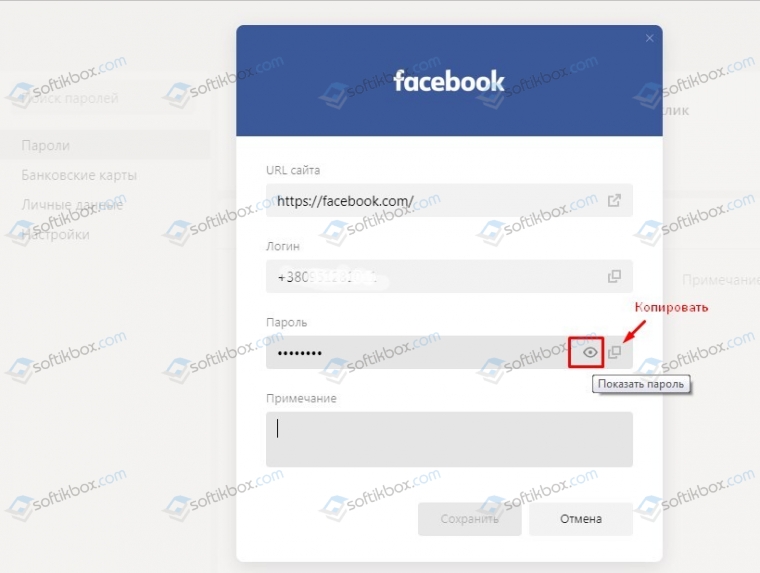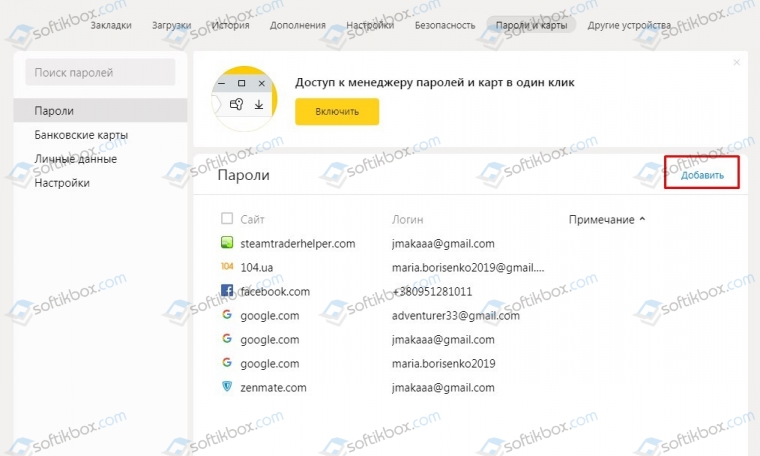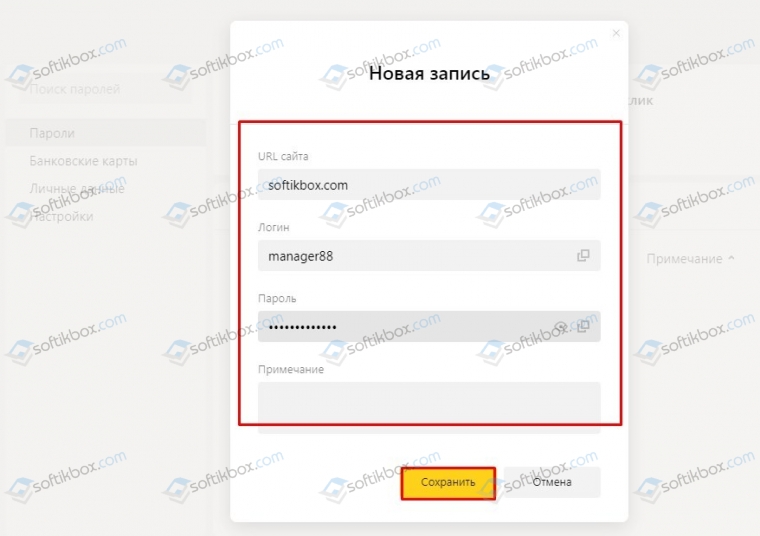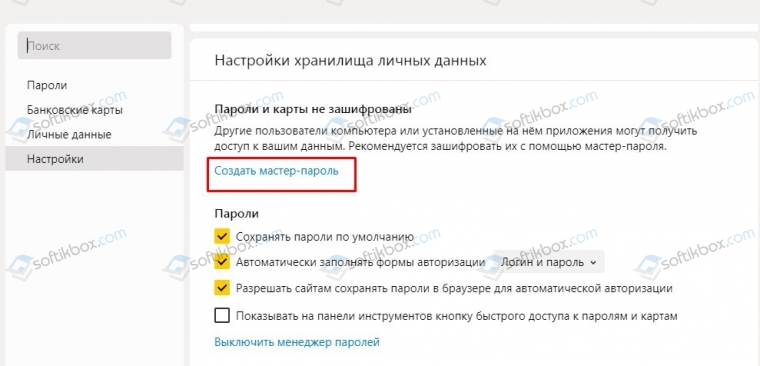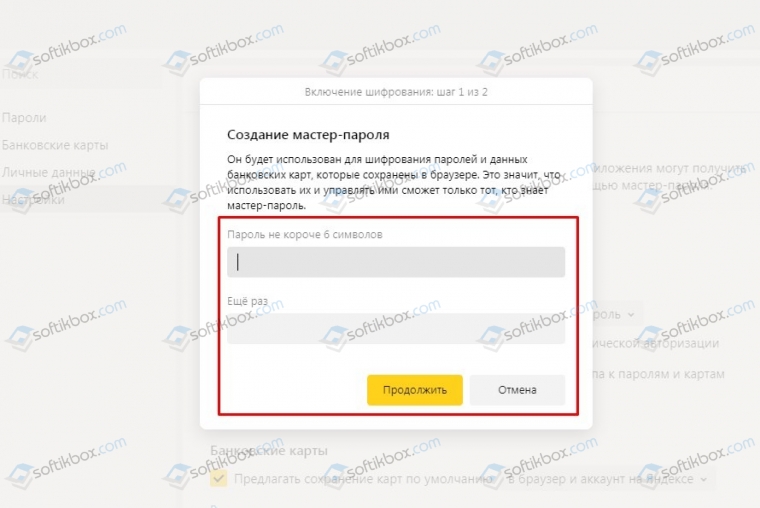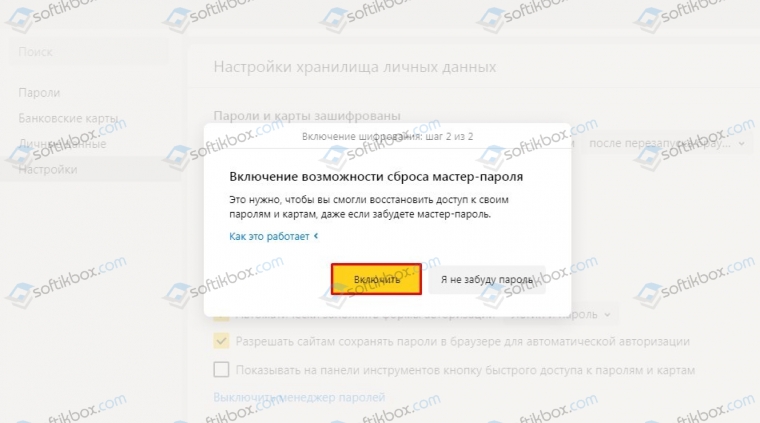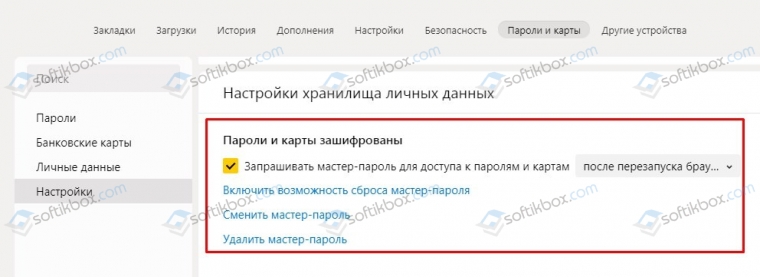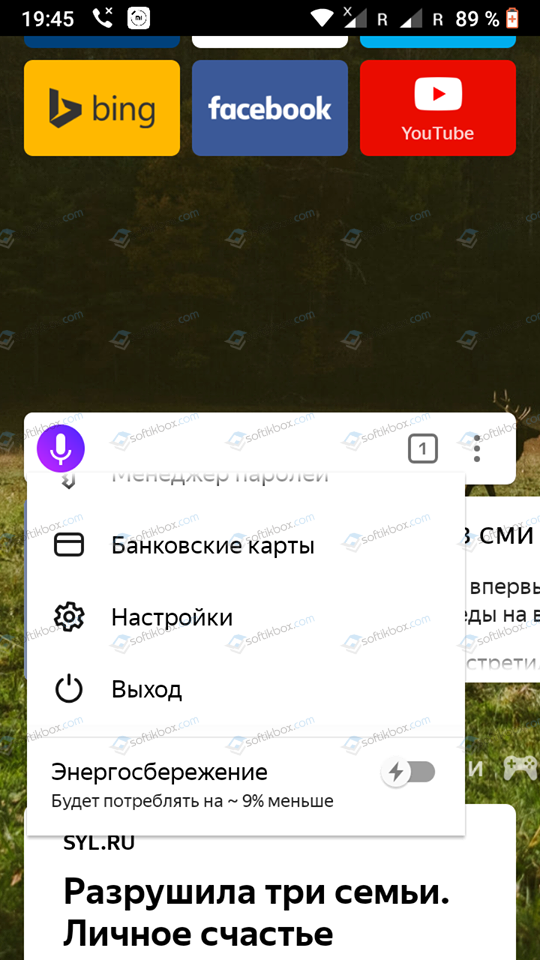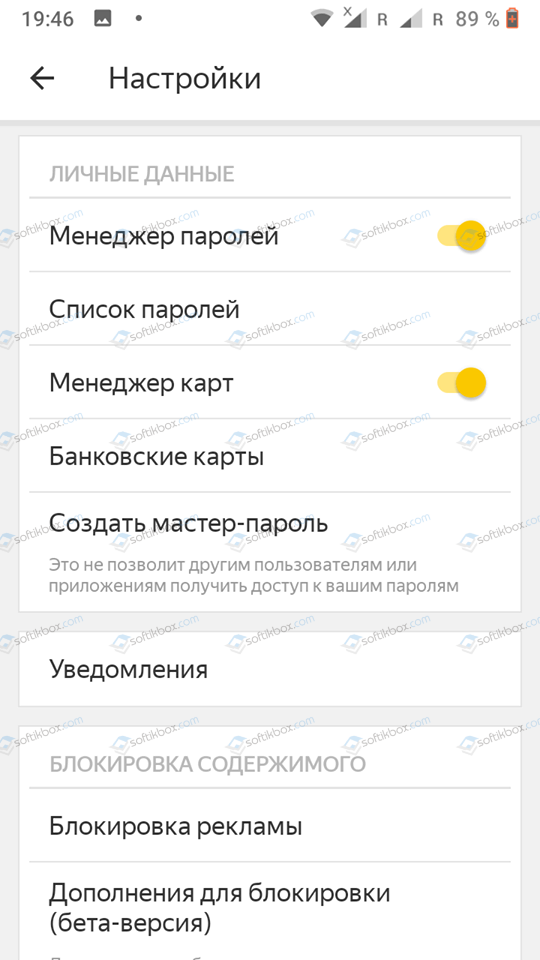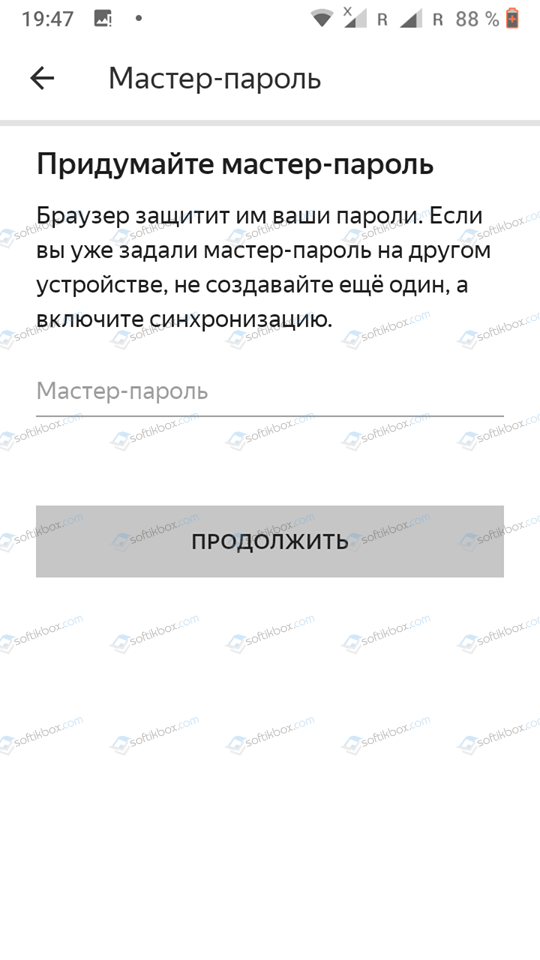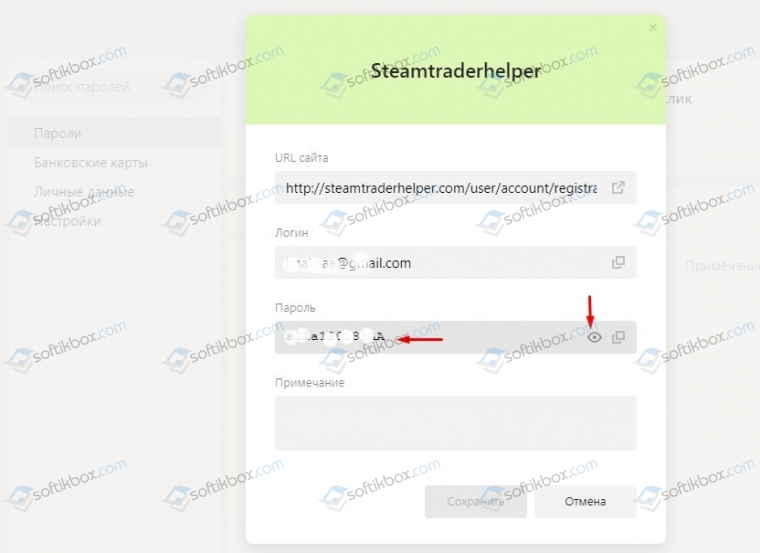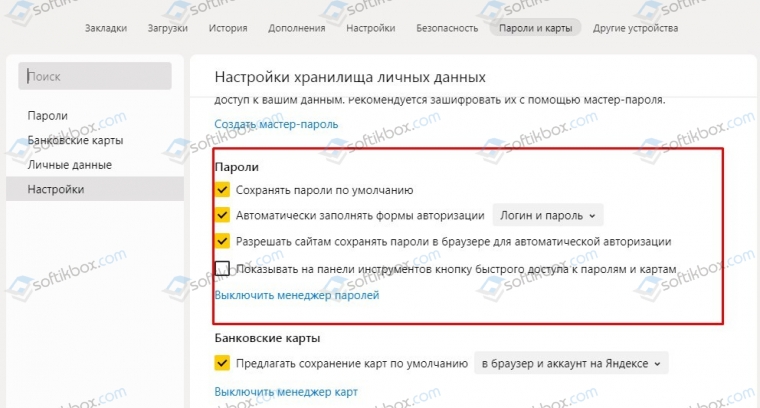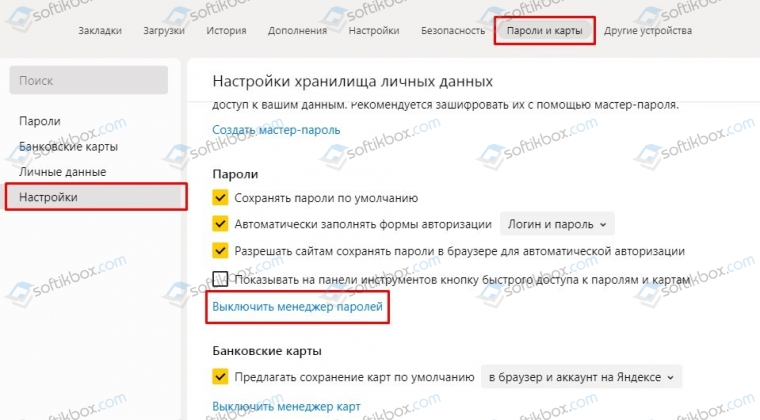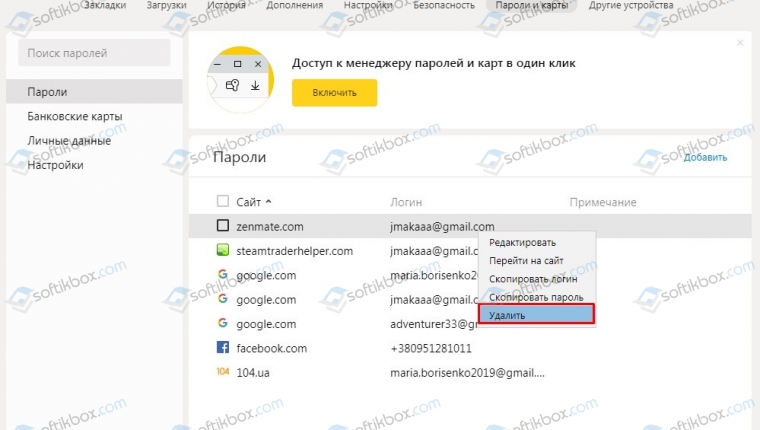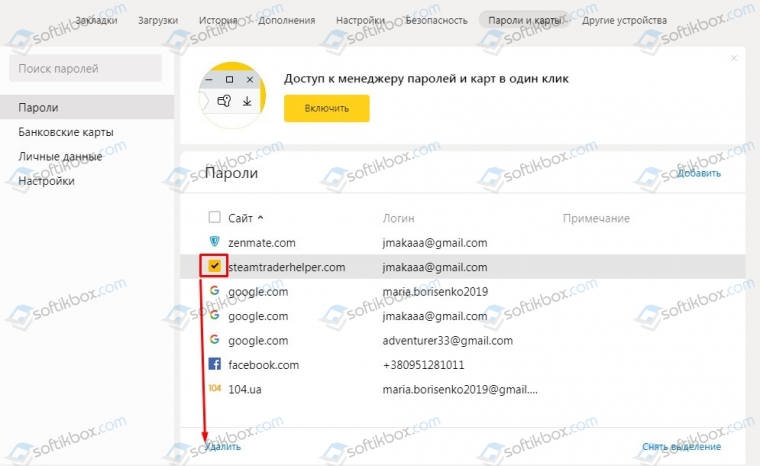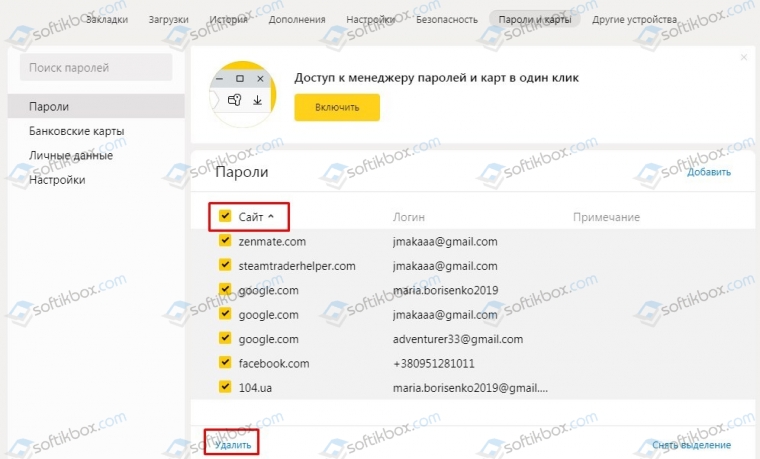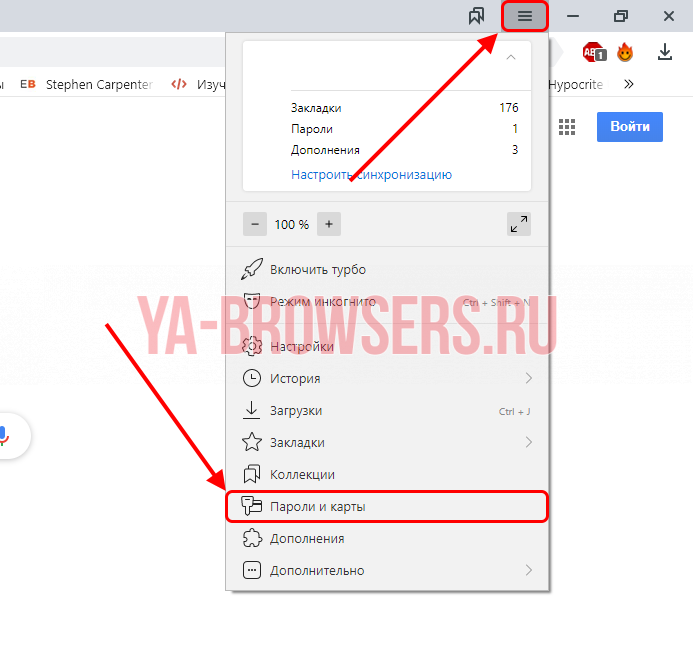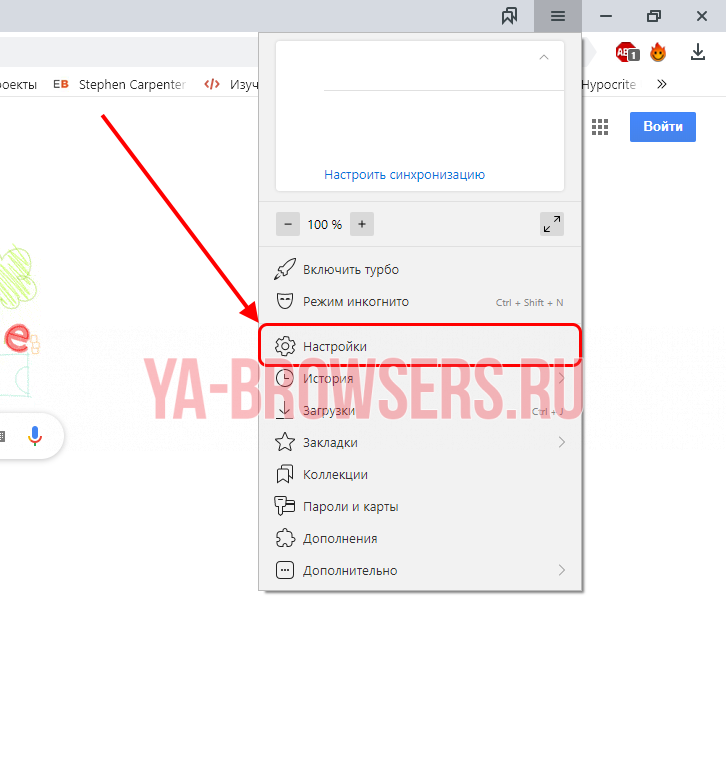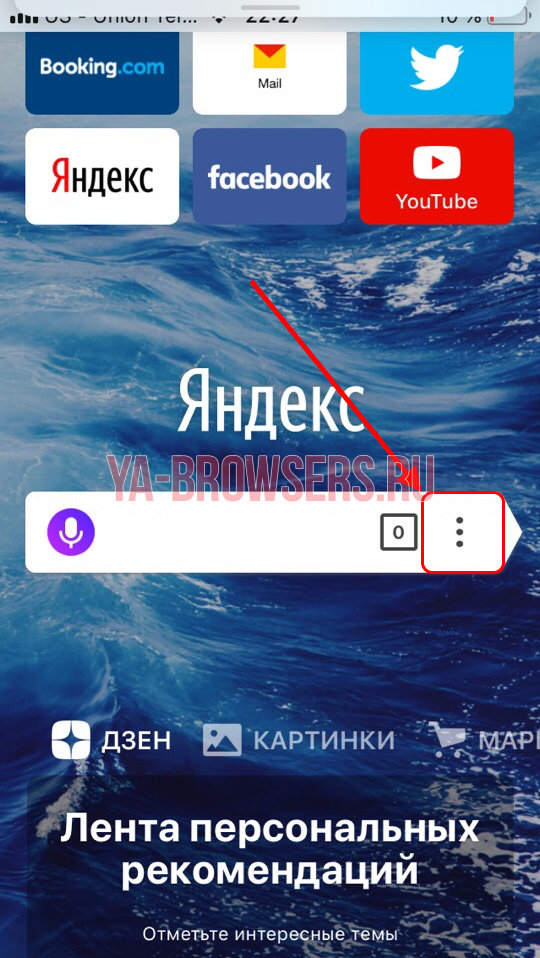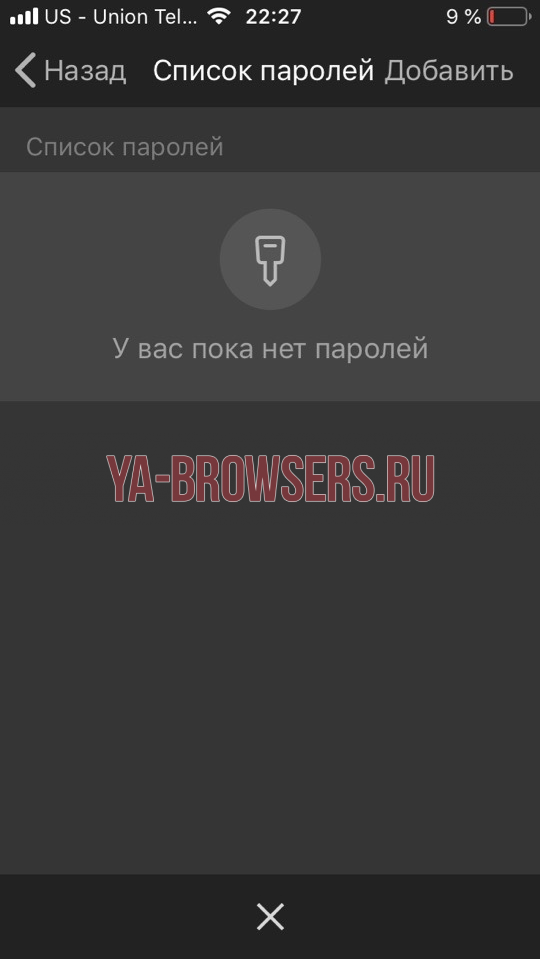Сохранять пароли в браузере – удобная опция: не нужно вновь и вновь вводить их при авторизации; плюс – можно не надеяться на собственную память. А что делать, если аутентификационные данные от сайтов сохранены, но позабыты – а достать их нужно? Рассмотрим на примере Яндекс Браузера, как посмотреть сохранённые пароли.
В каких случаях пароль посмотреть нельзя
Вначале исключим проблемные места. Никакие ухищрения не помогут узнать логины и пароли, если:
- пользователь не сохраняет их, или доверяет эту функцию стороннему приложению;
- профиль пользователя разблокирован, но кодовая фраза от него неизвестна – да и не следует «вскрывать» чужие секреты;
- пользовательский профиль Windows заблокирован: технология Protect не позволит открыть файл, где хранятся пароли браузера Яндекс.
Где хранятся пароли
Ещё лет 5-7 назад кодовые фразы в популярных приложениях находились в файле в виде незашифрованного текста. С тех пор технологии защиты личных данных усилились в разы. Файл, где хранятся пароли в Яндекс Браузере на компьютере, зашифрован. Данные записаны в виде хэшей, а не текстовых символов. Если попытаться расшифровать такой файл, то даже мощный ПК не справится с этой задачей при непрерывной работе в ближайшие лет сто: алгоритмы крайне стойки к взлому.
Знать о том, где хранятся сохранённые пароли в Яндекс Браузере, полезно лишь для резервного копирования. Удобно держать под рукой столь важные данные в случае неполадок с ОС или жёстким диском. Файл Ya Login Data расположен глубоко в недрах пользовательского профиля: C:Usersздесь_должно_быть_имя_пользователяAppDataLocalYandexYandexBrowserUser DataDefault
Как увидеть пароли с помощью внутренних средств
Итак, расшифровать файл не получится. Зато можно взглянуть на него при помощи средств самого приложения. Кстати, инструкция о том, как посмотреть буквы и цифры под звёздочками в браузере, действует и для других программ на основе Chromium: алгоритм сработает и в Vivaldi, и в Opera, и в Chrome. Могут отличаться лишь названия пунктов меню и вкладок.
Итак, давайте разберем на примере, как посмотреть сохраненные пароли:
- Главное меню (иконка с тремя полосками сверху справа) – Менеджер паролей.
- Показан весь список сохранённых аккаунтов, адреса размещены в алфавитном порядке. При выборе конкретного сайта открывается следующее окно.
- Мини-окно с адресом сайта, названием аккаунта и звёздочками. Как посмотреть сохраненные пароли? Нажать на иконку-"глаз" справа. Система защиты предложит ввести данные пользовательского профиля Windows.
Напомним, что информация о том, где физически хранятся пароли браузера Яндекс – лишняя. Этот файл невозможно расшифровать.
Почему паролей нет в списке
Скорее всего, данные аутентификации просто не были сохранены. Другой вариант – сохранённый пароль затерялся в длинном списке. Воспользуйтесь сначала автоматическим поиском интересующего сайта: достаточно ввести несколько букв его адреса.
Не получилось? Попробуйте отыскать нужную строку вручную. Сайты расположены в алфавитном порядке; домены на кириллице находятся под адресами на латинице. Если название сайта начинается с цифры, то этот сайт будет в самом начале списка.
Как посмотреть сохраненные пароли в Яндекс Браузере на смартфоне
Теперь о том, как посмотреть пароли в Яндекс Браузере на Андроид. В Главном меню приложения нужно нажать на кнопку вызова меню (3 полоски) и выбрать пункт Менеджер паролей. Интерфейс этого раздела повторяет такой же раздел десктопного браузера. Виден список сайтов с сохранёнными паролями.
Достаточно нажать на нужный, и появится окно со звёздочками. Заменить их на настоящие буквы и цифры поможет та же иконка-"глаз".
К сожалению (или к счастью!) технология Protect не позволяет сделать скриншот Менеджера на телефоне. Яндекс справедливо опасается злоумышленников и программ-вредоносов, которые могут иметь доступ к приложениям и отправлять скриншоты сторонним лицам, чтобы те смогли посмотреть пароль на чужом смартфоне.
Напоследок
Посмотреть сохранённый в браузере пароль несложно. Проблема в другом: злоумышленник, который имеет доступ к компьютеру, может узнать конфиденциальную информацию столь же легко, как и сам владелец. Чтобы снизить риск утечки данных, не стоит оставлять компьютер незаблокированным даже на минуту отсутствия. Мгновенная блокировка ПК осуществляется при помощи сочетания Windows+L: теперь постороннему не удастся покопаться в недрах Яндекс.Браузера.
Когда мы через Yandex браузер регистрируемся на каком-то сайте или социальной сети, обозреватель выдает запрос на сохранение заданного пароля. У нас есть право, сохранить свой секретный код или отказаться от данного предложения. В первом случае мы получим доступ к паролям, когда их забудем или появится необходимость их восстановить, во-втором – такой возможности не будет. Поэтому предлагаем рассмотреть тему, как сохранить пароль в Яндекс Браузере на компьютере или смартфоне с Android.
Для того, чтобы посмотреть сохраненные пароли в Яндекс Браузере, стоит выполнить несколько несложных действий.
- Запускаем браузер. Нажимаем на кнопку «Меню» и выбираем «Настройки».
- Вверху выбираем «Пароли и карты».
ВАЖНО! В старых версиях браузера Яндекс, чтобы открыть раздел с сохраненными паролями, нужно перейти по адресу «Настройки», «Показать дополнительные настройки», «Пароли и формы», «Управление паролями»
- В данном разделе вы увидите все сохраненные пароли (если данная функция была включена).
- Если паролей нет, то нужно в меню слева выбрать «Настройки».
- Далее проставляем все отметки, как на снимку. Если вы хотите, чтобы вход, к примеру, в ВК был автоматический и, вам не нужно было каждый раз вручную вводить логин и пароль, то обязательно стоит отметить пункт «Автоматически заполнять формы авторизации» и из всплывающего меню выбрать «Логин и пароль».
- Настройки сохраняем. Перезагружать браузер не обязательно.
О том, как узнать, где хранятся пароли различных сайтов на Яндексе, мы раскрыли в первом пункте. Однако полезно было бы узнать, как управлять этими паролями.
Для начала отметим некоторые нюансы. Чтобы увидеть, какой пароли имеет определенный сайт из списка, нужно нажать на нем левой кнопкой мыши. Откроется новое окно с несколькими полями: название сайта, логин, пароль.
Для того, чтобы смотреть пароль, предусмотрена кнопка рядом. Возле неё есть кнопка «Скопировать».
Также в разделе «Пароли» можно добавить новый сайт, а также логин и пароль к нему.
Для того, чтобы это сделать, следуем инструкции. Появится новое окно. Вводим ссылку на сайт, придумываем логин и секретный код. Нажимаем на кнопку «Сохранить». Все данные сохраняться. Сайт появится в списке с остальными ресурсами.
Если же перейти в раздел «Настройки» (тот, что слева), то здесь можно создать Мастер пароль. Для чего он нужен? Если ваш компьютер, Айфон, телефон или планшет с Андроид используют другие юзеры, то они могут войти Вконтакт или на другой сайт с вашего аккаунта, посмотреть ранее сохраненные пароли в настройках. Если создать Мастер-паролей, то можно задать секретный код, зная который, только вы получите доступ к сохраненным данным.
ВАЖНО! Не стоит путать Мастер-паролей с Менеджером паролей. Первый позволяет защитить уже сохраненную информацию, второй – управлять данными: редактировать, копировать, сохранять. Менеджер не защищает данные от взлома
Для того, чтобы создать Мастер паролей, нужно нажать на соответствующую кнопку и ввести новый надежный пароль не короче 6 символов. Повторить его. Нажать «Продолжить».
Если вы подозреваете, что можете забыть пароль, то стоит оставить включенной функцию по сбросу Мастера паролей.
Мастер создан. В настройках можно удалить Мастер паролей, изменить его или отключить.
К примеру, на вашем гаджете есть две и более учетных записей от одного сайта (например, к Facebook). В данном случае, если вы ввели логин и пароль от первой учетной записи, сохранили данные в Яндексе, однако вышли из этой учетной записи, то при попытке войти на другой профиль Facebook, браузер предложит сделать выбор. Нужно ввести логин от второй учетной записи Яндекс, а та, в свою очередь, автоматически проставит нужные данные при входе на второй аккаунт. Поэтому сохранить два пароля для одного сайта можно.
При регистрации на любом сайте с мобильного телефона через Яндекс Браузер все пароли также сохраняются. Найти сохраненные данные можно следующим способом:
- Запускаем мобильный браузер. В конце поисковой строки нажимаем на троеточие. Из всплывающего меню выбираем «Настройки».
- Откроется новая вкладка. Находим раздел «Личные данные». Смотрим, чтобы ползунок «Менеджер паролей» был перетянут в положение «Включено».
- Чтобы посмотреть пароли, нужно твикнуть на пункте «Список паролей». Все пароли будут идентичны тем, что на десктопной версии, если у вас включена синхронизация.
- Также в этом разделе есть пункт «Мастер-пароль». Настройка и использование идентичные тем, что и в версии для ПК (придумываем код и повторяем его).
- Во всем остальном настройка паролей на мобильной версии браузера похожа к той, что для ПК.
Браузер может хранить не все пароли. Почему так? Дело в том, что некоторые сайты (интернет-банкинг и т д) не позволяют сохранять личные данные о пользователе в обозревателе с целью уберечь их от кражи. Кроме этого фактора пароли невозможно посмотреть в браузере если:
- Пользователь доверяет функцию сохранения паролей стороннему приложению.
- Профиль пользователя был разблокирован, но кодовая фраза введена неправильна.
- Пользовательский профиль операционной системы Windows заблокирован. Технология Protect в Яндексе не позволит открыть файл, где хранятся пароли от сайтов и социальных сетей.
Также пароли невозможно посмотреть, если включен Мастер-паролей и вы не знаете от него код.
Для того, чтобы изменить пароль в Яндексе, достаточно открыть «Настройки», «Пароли и карты». Далее выбираем нужный сайт, пароль к которому хотим изменить. Нажимаем на кнопку «Посмотреть» в поле «Пароль» или «Логин». Вносим изменения.
Сохраняем изменения и перезагружаем браузер, чтобы изменения вступили в силу.
Для того, чтобы отказаться от сохранения паролей в Яндекс Браузере, нужно перейти в «Настройки», «Пароли и формы», в меню слева вновь в «Настройки» и снять все отметки в разделе «Пароли».
Пароли сохраняться не будут, данные на сайтах также автоматически вводиться не будут.
Для того, чтобы выключить Менеджер паролей в данном обозревателе, стоит перейти в «Настройки», «Пароли и формы», «Настройки» и в разделе «Пароли» нажать на ссылке «Выключить менеджер паролей».
Удалить один пароль в Яндексе можно двумя способами. Нажимаем правой кнопкой мыши на сайте с данными и выбираем «Удалить».
Или же ставим отметку возле сайта и внизу нажимаем на ссылку «Удалить».
Удалить все пароли можно тем же способом. Выделяем все ссылки и нажимаем «Удалить».
Если при открытии раздела с паролями вы не обнаружили данных, то, вероятнее всего, данные аутентификации просто не были сохранены. Для решения проблемы стоит включить синхронизацию данных, а затем переустановить браузер. Возможно, произошел сбой в работе программы.
Яндекс браузер хранит в себе все пароли, которые пользователь вводит на различных веб-страницах. Функцию можно легко отключить, но если она включена, то все пароли попадают в файл Passman logs, хранящийся на локальном диске компьютера.
Чтобы не прибегать к его просмотру, в браузере встроена специальная функция, позволяющая просматривать список сохраненных паролей. Если вы не знаете как ей воспользоваться, то читайте далее. Мы поговорим подробно о том, как посмотреть сохраненные пароли в Яндекс браузере, а также найдем папку, в которой хранится файл с паролями.
На компьютере
Воспользуйтесь одной из нижеприведенных инструкций, чтобы посмотреть список всех сохраненных паролей.
Способ 1
- В браузере Яндекс переходим в раздел «Пароли и карты» через выпадающее меню.
- В появившейся вкладке мы сразу попадаем в нужный раздел. В правой части экрана вы можете посмотреть все свои сохраненные пароли. Чтобы открыть один из них, кликните по необходимой ссылке левой кнопкой мыши.
- Для просмотра пароля вы попадете в новое окно. В нем нажмите на иконку в виде глаза, чтобы посмотреть сохраненный пароль.
Способ 2
Данный способ также открывает меню «Пароли и карты», но уже через раздел «Настройки». Рассмотрим далее, как это сделать.
- Открываем настройки в Яндекс браузере через выпадающее меню.
- В правой части экрана нажимаем на кнопку «Пароли и карты».
Далее используем все рекомендации из первого способа.
В каком файле хранятся пароли
Как мы уже говорили ранее, все пароли хранятся в файле Passman logs. Чтобы его найти, воспользуемся инструкцией:
- Перед тем, как открыть папку с файлом, необходимо ее отобразиться, так как она является скрытой. Для этого в любой папке нажимаем «Вид» и отмечаем пункт «Скрытые элементы». Если вы пользователь Windows 7, то придется открыть свойство папок в той же директории и отметить там тот же пункт.
- Далее вводим в строку запроса следующий путь: C:UsersИмя пользователяAppDataLocalYandexYandexBrowserUser DataDefault.
- Находим файл Passman logs, в котором хранятся все сохраненные пароли.
На телефоне
Весь список сохраненных паролей на Android и iPhone устройствах находится в разделе «Личные данные». Далее мы разберемся как его открыть.
Android
- Запускаем уже установленное приложение Яндекс браузер и нажимаем на три точки, справа от поисковика.
- В появившемся блоке нажимаем на кнопку «Настройки».
- Осталось перейти в раздел «Список паролей».
Таким способом вы можете посмотреть все свои пароли на телефоне. Чтобы их отобразить, воспользуйтесь специальной кнопкой в виде глаза, которая показывает скрытые пароли.
iPhone
Пароли на айфоне хранятся в раздел «Пароли и карты», который мы успешно открыли на компьютере. Теперь посмотрим, как его открыть на устройстве iPhone.
- Открываем Яндекс браузер и нажимаем на кнопку с тремя точками.
- Далее открываем настройки браузера.
- Находим меню «Пароли и карты» и открываем в нем список сохраненных паролей.
- Готово! Мы попали в меню с паролями. На моем устройстве их нет, но если у вас они есть то вы сможете их найти в данном разделе.
На этом у меня всё. Надеюсь, что у вас больше не будет вопрос и вы знаете как посмотреть сохраненные пароли в Яндекс браузере. Напомню, что их легко найти во вкладке «Пароли и карты», либо в настройках приложения.