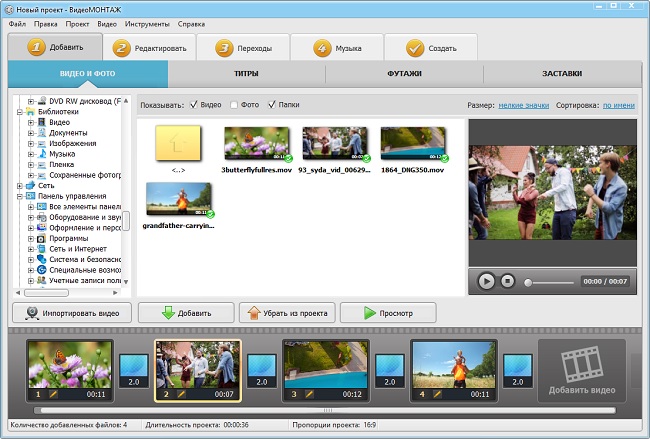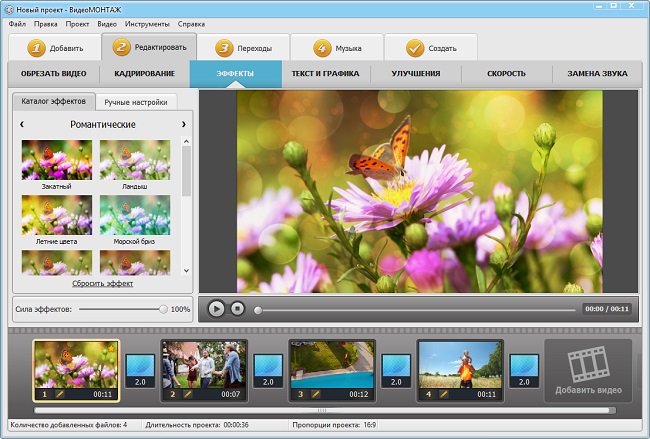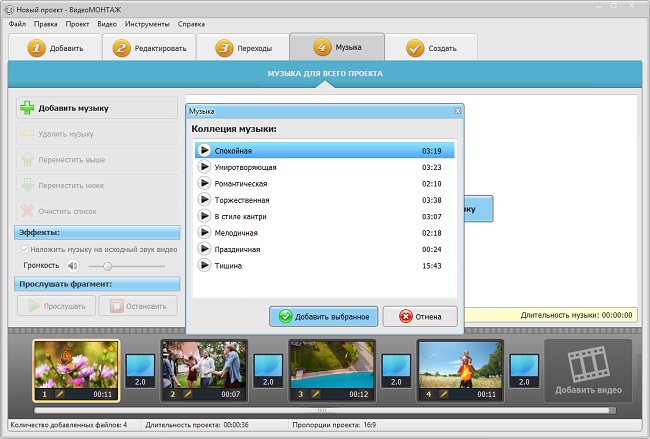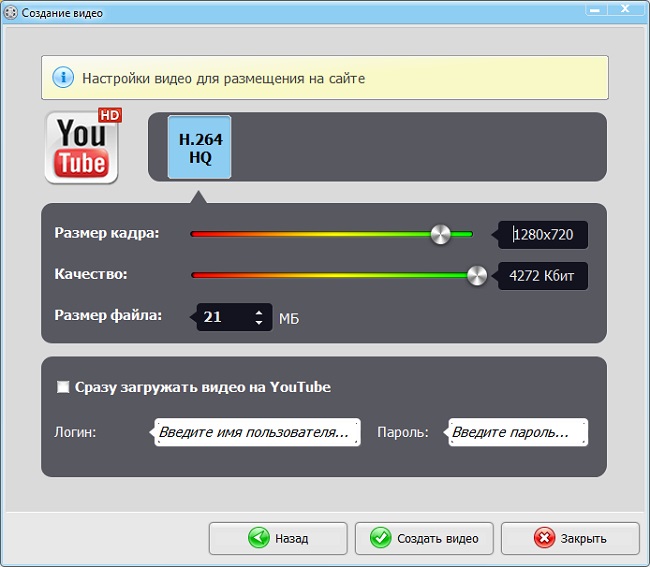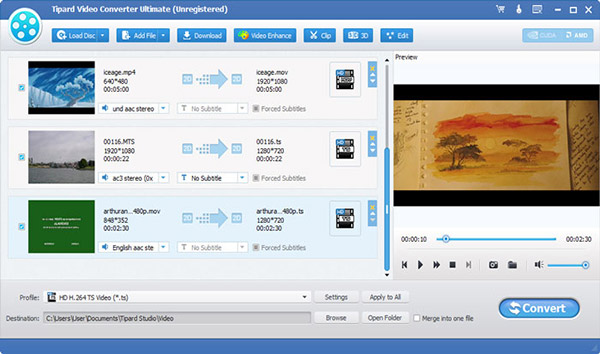Видеохостинг YouTube поддерживает несколько форматов видео. Поэтому уже на стадии монтажа нужно определиться с тем, в каком формате вы будете сохранять и выгружать ролик на сам сайт. Существует несколько версий, каждая из которых аргументирована разными фактами. Мы же разберемся во всех них, чтобы вы смогли подобрать для себя подходящий вариант.
В каком формате сохранять и выгружать видео
Многое зависит от ваших личных предпочтений и возможностей. Например, слабый компьютер не сможет обрабатывать большие объемы информации достаточно быстро, поэтому лучше выбрать формат, файлы которого не занимают много места. Существуют еще некоторые факторы, которых нужно придерживаться при подборе формата видео. Давайте рассмотрим их.
Размер файла
Один из важнейших параметров при сохранении видео. Так как при добавлении ролика на канал, если он большого размера, могут наблюдаться сбои, есть вероятность, что весь процесс придется начинать заново. Часто, чтобы сохранить адекватный объем файла, приходится чем-то жертвовать. В случае с видео – это ухудшение качества. Если исходить из основных форматов, что чаще всего используют, то тут лучше подойдет MP4, так как такие видео не имеют очень большого объема, но при этом их качество остается на высоте. Если вы не имеете возможности загружать большие ролики, то тут вы можете выбрать формат FLV. При относительно нормальном качестве вы будете получать маленький размер файлов, что ускорит загрузку на Ютуб и последующую обработку сервисом.
Качество картинки
Если же судить по самому важному, особенно для зрителей, критерию — качеству, то тут все сводится всего к двум форматам. MP4 и MOV. Первый имеет очень хорошее соотношение размера файла и качества картинки, что является очень важным преимуществом перед другими форматами. Также стоит обратить внимание, что при сжатии файла MP4 качество картинки практически не страдает. MOV – самый популярный формат, в котором можно получить отличное качество картинки, но сам файл может весить достаточно много. Если вы хотите получить как можно лучшее качество, то точно не стоит использовать FLV, он больше подходит для тех, кто хочет получить маленький размер файла.
Дополнительные параметры
При рендеринге и сохранении ролика берите во внимание не только формат, но и другие параметры. Вполне возможно, что ваше видео будет иметь черные полосы по краям. Случается это из-за того, что выбрано соотношение сторон 4:3, что не особо удобно для просмотра.
Большинство современных мониторов имеют соотношение сторон 16:9. Также, загружая видеоконтент в таком соотношении, Ютуб не внесет никаких изменений, которые могли бы испортить итоговый материал.
Что же касается качества, то рекомендуется заливать ролики не менее чем с 720p, то есть, HD. Более подробно о качестве видео вы можете узнать в таблице, которая приведена ниже.
Теперь вы ознакомлены с тем, какой формат подходит для Ютуба и для вас. Выбирайте тот, с которым вам удобнее всего работать и который наиболее подойдет для вашего контента.
Отблагодарите автора, поделитесь статьей в социальных сетях.
Собственный канал – это возможность не только самореализоваться, но и заработать. Лучшие влогеры успешно монетизируют свой успех. Главное — придумать оригинальную идею и обеспечивать подписчиков качественным контентом. Ролики должны быть хорошо смонтированы, важно подобрать верный формат видео для YouTube. Если этого не сделать, файлы могут не загружаться, долго обрабатываться, тормозить при просмотре. Проблема решаема! Нужно скачать программу «ВидеоМОНТАЖ». В статье мы расскажем, как работает этот видео редактор.
Содержание:
Требования к видео для YouTube
Начинающие блоггеры часто сталкиваются с ситуацией, когда их творения не загружаются. Это происходит из-за того, что они пытаются добавить контент недопустимого формата. Прежде чем приступать к созданию контента, нужно узнать, какие форматы поддерживает ютуб. Вот перечень вместе с допустимыми кодеками:
Если ваша работа какого-то другого формата, его придется преобразовать. Следует придерживаться и других параметров. Например, оптимальное разрешение видео для ютуба – 16:9. Именно такое соотношение сторон поддерживают все проигрыватели. Если вы добавите квадратный или вертикальный файл, сайт сам переделает его под свой формат. Минимальный размер не предусмотрен, если пользователь размещает контент с поддержкой рекламы. Однако рекомендуется, чтобы параметры картинки были не менее 1280 на 720 пикселей.
Как сделать видео для YouTube
Подготовить качественный клип, поздравление или мини-фильм, который будет соответствовать требованиям, можно в программе для монтажа видео «ВидеоМОНТАЖ». Для пользователя есть готовые настройки, которые позволяют смонтировать и сохранить ролик для этого сайта.
В программе «ВидеоМОНТАЖ» вы легко подготовите видео для YouTube
В софте существует специальная опция создания публикаций для Интернета. Здесь вы сможете сформировать мини-фильм, подходящий не только для блога, но и для социальных сетей (Facebook, ВКонтакте, Одноклассники) и даже для своего персонального сайта. Выберите «Создать видео для YouTube», тогда оно будет сконвертировано и загружено в соответствии с требованиями и форматом видео для ютуба. Предварительно вы сможете вручную выставлять размер файла, кадра, отрегулировать качество.
Пошаговая инструкция
Работать в этом видеоредакторе совсем просто. В нем интуитивно понятное управление, позволяющее создать контент для ютуба даже новичку.
Добавление материала в программу
Скачать «ВидеоМОНТАЖ» можно на нашем сайте. Вся работа по созданию сюжета разделена на пять этапов: «Добавить», «Редактировать», «Переходы», «Музыка» и «Создать».
Во вкладке «Добавить» перед вами сразу появится окно «Видео и фото». Тут вы можете загрузить исходники со своего компьютера. Также есть возможность импортировать рабочий материал с DVD-диска или записать с Web-камеры. Редактор поддерживает все форматы, вы можете работать с видео любого качества.
Для начала добавьте нужные видеофайлы и фотографии на монтажный стол
Редактирование
Во вкладке «Редактировать» вы можете усовершенствовать клип, сделать его таким, как себе представляете. При редактировании вам доступны следующие опции:
- «Обрезать». Для обрезки просто передвигайте черные маркеры, расположенные в самом низу плеера. Редактор сразу будет высчитывать конечную длительность.
- «Кадрирование». Здесь можно обрезать какую-то часть кадра. Также исходник можно поворачивать, растягивать. При выполнении этих операций не забывайте о размере видео для ютуба, который должен получиться в результате. Помните, ролик должен соответствовать параметрам.
- Во вкладке «Эффекты» можно качественно обработать картинку. В каталоге присутствует около сотни вариантов («Зеленые тона», «Закат», «Кофе и сигареты», «Легкий шум», «Фильмы 80-х» и другие). Выставляйте оптимальную силу и даже создавайте авторские эффекты с нуля!
Сделать видео интереснее помогут эффекты из встроенного каталога
Проект состоит из нескольких видеофрагментов? Загляните в раздел «Переходы». Это специальная анимация, которая появляется на экране при смене фрагментов. Если не в состоянии сразу определиться, можете начать кнопку «Случайные переходы». Программа сама расставит переходы между частями.
В разделе «Музыка» есть возможность добавить фоновую мелодию. Фоновая музыка загружается с вашего компьютера или добавляется из коллекции самой программы «ВидеоМОНТАЖ». В редакторе треки обозначены по тому настроению, которое они передают: «Спокойная», «Умиротворяющая», «Романтическая», «Торжественная», «В стиле кантри», «Мелодичная», «Праздничная», «Тишина».
Дополняйте видео атмосферной музыкой из каталога программы или с ПК
Сохранение
Ролик готов. Самое время сохранить его и выложить на свой канал. Выбираем «Файл» — «Создать видео для публикации в Интернет» — «Создать для YouTube». Перед размещением на сайт файл можно настроить: у вас есть возможность менять размер кадра, качество. Конечно, при прочих равных лучше выбирать максимальное качество и размер. Зрители обязательно оценят, если вы будете им предлагать картинку высокого разрешения.
Как вы помните соотношение сторон для этого сайта должно быть 16:9. Поэтому рекомендуется выбирать следующие разрешения:
- 426 на 240;
- 640 на 360;
- 854 на 480;
- 1280 на 720;
- 1920 на 1080;
- 2560 на 1440;
- 3840 на 2160.
Выберите подходящее разрешение для видео
Если на бегунке добиться нужных значений не удается, вы можете вручную ввести их в соответствующем окошке. Точно так же можно менять качество ролика. Но помните, что этот параметр тесно взаимосвязан с конечным размером файла. Готовый ролик можете сохранить у себя на компьютере или сразу загрузить на YouTube. Во втором случае потребуется ввести свой логин и пароль.
Совсем немного поработав в программе «ВидеоМОНТАЖ», вы на личном опыте убедитесь, что создать видеоблог или забавный клип для ютуба может даже новичок. Скачивайте «ВидеоМОНТАЖ», начинайте покорять зрителей прямо сейчас! Начните загружать авторские произведения на ютуб, и уже вскоре вы заметите, что популярность вашего канала заметно выросла. Когда количество подписчиков, комментариев и лайков увеличится в разы, вы можете рассчитывать на то, что в ближайшем будущем монетизируете свой успех.
Cохраните себе статью, чтобы не потерять:
Получение сообщения об ошибке «неверное сообщение формата файла при загрузке» при загрузке созданного видео на YouTube для обмена миллионами пользователей YouTube. Вы можете быть немного разочарованы этим результатом. Затем не уверен, какой формат сохранить ваше видео и загрузить на YouTube. Теперь YouTube обновляет функции, которые могут поддерживать видеоформаты 9 для загрузки: MOV, MPEG4, MP4, AVI, WMV, MPEGPS, FLV, 3GP и WebM. Однако в большинстве случаев вам может потребоваться сжать видео перед загрузкой на YouTube, а качество вывода может сильно различаться в разных видеоформатах. Итак, какие видеоформаты лучше всего поддерживаются YouTube для загрузки? Эта статья даст вам лучший ответ по вышеуказанному вопросу.
Часть 1: Лучший формат видео для загрузки YouTube
Поддерживаемые видео форматы YouTube:
- * MOV (формат мультимедийного файла QuickTime)
- * MPEG4 (метод сжатия, стандартизованный группой MPEG)
- * MP4 (стандарт формата мультимедийного контейнера, указанный как часть MPEG-4)
- * AVI (Audio V >Если вы используете формат файла, который не указан выше, используйте этот инструмент устранения неполадок — Tipard Видео конвертер Ultimate чтобы узнать, как преобразовать ваш файл. Этот видео конвертер имеет возможность конвертировать любые видео, такие как MKV, WMV, AVI, MP4, FLV, VOB, F4V, TS, MTS, MXF и многое другое в необходимый вам видео и аудио формат с нулевой потерей качества на высокой скорости. Вы можете загрузить и использовать это программное обеспечение, чтобы наслаждаться удобством.
Часть 2: лучшие настройки видео для загрузки YouTube
В большинстве случаев YouTube оптимизирует ваше видео для онлайн-воспроизведения. Если вы хотите получить лучший формат для загрузки на YouTube, вы должны знать настройки видео и звука, включая размер файла, продолжительность, деинтерлейсинг, формат, аудио, кодек, разрешение, соотношение сторон, частоту кадров и битрейт.
- Размер файла: Если используется современная версия браузера, видеоролики, превышающие 20GB, могут быть загружены.
- Срок исполнения платежа: YouTube ограничивает длину видеофайла до минут 15.
- Деинтерлейсинга: Видео с прогрессивной разверткой или чересстрочной разверткой можно загружать, но для лучшего качества видео YouTube предлагает чересстрочные видеоролики перед загрузкой.
- Формат: YouTube заявляет, что лучший формат для использования — MP4 (стандартное, HD и Ultra HD 4K качество). Это не так тяжело, как AVI и обеспечивает лучшее качество, чем FLV. Формат WMV HD, похоже, теряет качество, а разрешения 3GP и SWF слишком малы.
- Аудио: Рекомендуемые звуковые параметры: формат MP3 или AAC, частота дискретизации 44.1kHz и возможный более высокий битрейт, но не менее 192 kbps.
- Кодер-декодер: Наиболее подходящими кодеками для YouTube являются H.264, MPEG-2 или MPEG-4.
- разрешение: 640 x 480 (4: 3) или 1280 x 720 (16: 9). Когда видео загружается на сайт, YouTube сделает его 16: 9 или добавит вертикальные черные полосы (для 4: 3).
- Соотношение сторон: Используйте одно из стандартных соотношений сторон: 4: 3 или 16: 9. Не добавляйте горизонтальные черные полосы перед загрузкой видео.
- Частота кадров: Если это возможно, вам лучше сохранить исходную частоту кадров.
- Поток: Битрейт сильно зависит от видеокодека, нет рекомендации или минимального значения.
Для получения более подробной информации о наилучшем формате видеофайлов YouTube, пожалуйста, прочтите информацию, указанную непосредственно ниже этого резюме.
| ЛУЧШИЙ ФОРМАТ ВИДЕО | |
| разрешение | |
Рекомендуется: 1280 x 720 (16×9 HD) и 640 x 480 (4: 3 SD)
Не требуется минимальное разрешение — в общем случае с более высоким разрешением предпочтительнее разрешение и разрешение HD. Для более старого контента требуется меньшее разрешение.
Часть 3: Лучший видео конвертер для загрузки видео на YouTube
Tipard Видео конвертер Ultimate, самый рекомендуемый и мощный Video Converter и Editor, поможет вам получить наилучшие совместимые форматы и настройки, включая формат видео, кодек, разрешение, соотношение сторон и частоту кадров для загрузки YouTube.
Он имеет возможность конвертировать видеозаписи Canon / Sony / Nikon / JVC HD в видеоролики, такие как M2TS, MKV, AVCHD, MOV, MOD, MPEG и т. Д. В наиболее подходящие видеоформаты YouTube. Выбранный видеофайл выбран для вас, чтобы вы могли загружать видео на YouTube.
Tipard Video Converter Ultimate также может загружать онлайн-видео с YouTube и конвертировать его напрямую.
Хотите сделать видео на YouTube? Вы можете узнать, как сделать видеоролик YouTube на iPhone / iPad / компьютере или онлайн, отредактировать и загрузить видео на YouTube в этом сообщении.
Как разместить видео на YouTube? С помощью YouTube Uploader все ваши музыкальные видео / mp3 могут быть загружены на YouTube для совместного использования с другими пользователями.
Каков наилучший размер видео YouTube для загрузки видео на YouTube? В этом сообщении показано, как создать лучший размер видео YouTube с создателем видео YouTube.
Хотите разместить видеоролик YouTube в PowerPoint? Вы можете узнать, как встроить видео YouTube в PowerPoint 2016 / 2013 / 2010 / 2007 в этом сообщении.
Copyright © 2019 Типард Студия. Все права защищены.
«>