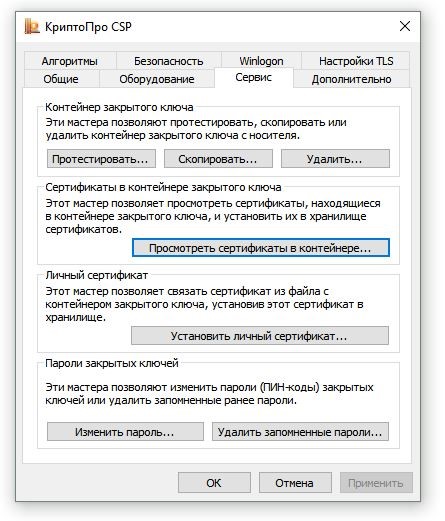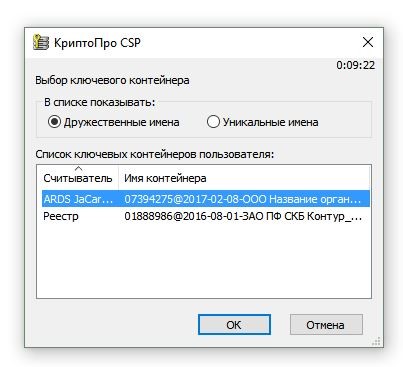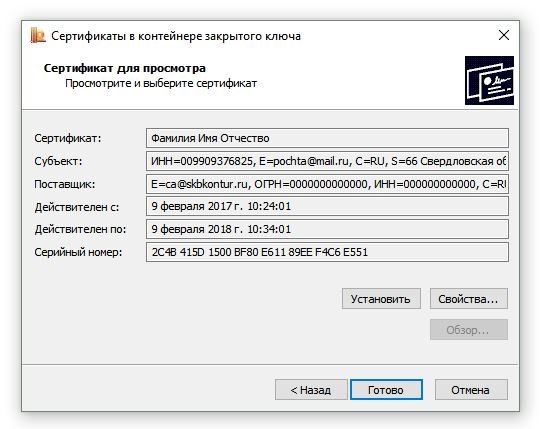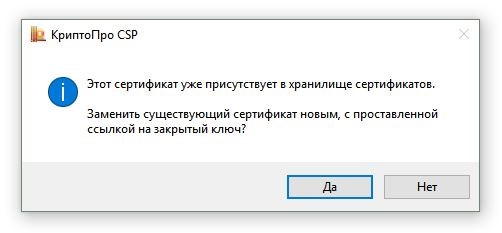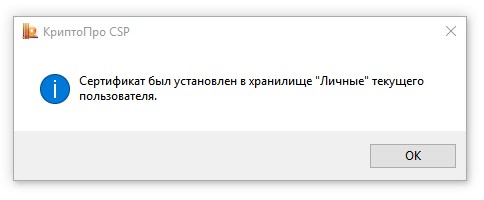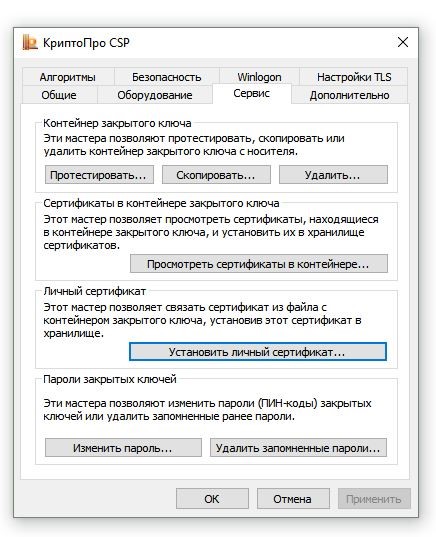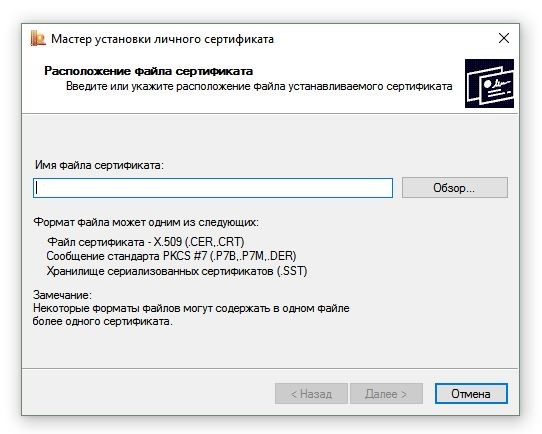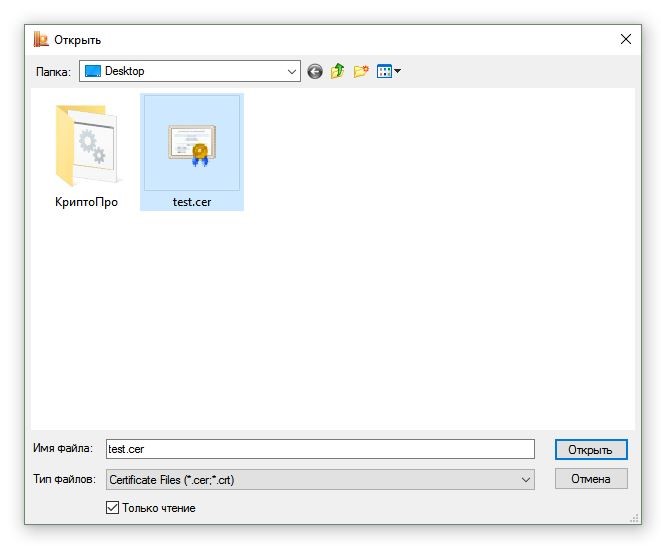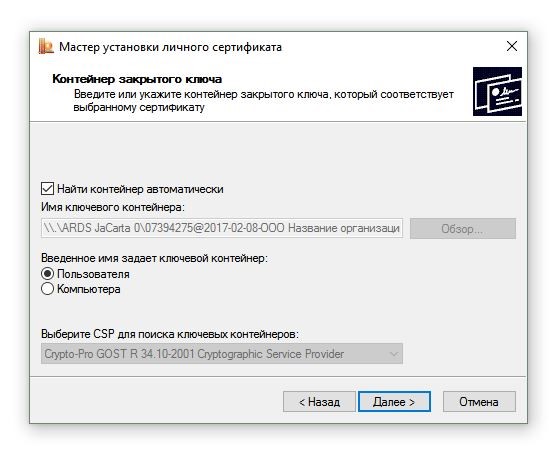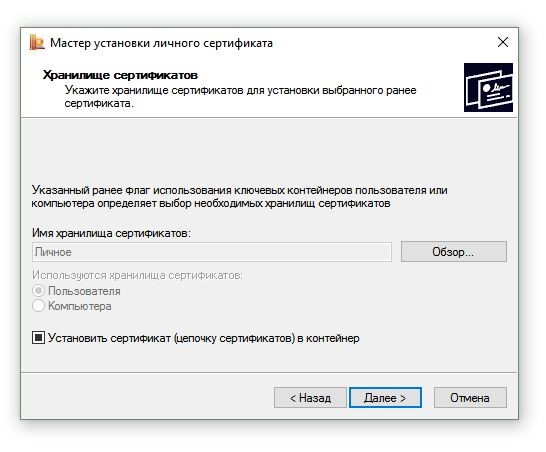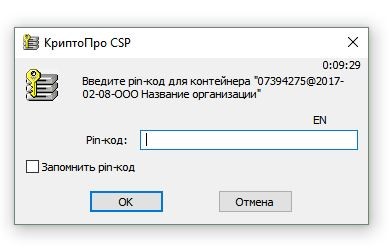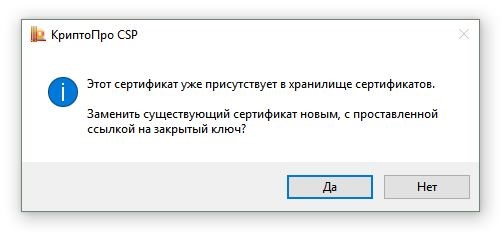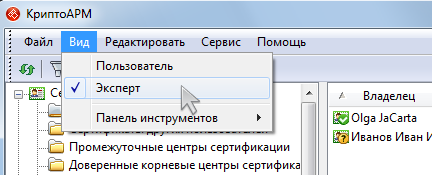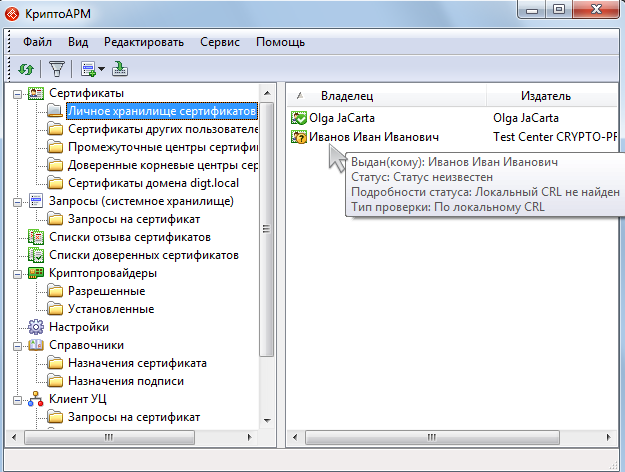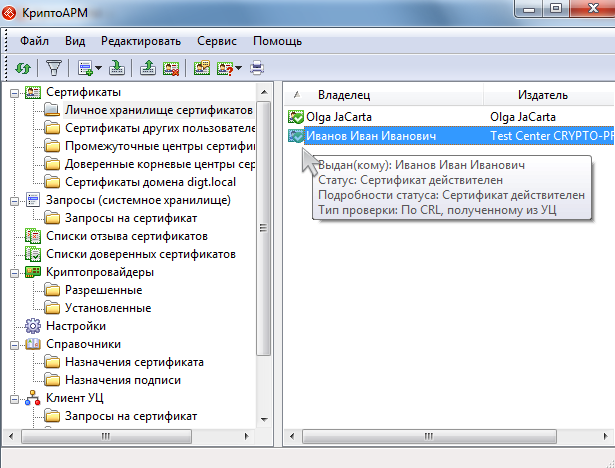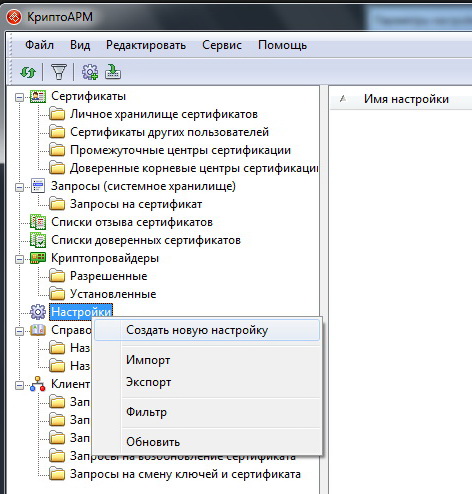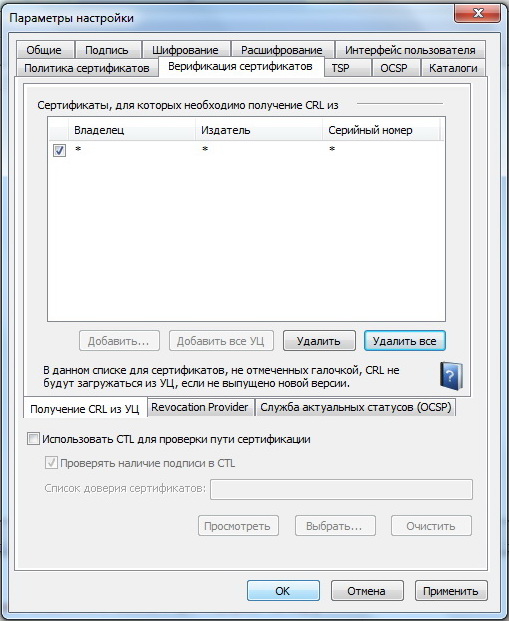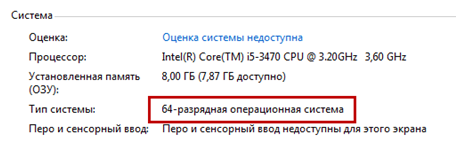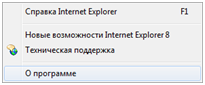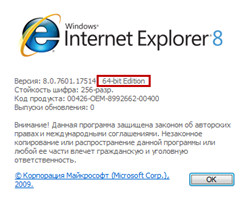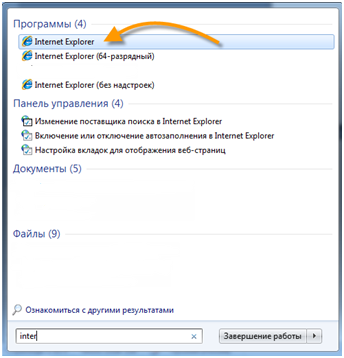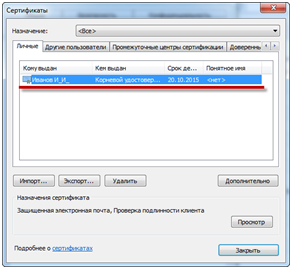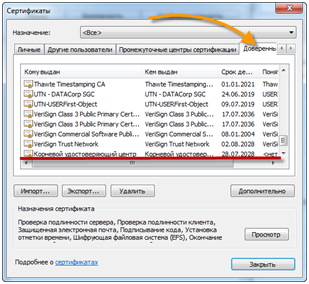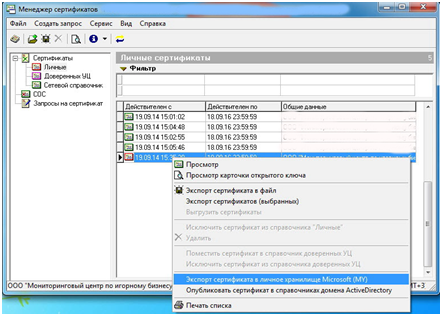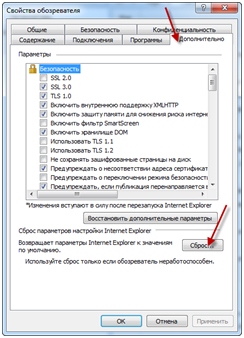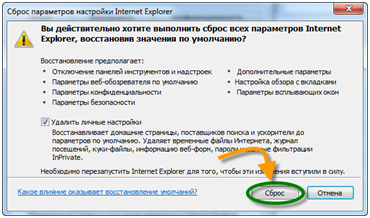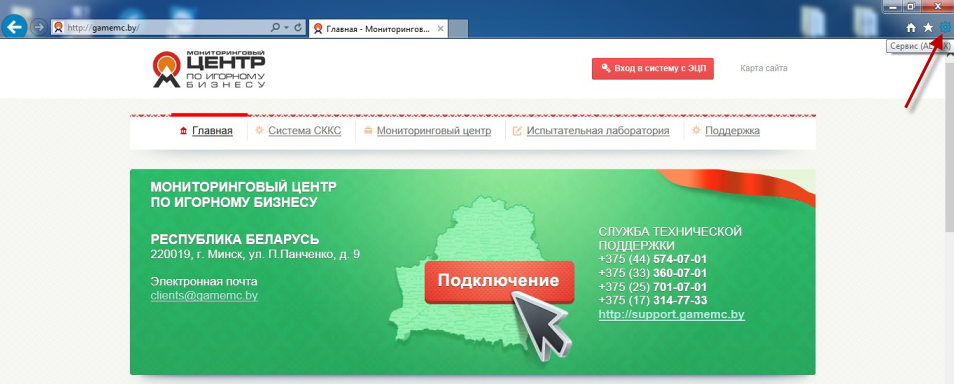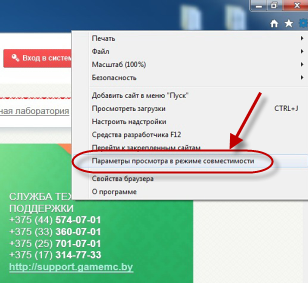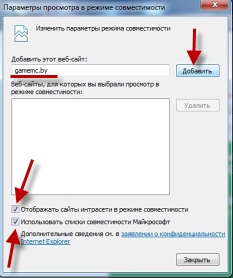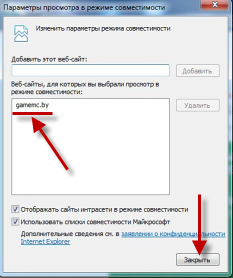1. Откройте меню Пуск — Панель управления — КриптоПро CSP.
2. В окне программы КриптоПро CSP перейдите на вкладку Сервис и нажмите кнопку Просмотреть сертификаты в контейнере:
3. В следующем окне нажмите кнопку Обзор, чтобы выбрать контейнер для просмотра (в нашем примере контейнер находится на смарт-карте JaCarta):
4. После выбора контейнера нажмите кнопку Ок, затем Далее.
* Если после нажатия на кнопку Далее Вы видите такое сообщение:
«В контейнере закрытого ключа отсутствует открытый ключ шифрования», следует установить сертификат по рекомендациям, описанным в разделе Вариант 2.
5. В окне Сертификат для просмотра нажмите кнопку Установить:
6. Если откроется сообщение «Этот сертификат уже присутствует в хранилище сертификатов. Заменить существующий сертификат новым, с проставленной ссылкой на закрытый ключ?», нажмите Да:
7. Дождитесь сообщения об успешной установке:
8. Сертификат установлен. Можно закрыть все открытые окна КриптоПро.
Вариант 2. Установка через меню «Установить личный сертификат».
Для установки сертификата этим способом Вам понадобится файл сертификата (файл с расширением.cer). Он может находиться, например, на съемном носителе или на жёстком диске компьютера (если Вы делали копию сертификата или Вам присылали его по электронной почте).
В случае, если файл сертификата отсутствует, напишите письмо с описанием проблемы в техническую поддержку по адресу pu@skbkontur.ru.
1. Откройте меню Пуск — Панель управления — КриптоПро CSP.
2. В окне программы КриптоПро CSP перейдите на вкладку Сервис и нажмите кнопку Установить личный сертификат:
3. В следующем окне нажмите кнопку Обзор, чтобы выбрать файл сертификата:
4. Укажите путь к файлу сертификата и нажмите кнопку Открыть (в нашем примере файл сертификата находится на Рабочем столе):
5. В следующем окне нажмите кнопку Далее; в окне Сертификат для установки нажмите Далее.
6. Поставьте галку в окне Найти контейнер автоматически (в нашем примере контейнер находится на смарт-карте JaCarta) и нажмите Далее:
7. В следующем окне отметьте пункт Установить сертификат (цепочку сертификатов) в контейнер и нажмите Далее:
8. В окне Завершение мастера установки личного сертификата нажмите Готово:
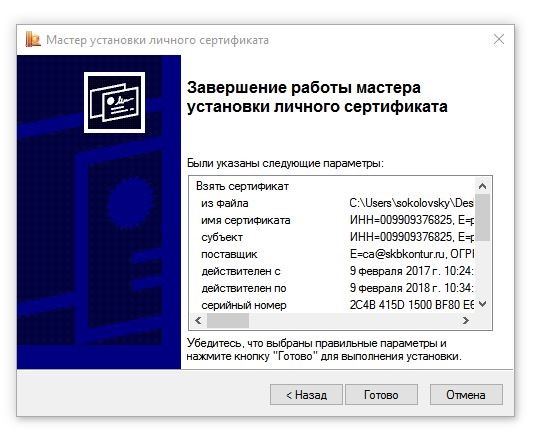
9. Если КриптоПро CSP запрашивает pin-код от контейнера, введите нужный код или попробуйте стандартные pin-коды носителей:
10. Если откроется сообщение «Этот сертификат уже присутствует в хранилище сертификатов. Заменить существующий сертификат новым, с проставленной ссылкой на закрытый ключ?», нажмите Да:
11. Сертификат установлен. Можно закрыть все открытые окна КриптоПро.
Чтобы увидеть установленный сертификат, в программе “КриптоАРМ” откройте режим “Эксперт”:
В разделе “Сертификаты” выберите “Личное хранилище сертификатов”. Именно здесь хранятся личные сертификаты, используемые вами и связанные с вашими закрытыми ключами.
Возможны 3 статуса действительности сертификатов, выданных удостоверяющим центром: «действителен», «неизвестен», «недействителен». В программе «КриптоАРМ» они отображаются специальными значками:
- «зелёная галочка» — выполняются все условия действительности сертификата,
- «знак вопроса» — нет полного доверия к сертификату (отсутствует или просрочен список отозванных сертификатов (СОС). В этом случае рекомендуется обновить статус сертификата. Об этом мы опишем ниже.
Список отзыва сертификатов (СОС/CRL) – документ с электронной подписью уполномоченного лица удостоверяющего центра, включающий в себя список серийных номеров сертификатов, которые на определенный момент времени были отозваны или действие которых было временно приостановлено.
- «красный крестик» — сертификат недействителен.
Причины могут быть самые разные: срок действия сертификата истёк; в актуальном списке отозванных сертификатов (СОС) находится указанный сертификат; не строится цепочка сертификации; сертификат имеет некорректную электронную подпись; не удалось получить СОС из удостоверяющего центра (если выполняется обязательная проверка по СОС, полученному из УЦ)
Чтобы обновить статус сертификата, в контекстном меню объекта или на панели инструментов, выберите пункт «Проверить статус»:
- по локальному списку отзыва сертификатов (списку, установленному в хранилище «Списки отзыва сертификатов»);
- по списку отзыва из Удостоверяющего центра (в онлайн-режиме);
- с использованием Revocation Prov >Если нет особых указаний по обновлению статуса сертификата, рекомендуем проверять по списку отзыва, полученному из УЦ (в программе значится, как «По CRL, полученному из УЦ»)
Статус сертификата будет обновлен:
Чтобы каждый раз не проверять вручную статус сертификата, вы можете настроить в программе “КриптоАРМ” автоматическую загрузку списка отозванных сертификатов. Чтобы это сделать:
1) Откройте “КриптоАРМ” -> Вид “Эксперт” -> раздел “Настройки”. В правом окне создайте новую настройку или измените уже имеющуюся.
В окне “Параметры настройки” выберите закладку “Верификация сертификатов”. Добавьте нужный УЦ выбором из имеющихся или все УЦ.
2) В настройках браузера Internet Explorer НЕ должна быть включена автоматическая настройка прокси-сервера. Проверьте настройки вашего браузера. Для этого запустите “Internet Explorer” -> меню “Сервис” -> пункт “Свойства обозревателя” -> закладка “Подключения” -> кнопка “Настройка сети” -> должны быть сброшены флажки “Автоматическое определение параметров” и “Использовать скрипт автоматической настройки”.
Возможные причины отсутствия доступа к информационному ресурсу, формируемому СККС:
1. Настройки антивирусной программы.
Попробовать отключить антивирусную защиту и выполнить вход в АРМ СККС.
2. Окончен срок действия сертификата открытого ключа.
Для продления регистрации Абонента с выпуском нового сертификата открытого ключа необходимо обратиться в Республиканский удостоверяющий центр либо регистрационный центр, осуществляющий выпуск сертификатов открытого ключа, и аккредитованный в ГосСУОК.
3. Не установлен AvPCM — персональный менеджер сертификатов Aвест.
Устанавливается с носителя, выданного при регистрации Абонента удостоверяющего либо регистрационного центра, осуществляющего выпуск сертификатов открытого ключа.
4. Не установлен AvCSP – криптопровайдер Авест.
Устанавливается с носителя, выданного при регистрации Абонента удостоверяющего либо регистрационного центра, осуществляющего выпуск сертификатов открытого ключа.
5. Доступ к информационному ресурсу, сформированному СККС предоставляется только посредством браузера InternetExplorer (32-разрядной версии).
ВНИМАНИЕ!
АРМ СККС не гарантирует корректную авторизацию пользователей, использующих следующие комбинации операционной системы и браузера:
Windows 10, MS Edge, Internet Explorer 11
Проверку версии операционной системы можно выполнить следующим образом: нажать правой кнопкой мыши по значку «Мой компьютер» (WindowsXP) или «Компьютер» (Windows7), выбрать пункт меню «Свойства».
Если на ПК установлена 64-разрядная операционная система, необходимо убедиться, что для доступа используется 32-разрядный InternetExplorer. Для этого в меню InternetExplorer необходимо нажать кнопку «Справка» , затем выбрать пункт меню «О программе».
Наличие пометки «64-bitEdition» говорит о том, что используется 64-разрядная версия InternetExplorer.
Чтобы запустить 32-разрядный InternetExplorer, можно сделать следующее:
— Нажать кнопку «Пуск»
— В строке поиска начать печатать английскими буквами «InternetExplorer»
— В появившемся списке выбрать «InternetExplorer»
6. Сертификаты не импортированы в личное хранилище InternetExplorer.
Проверить импорт сертификатов в личное хранилище InternetExplorer можно следующим образом:
— На командной строке InternetExplorerнажать кнопку «Сервис»
— Из списка выбрать «Свойства обозревателя»
— Перейти на вкладку «Содержание»
— Нажать кнопку «Сертификаты»
— В появившемся окне проверить данные сертификата (ФИО, срок действия):
— Перейти на вкладку «Доверенные корневые центры сертификации»
— Убедиться, что в списке присутствует сертификат выданный «Корневой удостоверяющий центр», и срок действия этого сертификата не истек.
Импортировать сертификаты можно следующим образом:
— Запустить программу «Персональный менеджер сертификатов»
— Перейти на страничку «Личные сертификаты»
— Выбрать необходимый сертификат, нажать на него правой кнопкой мыши
— Выбрать команду «Экспорт сертификата в личное хранилище Microsoft (MY)
7. Неверные настройки InternetExplorer.
Сброс настроек Internet Explorer выполняется следующим образом:
— На командной строке InternetExplorerнажать кнопку «Сервис»
— Из списка выбрать «Свойства обозревателя»
— В появившемся окне необходимо перейти на вкладку «Дополнительно», и нажать на кнопку «Сброс…»
— Во всплывающем окне подтвердить операцию нажатием кнопки «Сброс»
— После сброса снова зайти в «Свойства обозревателя» и убедиться, что пункт «SSL 3.0» выключен (отсутствует галочка), а пункт «TLS 1.0» включен (стоит галочка).
8. Используется Internet Explorer 11.
В правом верхнем углу браузера выбрать кнопку «Сервис» 
В выпадающем меню выбрать строку «Параметры просмотра в режиме совместимости»:
В открывшемся окне выполнить следующие действия:
— установить маркер 
— в графе «Добавить этот веб-сайт:» указать gamemc.by;
— нажать кнопку «Добавить».
Убедиться, что в поле «Веб-сайты, для которых вы выбрали просмотр в режиме совместимости» указано gamemc.by. Нажать кнопку "Закрыть":
9. Не отображается кнопка "Вход в систему с ЭЦП".
Если Вашим браузером не отображается кнопка