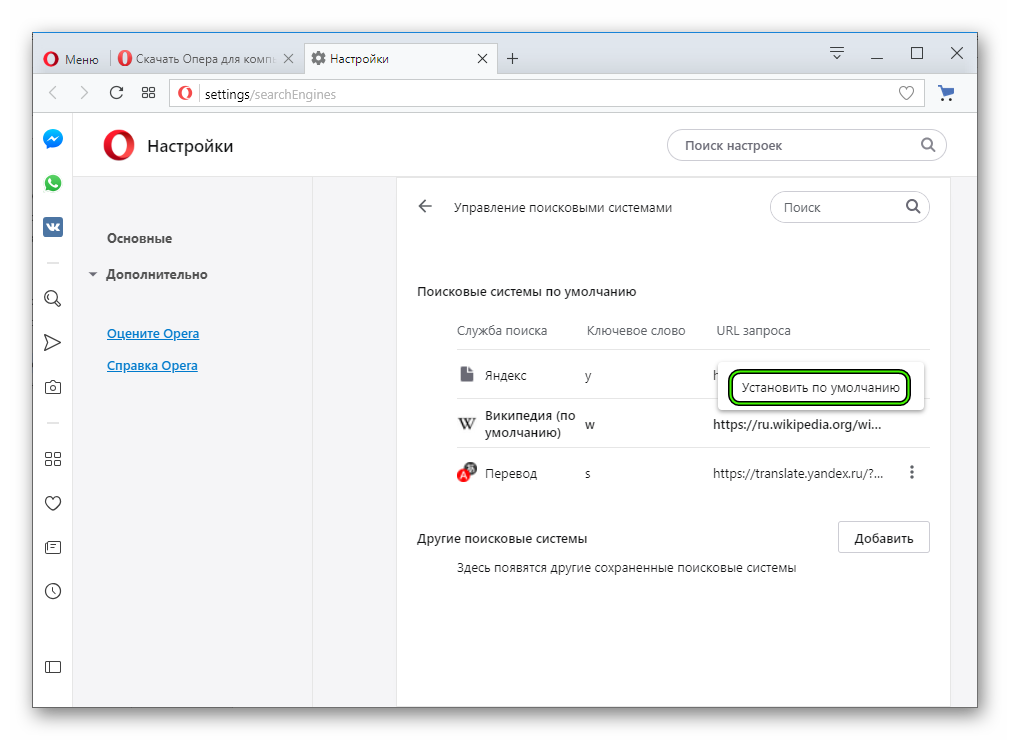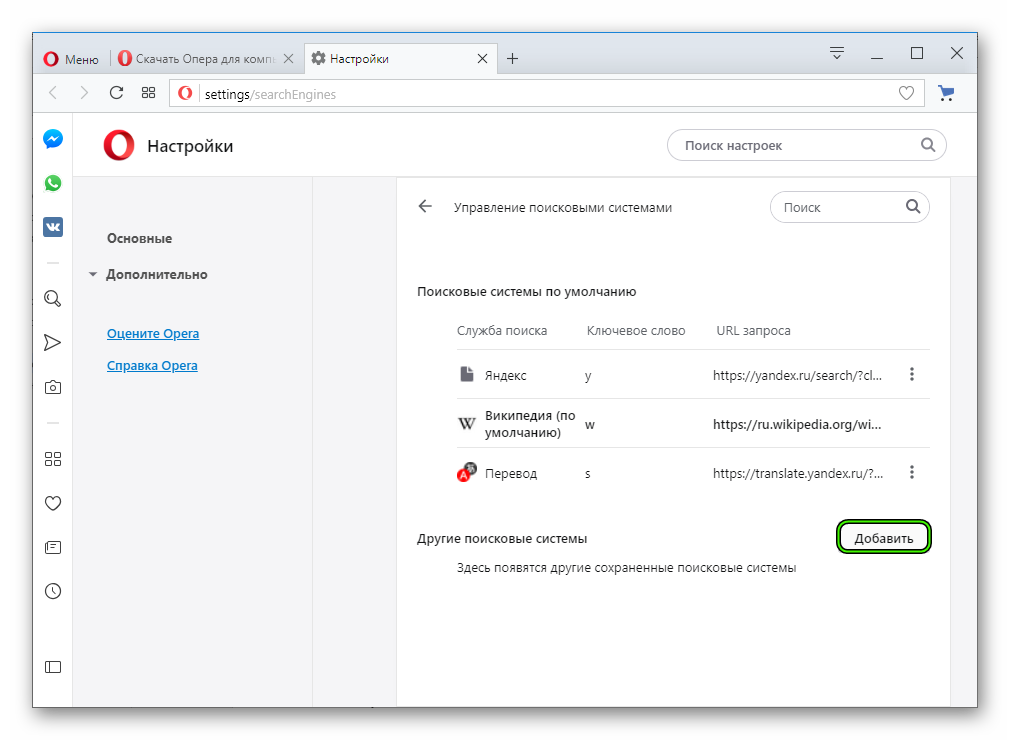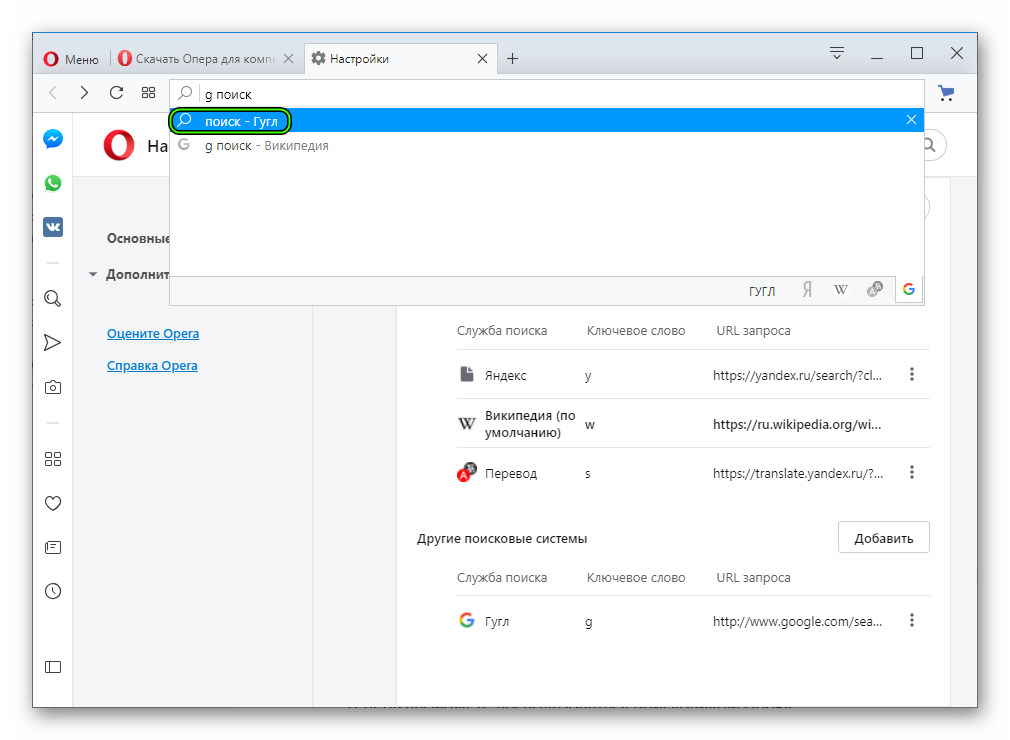У каждого есть свои привычки, которые касаются абсолютно разных вещей. Например, кто-то любит открывать браузер и пользоваться поиском Google, а кто-то предпочитает Яндекс поисковик. Сегодня мы подробно рассмотрим вторую поисковую систему, а точнее ошибку, которая может с ней возникать.
Звучать она может по-разному: Не удается установить соединение с сайтом, или: Не удается получить доступ к сайту. Но проблема одна, и у всех просто не работает Яндекс поиск. Причин, из-за которых это происходит, может быть несколько.
- Поисковик заблокировал системный администратор. Относится к тем, кто пытается в него попасть на работе или в учебном заведении.
- Компьютер заражен вирусом.
- Сайт заблокирован вашим провайдером или запрещен для посещения в вашей стране.
Это самые частые причины и именно с ними мы разберемся. В Yandex браузере ошибка выглядит так.
Если у вас возникают проблемы с поисковиком в Опере, то страница будет следующая.
Те, у кого Яндекс поиск не работает в Хроме, увидят перед собой следующую страницу.
Конечно, вы можете воспользоваться другим поисковиком, например, google.com. Ну а если для вас важны привычки и ничего менять вы не хотите, то воспользуйтесь одним из методов, описанных в данной статье.
Смена своего IP
У каждого компьютера в Интернете есть свой IP. Поэтому, тем, у кого просто заблокирован доступ к сайту, будет достаточно его сменить, воспользовавшись специальными расширениями для веб-обозревателя, программами для компьютера или анонимайзерами. Еще очень удобно настроить прокси сервер на компьютере, и тогда вы сразу после запуска браузера будете посещать все сайты через другой IP.
Сейчас разберем быстрый способ смены IP – это использование самого браузера или установка для него специальных расширений.
В Opera
Если у вас не открывается страница Яндекс поиска в Opera, то решить эту проблему получится очень быстро. Устанавливать ничего не придется, можно просто воспользоваться функционалом самого веб-обозревателя.
Для этого нажмите на букву «О» , слева вверху, и перейдите в «Настройки» . На странице настроек найдите раздел «VPN» и включите данную функцию, перетянув ползунок вправо.
Открывайте нерабочую страничку поиска. Дальше слева от адресной строки нажмите на кнопку с буквами «VPN» . Откроется выпадающее окно, в котором просто активируйте встроенный в браузер VPN. После этого соединение со всеми посещаемыми сайтами будет происходить через сторонний сервер, который находится не в вашей, а в какой-то другой стране.
Обновляйте страницу кнопкой F5 и все должно работать.
В Chrome
Всем тем, кто пользуется Хромом, придется поискать специальное расширение для смены IP, и установить его в браузер.
Сначала нажимайте на троеточие вверху справа и переходите «Дополнительные инструменты» – «Расширения» . Для поиска и установки новых дополнений, нажмите на три горизонтальные полоски слева.
Из открывшегося списка выберите «Открыть Интернет-магазин Chrome» .
Дальше нужно воспользоваться строкой поиска, чтобы найти то, что нужно именно вам. Воспользуйтесь такими фразами: «VPN» , «прокси» , «hola» , «hotspot» . Теперь ваша цель, найти подходящее для вас расширение.
Указать на определенное я не смогу. В некоторых нужно авторизоваться, в других ограничение по трафику, есть с автоматическим назначением страны, есть вообще с только одной страной, есть платные. Здесь выбирайте, что вам больше подходит.
Когда найдете нужное дополнение, воспользуйтесь кнопкой «Установить» , которая будет расположена напротив его названия. После этого значок расширения появится справа от адресной строки.
Управляется расширение полностью через значок. Открывайте страницу Яндекс поиска и включайте его. Когда соединение с сервером будет установлено, вы сможете воспользоваться поисковиком.
Если на странице все еще высвечивается ошибка, ее просто нужно обновить, используя круговую стрелочку, которая расположена слева от строки адреса.
В Yandex Browser
Этот браузер хоть и новичок, но популярность смог завоевать достаточно быстро. Поскольку им и Яндекс поиском занимается одна компания, то данный поисковик открывается сразу после открытия новой вкладки (если не поменять настройки).
В Yandex Браузер вы тоже можете установить стороннее дополнение, а можно и воспользоваться тем, что он сам предлагает. В примере я поставила расширение Hola, но Яндекс поиск не работает, и это видно на скриншоте.
Чтобы поставить другое расширение, зайдите в меню – три полоски справа вверху. Дальше переходите в «Дополнения» .
Пролистывайте страницу вниз и нажимайте на кнопку «Каталог расширений…» . В открывшемся каталоге можно найти нужное, вводя в поиск те же слова, которые я указывала для Хром. Для примера, воспользовалась «Browsec VPN» – работает оно отлично.
Если хотите воспользоваться встроенным расширением, то называется оно «Yandex Access» . Найдите его в разделе «Из других источников» и установите ползунок напротив в положение «Вкл.» .
Если выбрали Yandex Access, то нужно просто обновить страницу Яндекс поиска с помощью стрелочки. Тем, кто скачал и установил другое расширение, сначала придется его включить, кликом по значку, который ему соответствует, а потом можно обновлять страницу.
Другие возможные проблемы
Описанные выше действия помогут, только если Яндекс поиск заблокировал ваш провайдер или он запрещен для посещения в стране, в которой вы находитесь. Самих же причин, по которым не работает поиск Яндекса, больше.
- Если вы посещали незнакомые страницы в Интернете, или скачивали фильмы, игры, устанавливали программы, а потом начались проблемы с поиском, то виной всему может стать вирус.
В данном случае, следует проверить компьютер сначала установленной антивирусной программой, а затем дополнительно еще какой-нибудь. Например, это может быть Dr.Web CureIt.
- В учебных заведениях или на работе доступ к определенным сайтам запрещается, путем прописывания соответствующего адреса в файле hosts. Открыть вы его сможете, только выполнив вход в учетную запись администратора. Если вы в нее зашли и теперь обладаете максимальными правами, сделайте следующее.
Кликайте по ярлыку «Мой компьютер» и переходите по пути: C:WindowsSystem32driversetc . В папке «etc» найдите файл с названием «hosts» и откройте его с помощью блокнота.
Затем обратите внимание на все записи, указанные в конце. Это все те сайты, доступ к которым запрещен. Вам нужно будет просто удалить эти строчки и сохранить изменения в файле.
Кстати, если у вас домашний ПК и подозреваете наличие вируса, то стоит так же обратить внимание на hosts. Вирус мог сам прописать там некоторые адреса. Поэтому сначала вылечите ПК, а потом измените содержимое файла.
- Сохраненный кэш браузера так же может стать причиной появления ошибки. Чтобы его очистить нужно зайти в настройки вашего веб-обозревателя и выбрать нужный пункт.
Покажу, как очистить кэш браузера на примере Yandex Browser. Находите кнопку меню – три горизонтальные полоски, жмите на нее и из списка выбирайте «Настройки» .
Дальше пролистывайте страницу в самый низ и жмите по кнопке «Очистить историю» .
Затем в окошке отмечайте птичками пункты «Файлы, сохраненные в кэше» и «Файлы cookie и другие данные сайтов и модулей» . Выставьте вверху «За всё время» и нажимайте «Очистить» .
Теперь вы знаете, что делать, если не работает поиск Яндекс, и почему это происходит. Начните с тех вариантов, которые кажутся вам наиболее уместными в вашей ситуации, и проблема должна решиться.
Все современные интернет-браузеры первого эшелона представляют собой гибкую настраиваемую систему из множества компонентов для веб-серфинга, работы с документами и мультимедийным контентом, и других задач узкой направленности. Чистый, только что установленный браузер можно сравнить с бруском пластилина, из которого предстоит собрать универсальный инструмент, отвечающий вашим требованиям. Одним из таких настраиваемых элементов в обозревателе является поисковая система, а точнее — строка поиска главного окна. В этой статье мы объясним не только, как изменить поисковую систему в Опере, но и ряд других связанных операций.
Инструкция
Сначала пойдет речь именно о ручной настройке сервиса для поиска в браузере на конкретном примере. А затем мы предложим вам актуальный способ по скрытию ключевых элементов Яндекса из Opera.
Случай №1: Настройка поисковой системы
Чтобы попасть на нужную страницу настроек, достаточно кликнуть ПКМ по адресной строке интернет-обозревателя и выбрать последний пункт.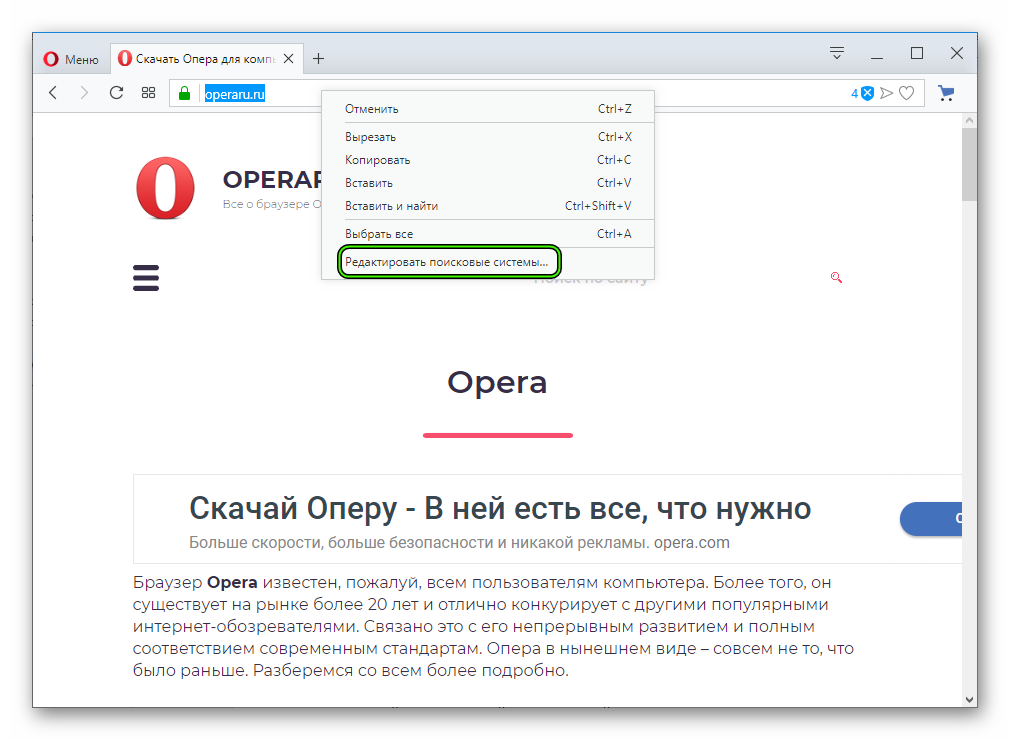
Например, можно сделать Яндекс или другой присутствующий сервис поиском по умолчанию в Опере. Для этого щелкните ЛКМ по значку с тремя вертикальными точками напротив его названия.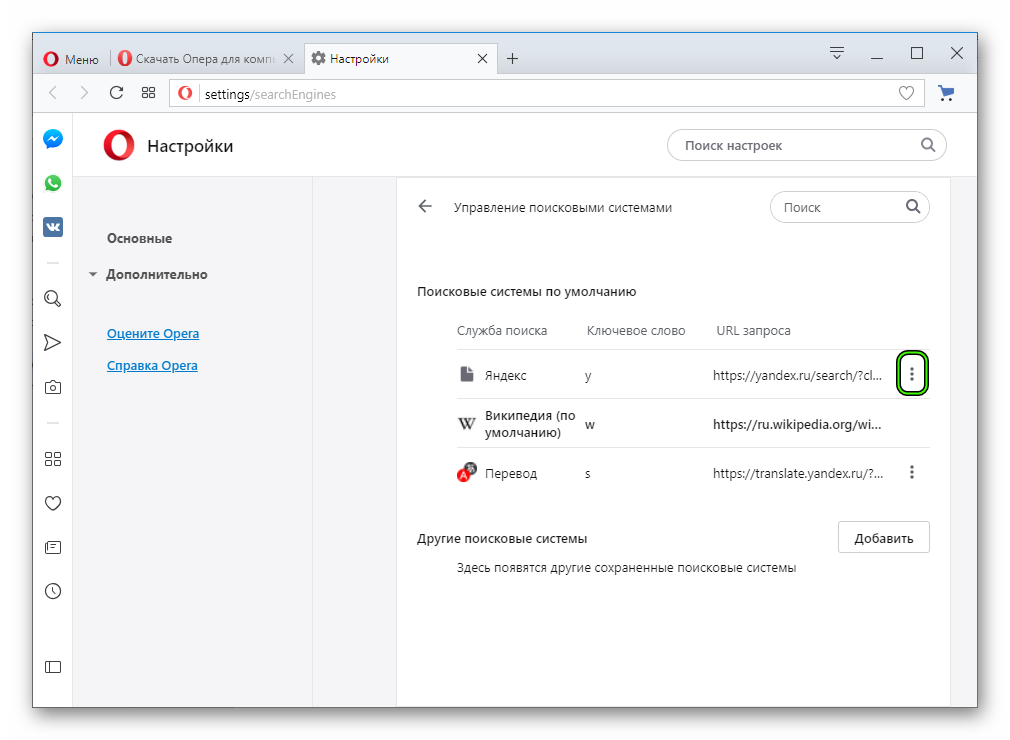
Также пользователю доступно добавление поисковой системы Google в Оперу. Делается это следующим образом:
- На открытой ранее странице настроек кликните ЛКМ на кнопку «Добавить».
- В первую графу впишите удобное название, например, «Гугл» или Google. Оно ни на что в техническом плане не влияет.
Теперь вы можете воспользоваться поисковиком Google:
- Кликните ЛКМ по адресной строке.
- Введите заданную ранее букву или слово во вторую графу и поставьте символ проблема.
- Пропечатайте запрос для поиска.
- Нажмите на самый верхний пункт в отобразившемся перечне или на кнопку Enter.
Случай №2: Удаление основных элементов Яндекса
Многие пользователи сталкиваются с тем, что вся главная страница веб-браузера забита различным контентом от данного поисковика. К счастью, его можно скрыть. Чтобы убрать Яндекс из Оперы, выполните следующие действия:
- Сначала смените поисковик по умолчанию на любой другой, например, Google, по предложенной выше инструкции.
- Откройте новую вкладку в обозревателе. Удобно это делать с помощью комбинации Ctrl + T .
Другие браузеры эту страницу открывают. Помогите советом, а то у меня основная почта на Яндексе находится.
Для начала попробуйте почистить куки и кэш. Если не получится, то удалите браузер и заново установите. Это самые простые действия, которые сможет выполнить пользователь. Можно, конечно, поковыряться в файлах настроек, поискать, может, запускается дополнительно какой-нибудь вредоносный скрипт. Но это уже для продвинутых пользователей. Не забудьте весь компьютер проверить антивирусом — возможно, уже это поможет.