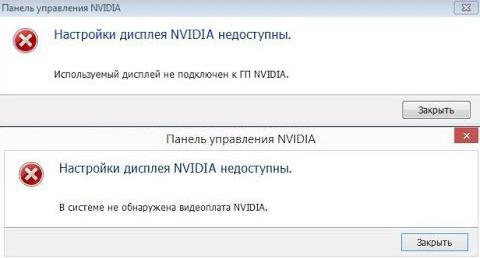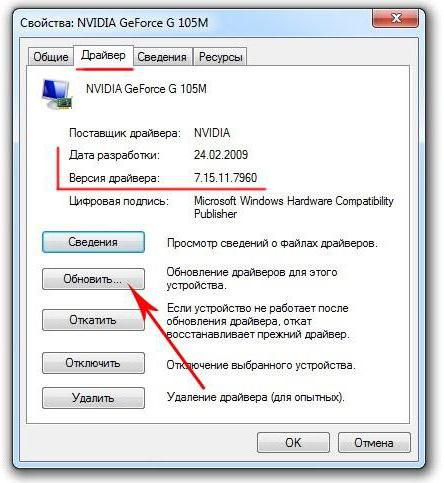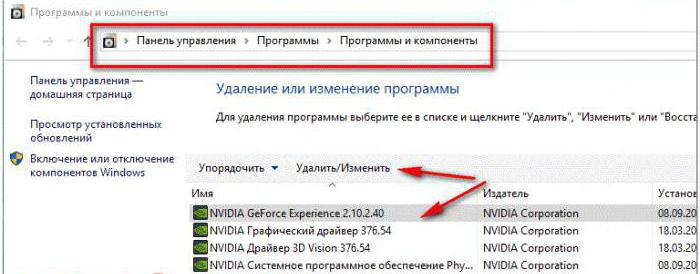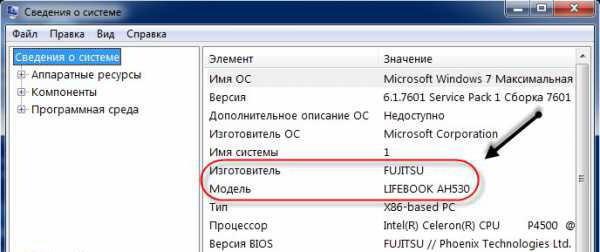Проблема с отсутствующей панелью управления NVIDIA характерна для пользователей Windows 10. Это раздражает, но ничего не меняет в работе вашего компьютера и не вызовет значительных проблем. Есть несколько разных способов решить проблему, или, если вам лень, есть простые способы обойти это. В руководстве ниже мы рассмотрим некоторые из путей решения.
Большинству пользователей кажется, что причиной сбоя панели управления является Windows Update (конечно), но, поскольку мы никогда не узнаем наверняка, нужно немного проб и ошибок, чтобы найти правильное решение. Если один из приведенных ниже методов не работает для вас, не просто точно узнать, то перейдите к следующему!
Восстановление показа панели управления NVIDIA
Очевидно, что то, что сделал Центр обновления Windows, заставляет систему скрывать панель управления NV >панель управления » при открытом меню « Пуск ».
Затем щелкните раскрывающееся меню рядом с « Просмотр по: » и выберите « Большие значки ». Отсюда выберите Панель управления NVIDIA .
Открыв панель управления NV >Рабочий стол » и выберите « Добавить контекстное меню рабочего стола ». Убедитесь, что Показать значок уведомлений в трее отмечен.
Это сделает то, чтобы панель управления NVIDIA была доступна, щелкнув правой кнопкой мыши на вашем рабочем столе. Он также должен отображаться в системном трее, если он работает.
Обновление драйверов
Иногда устаревшие драйверы могут привести к неправильной работе панели управления NV >диспетчер устройств . Чтобы открыть Диспетчер устройств, введите « Диспетчер устройств », когда « Пуск » открыт, как мы это делали с Панелью управления.
В диспетчере устройств откройте вкладку « Адаптеры дисплея ». Затем щелкните правой кнопкой мыши на вашей видеокарте и выберите « Обновить драйвер ».
После этого выберите Поиск автоматически для обновления программного обеспечения драйвера . Windows должна найти и загрузить любое необходимое программное обеспечение и установить его. В качестве альтернативы вы можете загрузить необходимые драйверы с NV >Обзор моего компьютера для поиска драйверов ».
Чистая установка драйвера
Если ничего не помогает, полная переустановка драйверов NVIDIA должна решить проблему с панелью управления. Тем не менее, обратите внимание, что этот метод немного сложен, поэтому лучше попробовать его, только если вы опытный пользователь.
Для начала вам необходимо загрузить компьютер в безопасном режиме. Перейдите к настройкам Windows, выполнив поиск « Настройки » в меню « Пуск ». Оттуда выберите « Обновление и безопасность », затем « Расширенный запуск » на вкладке « Восстановление ». Нажмите « Перезагрузить сейчас » и загрузите компьютер в безопасном режиме.
После перезагрузки компьютера найдите на нем папки NV >диске C: по умолчанию. Затем снова откройте диспетчер устройств . В разделе « Адаптеры дисплея » выберите « Удалить устройство » для вашей видеокарты NVIDIA.
Когда это будет сделано, перезагрузите компьютер в обычном режиме. Затем загрузите драйверы для видеокарты от NV >выборочной установки и выполните чистую установку при установке новых драйверов. Перезагрузите компьютер еще раз, чтобы увидеть, решило ли это исправление вашу проблему.
Отсутствует программа в панели управления
Если ваша панель управления NV >папку NVIDIA , где бы она была установлена (по умолчанию она установлена на диске C: в разделе Program Files ).
Откройте папку клиента панели управления , затем запустите nvcplui.exe от имени администратора. Это должно открыть вашу панель управления NVIDIA.
Существует множество различных исправлений для проблемы с панелью управления NVIDIA, поэтому, если ни одно из этих исправлений не помогло вам, не теряйте надежду! Иногда странные программы или поврежденные файлы могут быть причиной сбоя в работе программного обеспечения, поэтому просто нужно немного удачи и настойчивости, чтобы найти правильное решение. Удачи в решении ваших проблем.
Иногда при попытке доступа к параметрам дисплея на компьютерах с установленными графическими адаптерами от NVIDIA, пользователь может получить сообщение о том, что настройки дисплея NVIDIA недоступны. Изменить хоть что-то не получается совсем. Что делать в такой ситуации, читайте в ниже представленном материале.
Панель управления NVIDIA: настройки дисплея NVIDIA недоступны. В чем причина?
Причиной возникновения такой ситуации большинство специалистов называет проблемы с драйверами видеокарты. Неудивительно, ведь именно такое управляющее ПО обеспечивает связь графического адаптера с компьютерным монитором или экраном ноутбука.
Но почему настройки дисплея NVIDIA недоступны в каждом конкретном случае, иногда определить бывает достаточно сложно, несмотря на известную первопричину. Драйверы могут устареть, отсутствовать или даже быть повреждены. В зависимости от этого, можно применить несколько действенных решений, которые помогут устранить проблему. Способы достаточно просты, но в некоторых случаях необходимо учитывать специфику ситуации.
Что делать, если настройки дисплея NVIDIA недоступны?
Начнем с самого простого. Если подобное сообщение в один «прекрасный» момент появилось при старте системы, но раньше все работало, возможно, это как-то связано со сбоями в самой ОС. Нет ничего проще, нежели активировать восстановление системы до того состояния, когда проблемы не существовало.
То же самое касается и ситуации, когда выдается уведомление о том, что настройки дисплея NVIDIA недоступны в Windows 10 или любой другой версии ОС после установки обновлений. Вполне возможно, что некоторые из них инсталлировались некорректно или сами вызывают нарушения в работе операционной системы. В этом случае в разделе программ и компонентов необходимо удалить недавно установленные апдейты, отсортировав их по дате инсталляции. Но удалять их необходимо по одному, перезагружая систему и пробуя получить доступ к настройкам. Когда сбойное обновление будет найдено, следует задать ручной поиск, а затем исключить из списка сбойный пакет, предварительно запомнив или записав его номер.
Еще одна совершенно банальная причина связана с ситуациями, когда на компьютере установлено две видеокарты (дискретная и интегрированная). Исправить ситуацию можно в «Диспетчере задач», где отключается встроенный адаптер, если он используется в данный момент, или активируется карта NVIDIA.
Точно такие же действия для случаев, когда настройки «Диспетчера устройств» эффекта не возымели, можно произвести в параметрах BIOS, где из списка установленных видеокарт выбирается задействование в качестве основной NVIDIA.
Переустановка и обновление драйверов
Но, предположим, что все вышеописанные методы не сработали, а система снова выдает сообщение о том, что настройки дисплея NVIDIA недоступны. В такой ситуации потребуется ручное вмешательство пользователя.
Чтобы далеко не ходить, попробуйте в том же «Диспетчере устройств» обновить драйверы адаптера. Если это не сработает, удалите драйверы или даже саму видеокарту. Возможно при перезагрузке драйверы установятся автоматически. В крайнем случае можно использовать установочный диск с драйверами адаптера, если таковой имеется в наличии. Но самая большая проблема состоит в том, что таким способом драйверы удаляются не всегда, и сообщение о том, что настройки дисплея NVIDIA недоступны, появляется снова и снова.
Удаление старых драйверов
В этом случае нужно будет самостоятельно удалить все драйверы и сопутствующее программное обеспечение, используя для этого раздел программ и компонентов, находящийся в «Панели управления».
Также для полной очистки системы от ненужных драйверов можно воспользоваться утилитой Display Driver Uninstaller (но она предназначена только для драйверов и не удаляет дополнительные программы).
После этого следует перезагрузить систему и установить все компоненты заново. Для инсталляции драйверов самых свежих версий лучше всего использовать автоматизированные утилиты вроде Driver Booster, которые обновят управляющее ПО абсолютно для всех устройств, имеющихся на компьютере.
Специализированные драйверы
Еще один вариант исправления проблемы того, что настройки дисплея NVIDIA недоступны, касается нестандартных моделей ноутбуков.
Для начала вызовите меню «Выполнить» и введите команду msinfo32, после чего найдите точное название модели лэптопа. Затем обратитесь к официальному ресурсу производителя, задайте поиск драйверов по названию модели и загрузите соответствующий драйвер, после чего установите его самостоятельно.
Примечание: если инсталлятор представлен в виде EXE-файла, используйте обычный запуск от имени администратора. Если это файл INF, через ПКМ выберите строку «Установить». Если система сообщит, что таким образом драйвер установить невозможно, перейдите к «Диспетчеру устройств», выберите обновление драйвера и укажите путь к сохраненному INF-файлу.
Некоторые производители предлагают пользователям онлайн-проверку ноутбуков, после прохождения которой будет выдан список проблем, а также советы по их устранению. И драйвер графического адаптера можно не скачивать, а установить прямо с сайта производителя.
Послесловие
Вот и все, что можно сказать об устранении вышеописанной проблемы. Какое средство использовать? Вопрос риторический. В принципе, можно сразу установить автоматизированную программу обновления драйверов. Если проблема состоит не в драйверах, а в дополнительном ПО, от него придется избавиться, а затем установить заново, загрузив последнюю версию с сайта NVIDIA. Впрочем, те, кто имеет навыки работы с драйверами, могут выполнить все действия и в ручном режиме.

Не так давно на одном ноутбуке столкнулся с интересной ошибкой: на рабочем столе пропала ссылка на настройку видеокарты NV >(т.е. если нажать правой кнопкой мышки в любом месте рабочего стола — в появившемся окне не было ссылки "Панель управления NVIDIA") .
Недолго думая, зашел в панель управления Windows, открыл раздел "Оборудование и звук" и попытался открыть приведенную ссылку там — но появилась ошибка " Настройки дисплея NVIDIA недоступны" . Через 15 мин. я избавился от этой ошибки и настроил видеокарту, собственно, эта статья как раз о решении подобной проблемы. И так.
Что делать с ошибкой \ рекомендации по порядку
Происходит подобная ошибка чаще всего при проблеме с драйверами: либо они не установлены, либо произошел конфликт, сбой.
В общем случае нужно сделать следующее: сначала удалить полностью драйвера на видеокарты из системы, затем скачать последние версии драйверов с сайта производителя вашего ноутбука, установить их, и перезагрузить компьютер/ноутбук. Как правило, после этого всё начинает работать как положено!
Рассмотрим более подробно!
Как найти и скачать драйвера для видеоадаптера
Способ №1 — автоматический
Под автоматическим способом, конечно же, я понимаю использование спец. утилит для поиска и установки драйверов для ВСЕГО оборудования в вашей системе. Их использование позволит вам избавиться от многих забот: не нужно будет удалять старые "дрова", ставить новые, делать резервные копии и пр. — ВСЁ это сделает за вас в авто-режиме!
Так как у меня на блоге посвящено таким программам несколько статей, в этой я описывать подробно, как и что в них делать — не стану. Приведу ниже пару полезных ссылок:
Способ №2 — в "ручном" режиме
- Сначала определяете модель вашего ноутбука/видеокарты. Самый простой способ сделать это — воспользоваться наклейками на его корпусе, либо нажать сочетание кнопок WIN+R , и ввести команду MSINFO32, нажать ENTER.
Сведения о системе \ MSINFO32
Далее во вкладке "Сведения о системе" вы найдете модель устройства (см. скрин ниже).
Модель ноутбука — MSINFO32
Важно! Эта ошибка, обычно, появляется на ноутбуках с двумя видеокартами (дискретной и встроенной). Поэтому, драйвера необходимо скачать и для встроенной (обычно, это Intel HD Graphics), и для дискретной — AMD или NVIDIA.
После того, как драйвера будут скачаны, можно приступить к удалению старых "дров" .
Удаление старых видеодрайверов
Способ №1 — через панель управления
Самый очевидный способ удалить старые драйвера — это воспользоваться панель управления Windows, встроенным средством для удаления софта. Чтобы его открыть, зайдите в панель управления по адресу: Панель управленияПрограммыПрограммы и компоненты .
Далее перед вами предстанет список установленных программ: среди них находите нужные (например, как в моем случае "NVIDIA GeForce" и пр., выделяете их, и жмете кнопку "Удалитьизменить" .
Удаление драйверов с помощью панели управления
Если вдруг выскочит ошибка, о том, что приложение не может быть удалено и т.д. — воспользуйтесь специальной программой для удаления других программ (ссылка далее) — https://ocomp.info/programma-dlya-udaleniya-programm.html
Способ №2 — через диспетчер устройств
Сначала необходимо открыть диспетчер устройств , универсальный способ сделать это:
- нажать сочетание кнопок WIN+R;
- в строку "Открыть" ввести devmgmt.msc;
- нажать ENTER.
Как запустить диспетчер устройств
Далее в диспетчере устройств для удаления видеодрайвера необходимо:
- открыть вкладку "Видеоадаптеры" ;
- выбрать нужный адаптер, щелкнуть по нему правой кнопкой мышки, и перейти в его свойства ;
- далее открыть вкладку "Драйвер" ;
- нажать кнопку удалить .
Удаление драйвера INTEL HD
Способ №3 — с помощью Display Driver Uninstaller
Display Driver Uninstaller
Отличная утилита для ПОЛНОГО удаления любых видеодрайверов из системы Windows. Она удалит не только сами файлы драйвера, но и удалит ключи реестра, папки, файлы (в том числе временные), работает даже в тех случаях, когда стандартный установщик Windows выдает ошибки и отказывается работать.
РЕКОМЕНДАЦИЯ! Перед использованием утилиты, не лишним будет сделать бэкап системы (на всякий случай). О том, как это делается, можете узнать здесь: https://ocomp.info/vosstanovlenie-windows-10.html#i
Что касается использование утилиты — то здесь все просто, достаточно запустить, выбрать видеоадаптер и нажать кнопку "Удалить и перезагрузить" . В результате утилита удалит текущую и старые версии драйверов, сделав систему полностью чистой от них, как она была сразу же после установки Windows.
Display Driver Uninstaller // использование утилиты
Так же у меня на блоге есть статья по удалению драйверов. Если приведенные выше способы вам не помогли, рекомендую ознакомиться еще и с ней (ссылка ниже).
В принципе, установка драйверов на сегодняшний день, в большинстве случаев не представляет из себя ничего сложного — достаточно запустить исполняемый файл setup.exe .
Здесь приведу лишь один момент: сначала установите драйвер для Intel (через диспетчер устройств), а после для самой nVidia.
Примечание!
О том, как устанавливать драйвера, кстати, можете узнать из этой статьи (я уже довольно подробно описал каждый шаг) — https://ocomp.info/kak-nayti-i-ustanovit-drayver-dlya-neizvestnogo-ustroystva.html#i-3
После того, как драйвера будут установлены, обязательно перезагрузите ноутбук !
ДОПОЛНЕНИЕ!
В ряде случаев избавиться от ошибки "Настройки дисплея NVIDIA недоступны" помогает довольно простой и быстрый способ:
- зайти в диспетчер устройств ;
- открыть вкладку видеоадаптеры, выбрать NVIDIA и нажать кнопку "Обновить драйверы" ;
- далее выбрать "Автоматический поиск обновленных драйверов" ;
- после того, как Windows сообщит что драйвера обновлены, либо они не нуждаются в обновлении, перезагрузите компьютер .
Обновление драйвера NVIDIA через диспетчер устройств