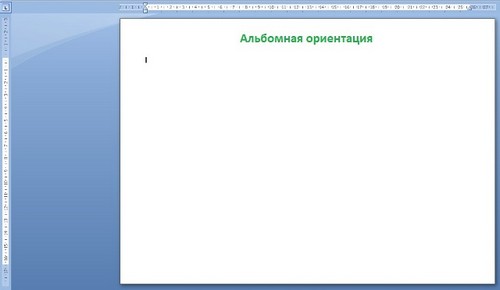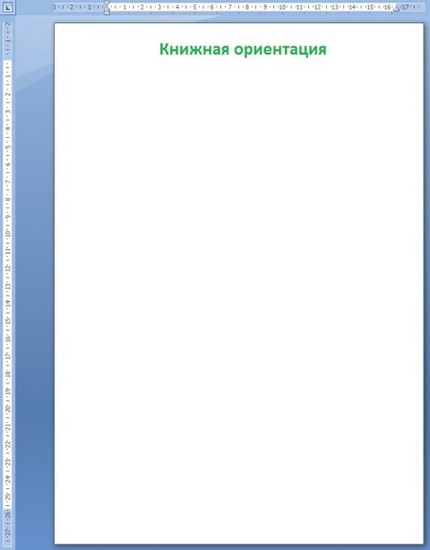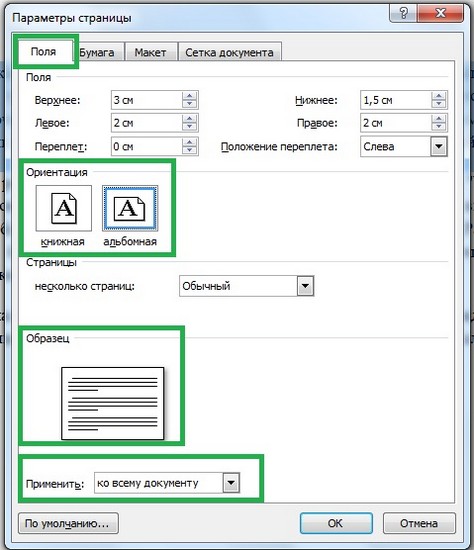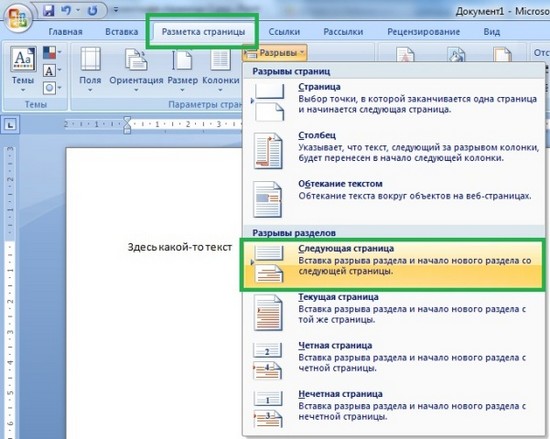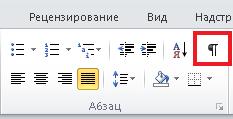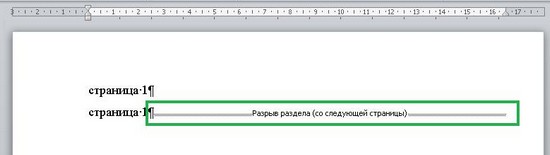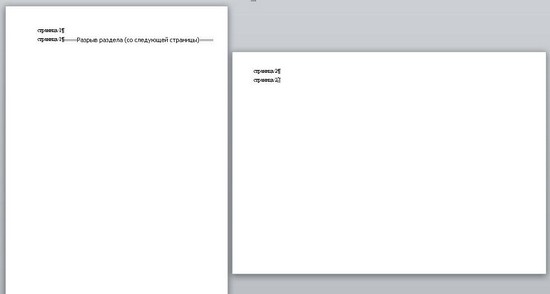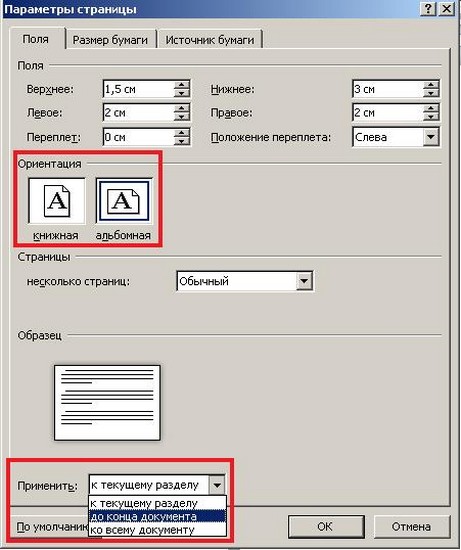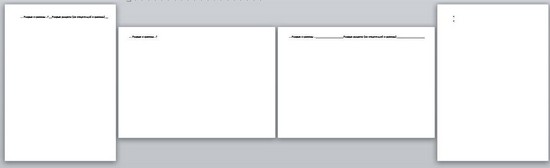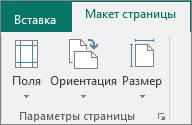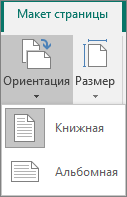открываю ворд, а у меня почему то листок слево. как в настройках сделать , чтобы он был по средине?
19 ответов к вопросу “как в ворде сделать листок по средине?”
В виде поставить "Разметка страницы" или может масштаб неправильный (в правом нижнем углу можно изменить).
вид — разметка страницы
Скорее надо сменить ориентацию страницы В 2007 офисе на вкладке разметка страницы ставите книжная ориентация.
Народ пишет полный бред. Ощущение,что народ еще на линзовых экранах 620*480 работают. Поясню суть проблемы у человека (пока сам ее не решил) — на широковорматных экранах наблюдается эффект смещения листа в левую часть, если масштаб страницы стоит адекватный. Т.е. например при 100% масштабе ширина листа занимает только половину ширины экрана (а не как на линзе — экрана может еще и не хватить), и сам лист находится в левой части экрана (правая часть экрана — пустая). Автор надеясь на адекватное (зрелое) восприятие проблемы, изложил вопрос правильно.
Про ориентацию страницы — это вообще шедевр. Раз за глубокие познания юзьвера
Спасибо Х за понимание проблемы.
А то такое ощущение что в 99 год попал.
У меня DELL 29 (2560х1080) — и если лист 1 это что-то, масштаб нужно чуть ли не до А3 делать чтобы он посреди экрана был. Удобно если нужно то 3 листа сразу, входит все шикарно и удобно работать, но если 1 лист всего, то как по умолчанию сделать центронаправленную видовую схему , до сих пор не знаю.
Word 2010
Я тупо поменял масштаб на 120%
Вы случайно создали примечание.
Встаньте на экран, левой мышью вызвать окно, ко*** "Убрать примечание". Лист вернется на свое место — ровно в центр поля.
Спасибо а то всю голову сломал. Вспоминаю с ностальгией ворд 2003
"Вид" — "Одна страница"
спасибо большое. коротко, четко, ясно.
Только это совет помог. Благодарю!
"А попробуйте такой трюк. Установите масшатб 100% в режиме разметки. Word будет отображать две страницы. На вкладке Вид переключитесь в режим веб-документа и потом обратно в режим разметки. Word чудесным образом поймет что от него нужно и отобразит только одну страницу!
У этого способа найден только один недостаток: при следующем запуске эти действия придется выполнять заново".
При создании нового документа в текстовом редакторе Word открывается новая страница в книжной ориентации (то есть высота листа больше ширины), но часто бывает нужно повернуть страницу, сделать ее альбомной. Как некоторые из страниц альбомными, а остальные оставить книжными? Как перевернуть все страницы документа? Читайте в нашей статье.
Способ 1. На ленте
В последних версиях Microsoft Office Word повернуть страницу очень просто: на ленте нажать вкладку Разметка страницы – Ориентация – Альбомная.
Иконки «говорящие»: запутаться, какая страница альбомная, а какая книжная невозможно.
При использовании этого способа альбомными становятся все страницы документа.
Способ 2. Окно Параметры страницы
Там же на ленте Разметка страницы – маленькая стрелочка в нижнем правом углу – Поля – Ориентация: Альбомная
В этом окне можно указать раздел документа, к которому будет применена ориентация страницы. Применение к разделам то позволяет сделать альбомными один или несколько листов.
Как сделать альбомными только один лист?
По умолчанию (то есть при создании нового документа) он состоит из одного раздела, поэтому все варианты форматирования (в т.ч. ориентация) применяются ко всем листам документа.
Чтобы сделать альбомную ориентацию только на нескольких листах, нужно предварительно разбить документ на разделы, поделить на части, которым будет применено разное форматирование.
Как сделать разделы?
Щелкните левой кнопкой мыши в конце страницы, после которой должен быть новый раздел (там будет другая ориентация страницы).
Далее на ленте во вкладке Разметка страницы – Разрывы – Разрывы разделов – Следующая страница.
Для работы с разделами удобно включать невидимые символы (вкладка Главная – значок «пи»).
На странице будет показан невидимый символ нового раздела.
Пример 1. Альбомный лист в начале или в конце документа
Нужно сделать первый лист документа с книжной ориентацией, а второй и последующие – с альбомной.
Решение.
В данном случае потребуется 2 раздела:
- для первой страницы;
- для второй и всех последующих страниц.
Разрыв будем ставить в конце первой страницы. Для этого перейдем в конец первой страницы и нажмем на ленте Разметка страницы – Разрывы – Разрывы разделов – Со следующей страницы.
Появится вторая страница. Кликаем левой кнопкой мыши на второй странице и на ленте Разметка страницы – область Параметры страницы – маленькая левая стрелочка в правом нижнем углу – (откроется окно Параметры страницы) – Ориентация: Альбомная и внизу: Применить – К текущему разделу (или в нашем случае все равно нужно До конца документа).
Пример 2. Альбомный лист внутри документа
Нужно сделать первый лист документа с книжной ориентацией, а второй и третий – с альбомной, все последующие – опять с книжной ориентацией. Отличие от первого примера в том, что альбомных только два листа в середине документа, все остальные листы, до и после, книжные.
Решение.
В данном случае понадобится три раздела:
- для первой страницы (книжная ориентация)
- для второй и третьей страниц (альбомная ориентация)
- для четвертой и всех последующих страниц (книжная ориентация).
Соответственно вставлять будем два разрыва: после первой страницы и после третьей (два разрыва дадут три раздела).
Шаг 1. Перейдем в конец первой страницы и вставим раздел: нажмем на ленте Разметка страницы – Разрывы – Разрывы разделов – Со следующей страницы.
Шаг 2. Перейдем в конце третьей страницы и сделаем то же самое.
Шаг 3. Далее первую страницу оставляем как есть.
Шаг 4. Переходим на вторую страницу и открываем окно Параметры страницы: на ленте Разметка страницы – область Параметры страницы – маленькая левая стрелочка в правом нижнем углу – (откроется окно Параметры страницы) – Ориентация: Альбомная и внизу: Применить – К текущему разделу.
Два листа (второй и третий) перевернутся. Четвертый и последующие останутся как есть, то есть книжными.
Описанным способом в Ворде можно сделать любое число разделов и переворачивать любые страницы в любой последовательности, делать как как книжные, так и альбомные страницы.
Спасибо за Вашу оценку. Если хотите, чтобы Ваше имя
стало известно автору, войдите на сайт как пользователь
и нажмите Спасибо еще раз. Ваше имя появится на этой стрнице.
Есть мнение?
Оставьте комментарий
Понравился материал?
Хотите прочитать позже?
Сохраните на своей стене и
поделитесь с друзьями
Вы можете разместить на своём сайте анонс статьи со ссылкой на её полный текст
Примечание: Мы стараемся как можно оперативнее обеспечивать вас актуальными справочными материалами на вашем языке. Эта страница переведена автоматически, поэтому ее текст может содержать неточности и грамматические ошибки. Для нас важно, чтобы эта статья была вам полезна. Просим вас уделить пару секунд и сообщить, помогла ли она вам, с помощью кнопок внизу страницы. Для удобства также приводим ссылку на оригинал (на английском языке).
Под размером страницы понимается размер области, занимаемой публикацией. Размер бумаги или листа — это размер бумаги, используемой при печати.
Под ориентацией страницы подразумевается книжное (вертикальное) или альбомное (горизонтальное) расположение публикации. Дополнительные сведения об изменении ориентации страницы см. в разделе Изменение ориентации страницы.
В этой статье
Размер страницы, размер бумаги и ориентация
Любой макет публикации, выбранный в Publisher, включает часто используемые для этого типа публикации размер и ориентацию страницы. Вы можете изменить их и просмотреть результат в группе Параметры страницы на вкладке Макет страницы. Кроме того, можно задать эти параметры и просмотреть результат изменения, а также взаимосвязь между размером страницы и бумаги на вкладке Печать в представлении Backstage. Дополнительные сведения о вкладке Печать см. в статье Печать.
Настроив размер и ориентацию страницы и бумаги, можно контролировать положение страницы на бумаге и обеспечить выравнивание при печати. Можно также выходить за край страницы, печатая на бумаге, размер которой превышает размер публикации, и обрезая ее до готового размера, или печатать несколько страниц на одном листе.
Размера страницы, размер бумаги и ориентация для отдельных страниц
В многостраничной публикации невозможно изменить размер страницы, размер бумаги или ориентацию только для определенных страниц. Для этого потребуется создать отдельную публикацию для каждого набора настроек, а затем вручную собрать напечатанные документы.
Изменение размера страницы
Эта процедура позволяет задать размер публикации. Например, этот метод можно использовать для выбора размера печатной публикации, если требуется напечатать афишу размером 55,88 х 86,36 см — независимо от того, как она будет печататься на принтере: на одном большом листе или на нескольких перекрывающихся листах (фрагментах).
Примечание: Вы можете создавать публикации размером до 6 х 6 м.
Выбор размера страницы
Откройте вкладку Макет страницы.
В группе Параметры страницы нажмите кнопку Размер и щелкните значок, который обозначает требуемый размер страницы. Например, щелкните Letter (книжная) 21,59 x 27,94 см. Если вы не видите нужный размер, щелкните Дополнительные готовые размеры страниц или выберите Создать новый размер страницы, чтобы создать нестандартный размер страницы. Дополнительные сведения о создании нестандартных размеров страниц см. в статье Диалоговое окно "Пользовательский размер страницы".
Создание пользовательского размера страницы
Откройте вкладку Макет страницы.
В группе Параметры страницы щелкните Размер и выберите Создать новый размер страницы. В разделе Страница введите нужные значения ширины и высоты.
Изменение размера бумаги
Принтер, который вы используете, определяет размеры бумаги, на которых вы можете печатать. Чтобы проверить диапазон размеров бумаги, на которых может печатать принтер, просмотрите руководство по печати или просмотрите размеры бумаги, настроенные для принтера в диалоговом окне Настройка печати .
При печати публикации на листах, соответствующих размеру ее страниц, необходимо убедиться, что размер страницы и размер бумаги совпадают. Если же вы хотите напечатать свою публикацию на бумаге другого размера (например, чтобы выйти за края страницы или напечатать несколько страниц на одном листе), достаточно изменить только размер бумаги.
В меню Файл выберите Настройка печати.
В диалоговом окне Настройка печати в группе Бумага выберите нужное значение в списке Размер.
Изменение ориентации страницы
Вы можете изменять ориентацию страницы с книжной на альбомную или наоборот.
Откройте вкладку Макет страницы.
В группе Параметры страницы в раскрывающемся меню Ориентация выберите вариант Книжная или Альбомная.
Изменение единиц измерения линейки
Вам необходимо выполнять измерения в дюймах, а не сантиметрах? Вы можете изменить единицы измерения линейки на дюймы, миллиметры, пики, пункты или пиксели.
В меню Файл последовательно выберите пункты Параметры, Дополнительно и прокрутите содержимое окна до раздела параметров Отображение. Найдите пункт Единица измерения и измените единицы измерения.