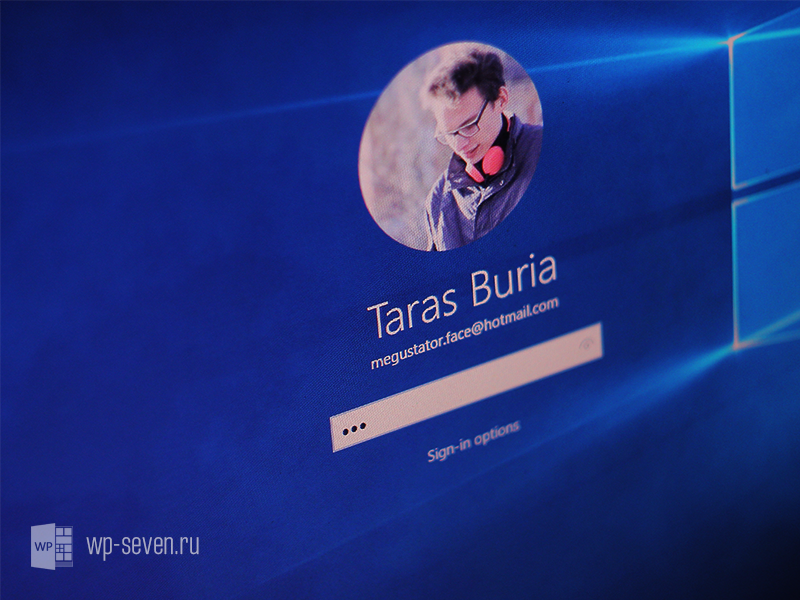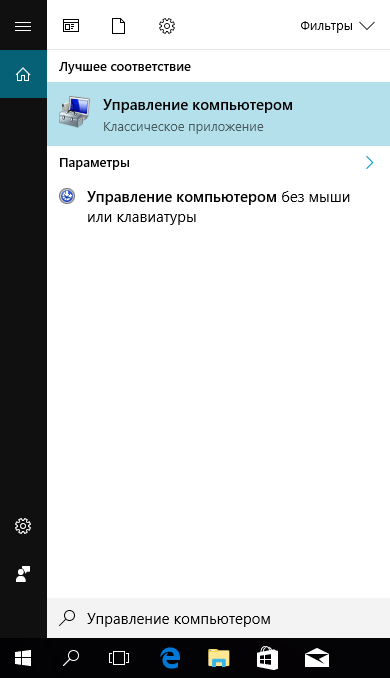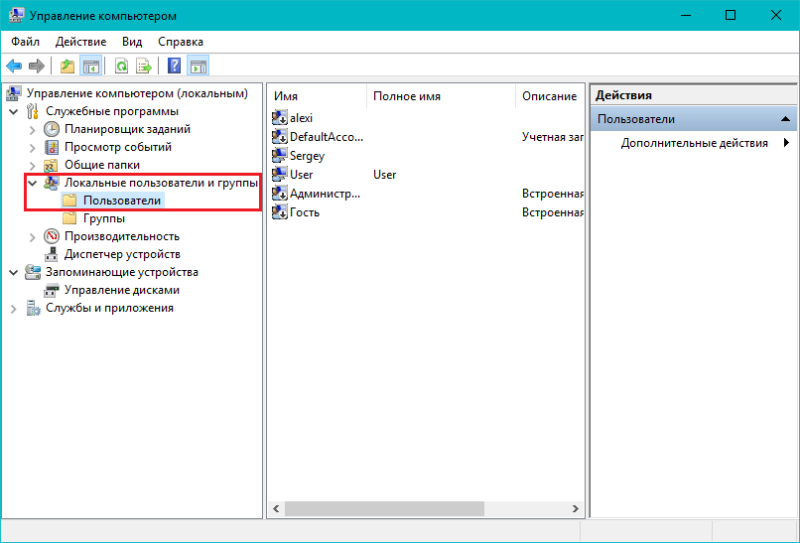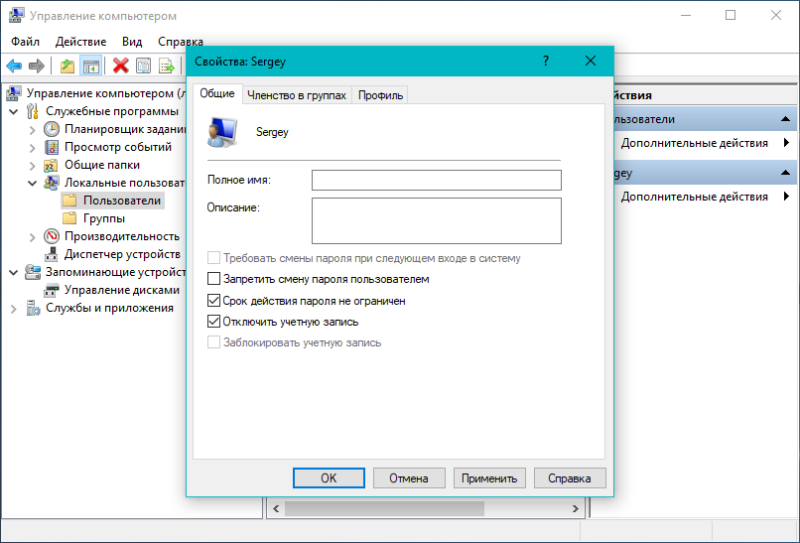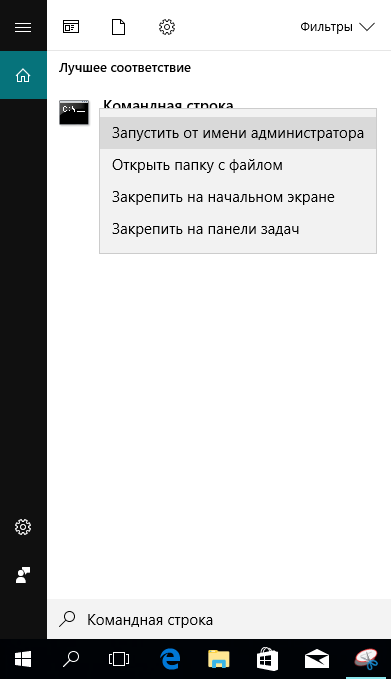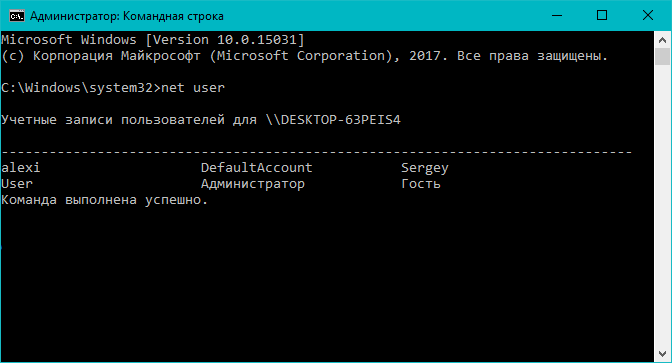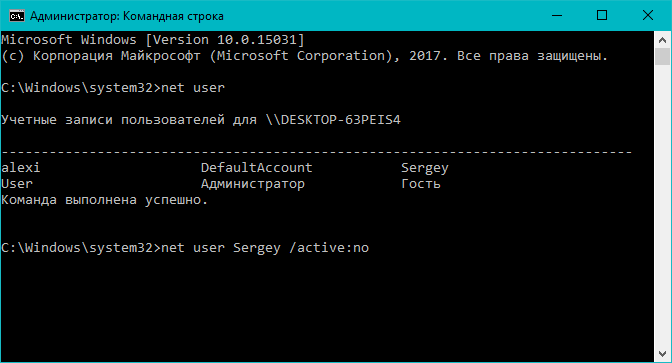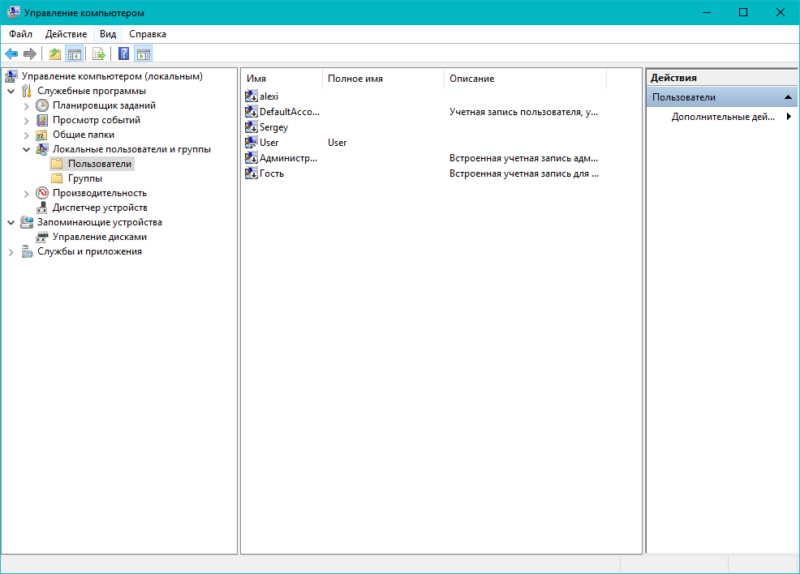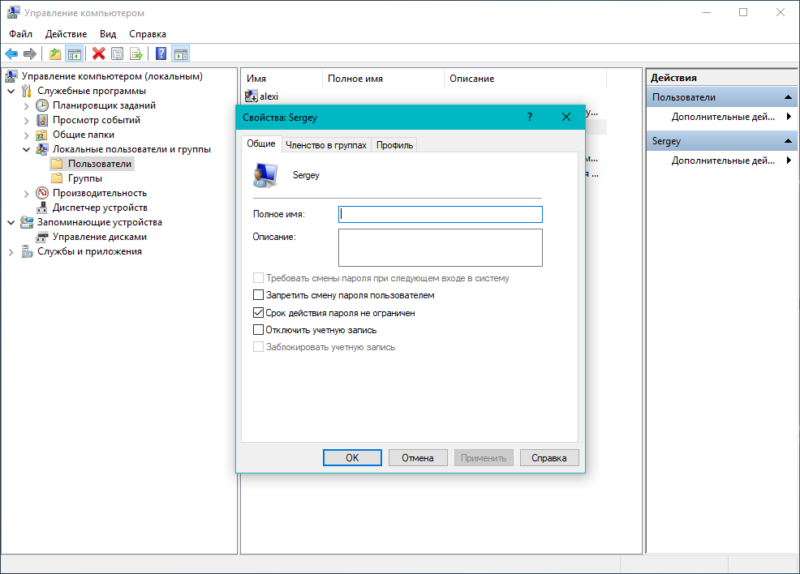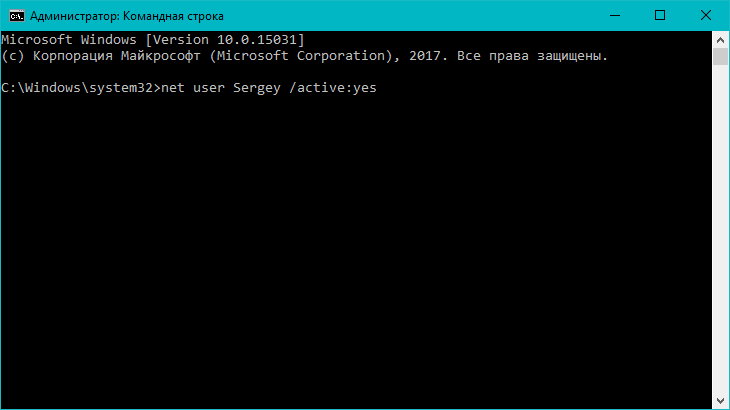Если вы не можете войти в свою учетную запись пользователя при запуске ноутбука или компьютера, и видите сообщение "Ваша учетная запись отключена, обратитесь к системному администратору", то это может случится из-за вредоносного ПО, которое могло изменить настройки на вашем ПК. Единственное решение войти на рабочий стол, это использовать вторую учетную запись администратора и включить текущую. Если нет второй учетной записи с правами админа, то вы можете включить скрытую учетную запись администратора. Давайте разберем, как исправить ошибку "Ваша учетная запись отключена, обратитесь к системному администратору" при входе на рабочий стол в Windows 10/8.1/7.
Ваша учетная запись отключена, обратитесь к системному администратору Win10
Вам нужно зайти в дополнительные параметры загрузки. Когда вы дойдете до ошибки при вводе логина и пароля, то снизу справа будет кнопка "Питание". Зажмите и удерживайте кнопку левый "Shift", затем и нажмите "Питание" и "Перезагрузить".
Далее выбираем "Поиск и устранение неисправностей" > "Дополнительные параметры" > "Параметры загрузки" и в следующим окне жмем перезапустить.
В новом окне нажимаем F6, чтобы "Включить безопасный режим с поддержкой командной строки".
В командной строке задайте команду net user Администратор /active:yes , чтобы активировать встроенную учетку админа. Далее введите команду shutdown /r, чтобы перезагрузить компьютер. Можете вручную.
Внимание: Далее вы загрузитесь на рабочий стол, чтобы все исправить, выполните ниже пункты Шаг 6 и Шаг 7. Если у вас ничего не вышло и ошибка появляется, то следуйте от Шаг 1 и до конца.
Шаг 1. Перейдите "Поиск и устранение неисправностей" > "Дополнительные параметры" > и запустите "Командная строка". Далее компьютер перезагрузится и вам нужно будет ввести пароль от учетной записи, чтобы запустилась cmd. Пароль может быть, как от аккаунта microsoft или просто локальной учетной записи администратора.
Шаг 2. В командной строке введите команду regedit , чтобы запустить редактор реестра. В реестре одним нажатием мыши выделите ключ HKEY_LOCAL_MACHINE и нажмите сверху на вкладку "Файл", затем "Загрузить куст".
Шаг 3. Далее перейдите по пути WindowsSystem32Config и откройте файл SAM.
Шаг 4. Далее вам будет предложено создать имя, напишите любое, которое вам угодно (на английском). В моем случаи я написал mywebpc.
Шаг 5. Далее перейдите по пути:
- HKEY_LOCAL_MACHINEmywebpc SAMDomainsAccountUsers
- Выделите каталог 000001F4 и справа нажмите два раза на F
- Теперь найдите значение 00000038 и введите 10, вместо 11.
Это включит встроенного админа в Windows 10. Закройте реестр, cmd и перезагрузите ПК.
Шаг 6. Когда загрузились на рабочий стол, то нажимаем Win + R и вводим compmgmt.msc. В окне управление компьютером перейдите "Локальные пользователи и группы" > "Пользователи". Справа выберите свою учетную запись, под которой не могли зайти. Нажмите по ней два раза и в открывшимся окне, во вкладке "общие" снимите "Отключить учетную запись". Далее перезагрузите компьютер и войдите под своей учетной записью.
Шаг 7. Когда вы вошли в свою учетную запись, то запись админа нужно отключить. Выберите скрытую учетную запись "Администратор" и там установите галочку "Отключить", чтобы её деактивировать по умолчанию. Перезагрузите ПК.

В этой инструкции подробно о том, как активировать скрытую учетную запись Администратор Windows 10 в различных ситуациях. Также будет рассмотрено, как отключить встроенную учетную запись администратора.
Отмечу, что если вам просто нужен пользователь с правами администратора, то правильные способы создать такого пользователя описаны в материалах Как создать пользователя Windows 10, Как сделать пользователя администратором в Windows 10.
Включение скрытой учетной записи Администратора в обычных условиях
Под обычными условиями далее понимается: вы можете зайти в Windows 10, и ваша текущая учетная запись также имеет права администратора на компьютере. При данных условиях, активация встроенной учетной записи не представляет никаких проблем.
- Запустите командную строку от имени Администратора (через меню правого клика по кнопке «Пуск»), есть и другие способы открытия командной строки Windows 10.
- В командной строке введите net user Администратор /active:yes (если у вас англоязычная система, а также на некоторых «сборках» используйте написание Administrator) и нажмите Enter.
Выйти из системы также можно через правый клик по пуску — «Завершение работы или выход из системы» — «Выход».
О включении этой учетной записи Windows 10 в «необычных» условиях — в последней части статьи.
Как отключить встроенную учетную запись Администратор Windows 10
В общем случае, чтобы отключить учетную встроенную учетную запись администратора достаточно тем же способом, который описан в первой части руководства, запустить командную строку, после чего ввести ту же команду, но с ключом /active:no (т.е. net user Администратор /active:no).
Однако, часто встречающаяся в последнее время ситуация — когда такая учетная запись единственная на компьютере (возможно, это особенность каких-то нелицензионных версий Windows 10), а причина, по которой пользователь желает ее отключить — частично не работающие функции и сообщения наподобие «Microsoft Edge невозможно открыть, используя встроенную учетную запись администратора. Войдите с другой учетной записью и попробуйте еще раз».
Примечание: прежде чем выполнять описанные далее шаги, если вы продолжительное время проработали под встроенным администратором, и у вас есть важные данные на рабочем столе и в системных папках документов (изображений, видео), перенесите эти данные в отдельные папки на диске (так будет проще их потом разместить в папках «обычного», а не встроенного администратора).
В этой ситуации правильным путем решения проблемы и отключения встроенной учетной записи администратора Windows 10 будет следующий:
- Создайте новую учетную запись одним из способов, описанных в статье Как создать пользователя Windows 10 (откроется в новой вкладке) и предоставьте новому пользователю права администратора (описано в той же инструкции).
- Выйдите из текущей встроенной учетной записи Администратор и зайдите во вновь созданную — пользовательскую, а не встроенную.
- Войдя, запустите командную строку от имени администратора (используйте меню правого клика по пуску) и введите команду net user Администратор /active:no и нажмите Enter.
При этом, встроенная учетная запись администратора будет отключена, а вы сможете пользоваться обычной учетной записью, также с необходимыми правами и без ограничения функций.
Как включить встроенную учетную запись администратора, когда вход в Windows 10 невозможен
И последний возможный вариант — вход в Windows 10 невозможен по той или иной причине и вам требуется активировать учетную запись Администратор для того, чтобы произвести действия по исправлению ситуации.
В данном контексте существует два наиболее распространенных сценария, первый из которых — вы помните пароль своей учетной записи, но вход в Windows 10 почему-то не происходит (например, после ввода пароля компьютер зависает).
В данном случае возможный путь решения проблемы будет таким:
- На экране входа в систему нажмите по изображенной справа внизу кнопке «питания», затем, удерживая Shift, нажмите «Перезагрузка».
- Загрузится среда восстановления Windows Перейдите к разделу «Поиск и устранение неисправностей» — «Дополнительные параметры» — «Командная строка».
- Потребуется ввести пароль учетной записи для запуска командной строки. В этот раз вход должен сработать (если пароль, который вы помните — верный).
- После этого, используйте первый способ из этой статьи для включения скрытой учетной записи.
- Закройте командную строку и перезагрузите компьютер (или нажмите «Продолжить. Выход и использование Windows 10»).
И второй сценарий — когда пароль для входа в Windows 10 неизвестен, либо, по мнению системы, неверный, и вход невозможен по этой причине. Здесь вы можете использовать инструкцию Как сбросить пароль Windows 10 — в первой части инструкции описывается, как в данной ситуации открыть командную строку и произвести необходимые манипуляции для сброса пароля, но, в той же командной строке вы можете и активировать встроенного Администратора (хотя для сброса пароля это необязательно).
Кажется, это все, что может пригодиться на указанную тему. Если же какой-то из вариантов проблем не был мной учтен, или инструкции не удается использовать — опишите, что именно происходит в комментариях, я постараюсь ответить.
В Windows 10 предусмотрена возможность отключить любую учётную запись пользователя. Такая фича может оказаться полезной, к примеру, когда вы передаёте компьютер на временное пользование другому человеку и не желаете, чтобы он лез в ваш профиль и хозяйничал там. Вы просто отключаете его, а новому юзеру предоставляете новый. Конечно же в этом случае можно просто установить пароль, но отключение профиля будет более безопасным методом. Особенно, когда компьютер предоставляется на довольно длительный период пользования. Если вам интересно, как отключить учётную запись пользователя в Windows 10 на компьютере, ноутбуке, планшете, тогда мы предлагаем ознакомиться с данным руководством.
Перед тем, как отключать свой профиль, вам необходимо создать новый и дать ему права администратора. Если вы не сделаете этого, то в дальнейшем у вас не получится попасть в систему.
Отключение учётной записи пользователя Windows 10 через Управление компьютером
Данный способ предусматривает работу с разделом Локальные пользователи и группы в оснастке Управление компьютером. Если у вас Windows 10 Домашняя (Core), этот вариант вам не подойдёт. В ней нет такого раздела.
- Зайдите в новый профиль.
- Вызовите панель поиска сочетанием Win+S и введите Управление компьютером.
- Откройте найденную утилиту и перейдите в каталог пользовательских профилей.
- Откройте свойства нужной учётной записи, дважды кликнув по ней.
- Установите флажок возле пункта Отключить учетную запись и примените изменение.
Отключение учётной записи пользователя Windows 10 с помощью командной строки
Этот способ подходит для всех редакций настольной «десятки», так как практически все действия выполняются с использованием командной строки.
- Нажмите Win+S, найдите Командную строку и откройте её от имени администратора.
- Введите net user и нажмите Enter. Найдите в списке нужный профиль.
- Введите net user user_name /active:no, где user_name — имя аккаунта юзера. Выполните команду.
- Вот такими простыми действиями можно отключить учётную запись. Обратите внимание, что после всех вышеописанных манипуляций она исчезнет с экрана входа в систему, а также из перечня профилей в Пуск. Это удобно, если вы не хотите, чтобы временный пользователь знал о её существовании.
Включение учётной записи пользователя Windows 10
Для того, чтобы активировать выключенную запись на компьютере, вернувшемся в семью, сделайте следующее:
- Откройте оснастку Управление компьютером.
- В каталоге юзеров выберите нужного и дважды кликните по нему.
- Уберите флажок возле Отключить учетную запись и подтвердите изменение.
Чтобы включить учётную запись пользователя Windows 10 с помощью командной строки, откройте Командную строку с правами администратора и введите команду net user username /active:yes, где username — название отключенного пользовательского профиля.
Всё. Вы восстановили доступ к аккаунту и теперь можете в нём работать.
«>