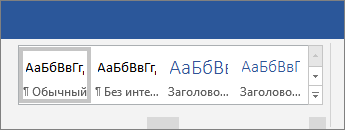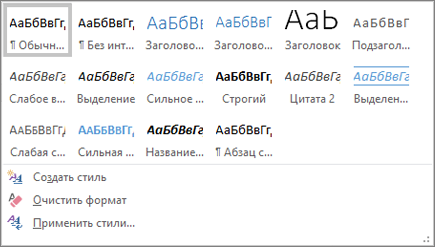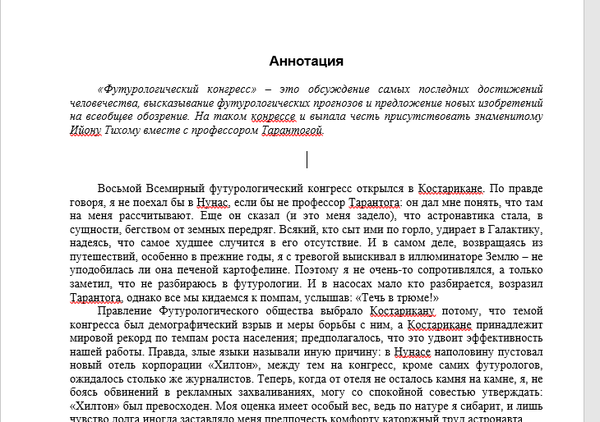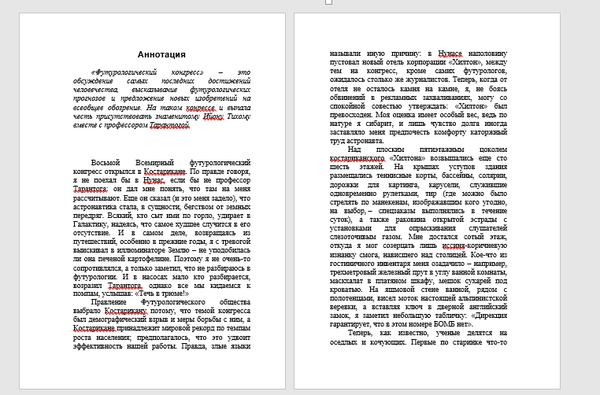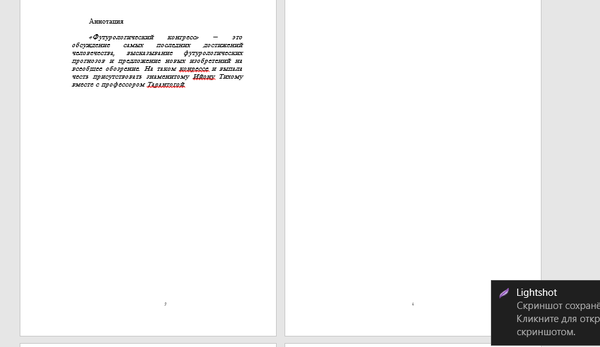В этом курсе:
Шаблоны стилей позволяют применить согласованные интервалы, шрифт, его размер и цвет к заголовкам, абзацам и названиям во всем документе.
Выделите слова, абзац, список или таблицу, которые нужно изменить.
На вкладке Главная выберите стиль.
Если необходимый стиль не отображается, нажмите кнопку Дополнительные параметры 
Темы используются для профессионального оформления документов.
На вкладке Конструктор нажмите кнопку Темы.
Наведите указатель на тему, чтобы увидеть, как она будет выглядеть.
Выберите нужную тему.
Word помечает неправильно написанные слова красной волнистой линией, а грамматические ошибки — синим двойным подчеркиванием.
Щелкните слово правой кнопкой мыши.
Выберите исправление или пункт Пропустить.
Примечание: В более новых версиях Word и Office 365 средство проверки правописания работает несколько иначе. Дополнительные сведения см. в статье Корректор — ваш помощник при письме.
Поиск и замена текста
На вкладке Главная нажмите кнопку Заменить.
В поле Найти введите искомое слово или фразу. В поле Заменить на введите новый текст.
Нажмите кнопку Найти далее, а затем сделайте следующее:
Чтобы заменить только первое вхождение, нажмите кнопку Заменить.
Чтобы заменить все вхождения, нажмите кнопку Заменить все.
Содержание статьи
- Как сделать верстку книги в Microsoft Word
- Как сделать из документа книгу
- Как распечатать документ книжкой
Предверстная подготовка текста
Важный этап – подготовка исходников. К ним относятся: непосредственно текст, иллюстрация и различные графические элементы.
Книжная верстка – своего рода искусство. Даже визуально верстка сборника сказок с фигурным шрифтом и обилием иллюстраций разительно отличается от расположения элементов верстки в научной литературе. Зная содержание материала, выбираются и подходы к верстке.
Текст необходимо вычитать на предмет ошибок, опечаток и двойных пробелов. Это, стоит признаться, самая облегченная версия корректорской правки. Более глубокая проработка текста потребует специальных знаний, навыков, а возможно, компетентной работы опытного корректора, чьи услуги при верстке книги лишними не будут.
Параметры
В Word’е заводим новый документ и открываем вкладку: Файл – Параметры страницы. Во вкладке «Поля» устанавливаем 2 см одновременно для верхнего, внутреннего и нижнего поля. Логика действий следующая – стоящие по умолчанию параметры, оптимизированные под документы, не подходят для книги. Широкие левый и верхний край для печати книги собьют текст при сшивании страниц, что негативно скажется на дизайне.
Далее следует указать альбомную ориентацию и в позиции «Страницы» отметить «Зеркальные поля». Так страницы при сшивании будут обращены друг к другу.
Установленные параметры нужно применить ко всему документу.
Устанавливаем номера страниц, в поле «Выравнивание» указываем «Снаружи». Верстка книги будет выглядеть привлекательнее, если вместе с номером страницы в колонтитуле будет указываться наименование книги. Чтобы вставить его в поле, необходимо двойным нажатием активировать поле колонтитула и вписать наименование книги на одной из страниц. Изменение будет применено ко всему документу.
Шаблон готов. Теперь его можно наполнять контентом.
Заливка текста
Верстка текста начинается с оформления титульного листа. Его оборотную сторону можно оставить пустой или отвести под эпиграф, приветственное слово автора или краткое изложение книги – синопсис.
Далее заливается основной текст с разбивкой по главам. Для оформления заголовков лучше использовать стили или придумать собственные – жирный, курсив, величина шрифта и межстрочный интервал.
Важно помнить, что использование нескольких шрифтов в одном документе чаще всего выглядит плохо, поэтому лучше остановить свой выбор на одном шрифте.
Следом по тексту располагаются иллюстрации, снабженные подписями там, где это нужно.
Последние полосы традиционно отводятся для содержания, слова от автора и исходных данных, если это необходимо. После этого книгу следует еще раз просмотреть на предмет ошибок в верстке и повисших строк, а далее – выводить на печать.
Недавно, я нашел себе новое хобби, делаю свои книги. Это на самом деле довольно просто, и, если вы хотите сделать свою книгу, добро пожаловать в этот пост.
Этот пост будет состоять из 4 частей, 3 части постараюсь выложить сегодня.
Для начала необходимо сверстать книгу. Нам потребуется Word и какая-нибудь книга, я буду показывать как верстать книгу на примере произведения Станислава Лема — Футурологический конгресс. Ищем книгу в бесконечных просторах интернета (желательно в формате doc/docx, так будет проще).
Перед нами предстает примерно такой документ
Первое, что необходимо сделать, это убрать все ненужное из документа, оставить то что нужно нам.
В этом документе все более-менее нормально, нужно лишь немного подчистить начало.
Теперь, необходимо изменить этот документ так, чтобы он печатался как книга. Делается это во вкладке Макет — Параметры страницы.
Для начала в разделе страницы меняем пункт несколько страниц с Обычный на Брошюра
Теперь настраиваем поля, тут уже дело вкуса, но лично я настраиваю так, как показано на скриншоте, но поиграйтесь с этими параметрами сами и решите, как вам удобней.
Ах да, и самое главное это пункт число страниц в брошюре. Выбираем 4, т.к. книжка не большая и листов в ней не много. Это влияет на то, как будет печататься книга. В случае, если мы выберем 4 листа, то брошюра (при двойной печати), будет состоять из 1 листа А4. Если из 8, то из двух листов А4 и нам придется вложить один лист в другой, сшить их, и лишь потом склеить эти брошюры. (Возможно немного непонятно, вам нужно самим попробовать распечатать по разному и посмотреть на результат).
Так выглядит наш документ сейчас. Давайте теперь определимся с важной деталью, а именно шрифтом, который будем использовать. В принципе, можно оставить Times New Roman, но лично я не сильно люблю этот шрифт, и использую NewtonC, размер шрифта варьируется от 11 до 12, лично я использую 11, для заголовков 12. Выглядит этот шрифт вот так.
Теперь добавим нумерацию страниц, делается это легко, как на скриншоте
Теперь, надо изменить шрифт в колонтитулах и уменьшить его до 8.
Теперь займемся титульной страницей и содержанием, к сожалению, эта книга не разделена на главы, но я покажу вам, как можно сделать оглавление всего в пару кликов.
Предположим что в книге есть Глава 1.
Для начала выделите название главы и нажмите на Стили — Заголовок как показано на скриншоте. Потом отредактируйте его, измените шрифт и размер шрифта.
Теперь, заходим в меню Ссылки и выбираем Оглавление
Результат будет выглядеть примерно так. Соответственно, редактируем шрифт, цвет и размер так, как удобно вам. Советую использовать тот же шрифт и размер, что и во всей книге.
Итак, давайте теперь вернемся к нашей книге и сделаем титульную страницу и страницу с аннотацией. В меню Вставка выбираем Пустая страница и вставляем 4 страницы (это лучше, чем вставлять их с помощью клавиши Enter, потому что при редактуре этих 4 страниц не будет нарушаться структура всего документа)
Первая страница будет титульным листом. Вставляем туда название книги и информацию о себе любимом. На третьей странице размещаем аннотацию. Выглядит это примерно так
Теперь, необходимо убрать номера страниц с первых четырех, чтобы не мешались. Лично я использую следующий способ (возможно есть более эффективный). Я просто создаю фигуру (например прямоугольник) и делаю цвет заливки и контура белыми и закрашиваю номера страниц. Выглядеть это будет примерно так.
В общем-то на этом все, теперь нужно распечатать с помощью двусторонней печати. Советую печатать вручную, а не с помощью автоматической, так как в стандартных настройках вторая страница будет отзеркалена (естественно, если у вас поддерживается автоматическая двусторонняя печать вообще). По эксперементируйте как именно вам нужно будет переворачивать лист, для того, чтобы книга печаталась правильно, не запускайте на печать сразу весь документ
На этом у меня все, постараюсь сегодня выложить хотя бы еще 1 часть, где я расскажу, как делать обложку для книги, третья часть будет посвящена ее склейке, а четвертая тому, как приклеить обложку. Спасибо за внимание, надеюсь вам будет полезен этот пост.
Найдены дубликаты
Верстать книгу в ворде? Батенька, да вы извращенец!
Ворд очень мощный инструмент, который есть у каждого. Можно использовать какой-нибудь Scribus или Publisher, но во-первых, нужно осваивать эту программу, что выльется в серию длиннопостов, которые задолбаешься чиатать, во-вторых, для верстки без иллюстраций отлично подходит ворд.
Ну, честно говоря, чтобы освоить ИнДизайн на уровне этих же самых функций достаточно часа. Хотя для домашнего пользования и твой метод сойдет, т.к. не требует ползания по торрентам и скачки покупки софта.
Правда верстка — это не только "выключка влево", автоматические поля "на глаз" и макет для печати в виде брошюрки; но в основном набор определенных правил и задач. Даже если забить на все эти ручные высчеты полей, полосы набора и их вместимости в зависимости от шрифта, полукруглые шпации. профессиональные вещи, про которые забываешь уже в первый год работы, остаются вещи бросающиеся в глаза.
Поэтому крайне советую три правила, которые способны повысить кащество читабельности и эстетики на вершину любительской верстки.
1) предлоги и союзы в конце строки отправлять в начало следующей — обязалово.
2) огромные коридоры вызванные отсутствием переносов лечить ручными переносами (автопереносы — довольно слабая часть ворда) иили с помощью грамотного трекинга разряжениясужения интервала между буквами в слове, и слаборегулируемой горизонтальной шириной буквы.
3) своевременная замена "-" на "–" и "—" в зависимости от контекста. (в комбо с коридорами на одном из скриншотов выше получается совсем уж картинка Карлсона "Маленький одинокий петух")
PS: мало кто знает, но ворд может конвертировать в пдф, а в акробатах чуть более удобный инструментарий для печати брошюр.
PPS: а еще не забывайте, что хорошо сверстанная книга может сэкономить десяток-другой листов бумаги. оставьте некоторые деревья и бобрам, им еще расти и расти на шапку :]