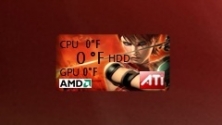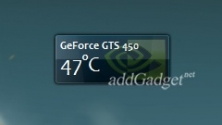Данный раздел предоставляет к свободному скачиванию Windows 7 гаджеты для индикации температуры и загрузки видеокарты (GPU). Мини-приложение предназначено для текущей оценки состояния видеокарты и будет интересно геймерам и продвинутым пользователям ПК. С его помощью пользователь может получать актуальную информацию о температуре платы видеокарты и графического процессора, оборотах вентилятора.
- 117 59
Русская версия популярного гаджета GPU Monitor, который отображает подробную
- 27 12
Гаджет для владельцев ATI видеокарт, показывающий температуру видеопроцессора
- 61 28
Замечательный гаджет, который позволяет получать полную статистику работы вашей
- 171 95
Гаджет для видеокарты от NVIDIA, показывающий её версию и температуру.
- 76 40
Очень удобный гаджет, показывающий всю информацию о состоянии видеокарты.
- 35 11
Удобный гаджет, показывающий основные параметры состояния видеокарты.
Категория гаджетов температура видеокарты для Windows 7 и 8 включает в себя гаджеты для рабочего стола компьютера, информирующие о степени нагрева видеокарты. Некоторые из гаджетов данной категории оснащены дополнительными функциями, такими как загрузка видеокарты и другими показателями работы элементов ПК.
Компьютер регулярно подвисает, видео в играх или роликах опаздывает и тормозит, а устройство периодически, не спрашивая согласия пользователя, уходит на перезагрузку? Возможно, речь идет о перегреве видеокарты, что чревато серьезными неприятностями для самого электронного устройства и ощутимыми финансовыми расходами для юзера. Узнать точно, так ли это, поможет гаджет температуры видеокарты, который можно найти и скачать на нашем сайте современных бесплатных мини-программ. Он способен контролировать и отображать на экране монитора температурные показатели в режиме реального времени. Это позволит вовремя заметить критический перегрев и уменьшить нагрузку на видеокарту, отключив некоторые процессы.
Мы предлагаем широкий ассортимент системных мини-приложений, являющихся контроллерами работы разных комплектующих компьютерного устройства, в том числе, видеокарт. Многие из них оснащены дополнительными опциями и не ограничиваются только демонстрацией текущей температуры: с их помощью вы можете узнать, например, название модели, производительность, уровень нагрузки и тактовую частоту вашей видеокарты.
Кроме того, в мультифукциональные виджеты могут быть включены такие важные и необходимые функции как гаджет температуры процессора для Windows 7, контроллер жесткого диска, монитор скорости вращения кулера, демонстратор разрядности шины, данные о степени загруженности оперативной памяти, информация об уровне наполненности корзины, заряде батареи и другие.
В каталоге представлены приложения как на английском, так и на русском языке, отображающие температуру видеокарты в цельсиях или фаренгейтах, – каждый пользователь сможет выбрать наиболее привычный и удобный для него вариант.
Наиболее востребованной и популярной разновидностью утилит подобного типа является гаджет температуры процессора и видеокарты, поскольку с помощью подобных приложений можно одновременно держать под контролем температурные показатели двух устройств, наиболее подверженных нагреву и, как следствие, выходу из строя. При этом они не влияют на скорость и стабильность прохождения рабочих процессов в компьютере, как и на качество интернет-соединения, и занимают минимум места на диске (самая тяжелая мини-программа весит менее 1МБ).
Где и как скачать гаджет температуры видеокарты для Windows 7
Наш сайт приглашает всех, кому необходим и важен постоянный контроль нагрева видеокарты, заглянуть в соответствующий раздел нашего каталога. Здесь мы собрали для вас лучшие из существующих мини-приложения для Виндовс. Каждый гаджет температуры процессора и видеокарты снабжен подробным и понятным описанием его возможностей, красочным фото интерфейса, а ко многим позициям прикреплены даже демонстрационные видеоролики, наглядно раскрывающие возможности утилит.
На нашем сайте не нужно регистрироваться и вносить оплату за скачивание – все программы предлагаются посетителям бесплатно. При этом мы не ограничиваем срок пользования гаджетов и не устанавливаем максимальное количество скачиваний за одно посещение. Вы можете выбрать, скачать и установить на своем компьютерном устройстве сразу несколько утилит, попользоваться каждой из них на протяжении некоторого времени и по результатам тестирования выбрать самую удобную.
Любой гаджет температуры видеокарты для Windows 7 из нашего каталога – это компактная, простая в скачивании и установке, понятная в эксплуатации и управлении программа с приятным внешним видом, оптимально подходящая для вашего рабочего стола благодаря универсальному интерфейсу и возможности смены обложек по собственному усмотрению. Скачав ее, вы получаете не только безоговорочную практическую пользу, но и эстетическое удовольствие, которое всегда появляется при взгляде на стильный и симпатичный гаджет.
Раз уж вы заглянули на наш сайт – не пожалейте времени пройтись и по другим его страницам: вы обязательно найдете для себя что-либо полезное и необходимое. Ведь мы собрали в каталоге гаджеты самого разного направления и назначения, от функциональных, оптимизирующих работу компьютера, таких, например, как программа для дефрагментации диска Windows 7 и ей подобные, до исполняющих сугубо развлекательную роль – игр, музыкальных и видеоприложений и других.
Мы никогда не останавливаемся на достигнутом, стараемся постоянно находить новые интересные мини-приложения для Виндовс и включать их в наш каталог. Заходите к нам время от времени – мы обязательно сможем порадовать вас необычной новинкой. Выбирайте и скачивайте понравившийся гаджет температуры процессора и видеокарты, пользуйтесь в свое удовольствие и возвращайтесь за обновкой, которая, возможно, понравится вам еще больше!
Видеокарта на компьютере с Виндовс 10 является одним из наиболее важных и дорогостоящих компонентов, при перегреве которого возникает существенное падание производительности. Кроме того, из-за постоянного нагрева устройство в итоге может выйти из строя, требуя замены. Чтобы избежать негативных последствий, стоит иногда проверять температуру. Именно об этой процедуре нами будет рассказано в ходе настоящей статьи.
Узнаем температуру видеокарты в Windows 10
По умолчанию операционная система Windows 10, как и все предшествующие версии, не предоставляет возможности просмотреть информацию о температуре компонентов, включая видеокарту. Из-за этого придется воспользоваться сторонними программами, не требующими каких-то специальных навыков при использовании. Более того, большая часть софта работает и на других версиях ОС, позволяя также получить сведения о температуре прочих компонентов.
Вариант 1: AIDA64
AIDA64 — одно из самых эффективных средств для диагностики компьютера из-под операционной системы. Этот софт предоставляет детальные сведения о каждом установленном компоненте и температуре, если это возможно. С его помощью также можно вычислить уровень нагрева видеокарты, как встроенной на ноутбуках, так и дискретной.
- Перейдите по выше представленной ссылке, загрузите софт на компьютер и установите. Выбранный вами выпуск значения не имеет, во всех случаях информация о температуре отображается одинаково точно.
- Запустив программу, перейдите в раздел «Компьютер» и выберите пункт «Датчики».
Читайте также: Как пользоваться AIDA64
На открывшейся странице будет представлена информация о каждом компоненте. В зависимости от типа установленной видеокарты нужное значение будет обозначено подписью «Диод ГП».
Указанных значений может быть сразу несколько из-за наличия более одной видеокарты, например, в случае ноутбука. При этом некоторые модели графических процессоров отображаться не будут.
Как видно, АИДА64 позволяет с легкостью измерить температуру видеокарты вне зависимости от типа. Обычно этой программы будет достаточно.
Вариант 2: HWMonitor
HWMonitor более компактный в плане интерфейса и веса в целом, нежели AIDA64. Однако при этом единственные предоставляемые данные сводятся к температуре различных компонентов. Не стала исключением и видеокарта.
- Установите и запустите программу. Здесь не требуется куда-либо переходить, информация о температуре будет представлена на главной странице.
Для получения нужных сведений о температуре разверните блок с названием вашей видеокарты и сделайте то же самое с подразделом «Temperatures». Именно здесь располагаются сведения о нагреве графического процессора в момент измерения.
Программа очень проста в использовании, и потому вы без проблем найдете нужные сведения. Однако, как и в AIDA64, не всегда можно отследить температуру. Особенно в случае встроенных GPU на ноутбуках.
Вариант 3: SpeedFan
Этот софт также довольно прост в использовании за счет емкого понятного интерфейса, но, несмотря на это, предоставляет информацию, считываемую со всех датчиков. По умолчанию SpeedFan обладает английским интерфейсом, но при этом русский можно включить в настройках.
- Сведения о нагреве графического процессора будут размещены на главной странице «Показатели» в отдельном блоке. Нужная строка обозначена как «GPU».
Помимо этого, в программе предусмотрены «Графики». Переключившись на соответствующую вкладку и выбрав «Температуры» из выпадающего списка, вы сможете более наглядно увидеть падения и возрастания градусов в режиме реального времени.
Вернитесь на главную страницу и нажмите кнопку «Конфигурация». Здесь на вкладке «Температуры» будут находиться данные о каждом компоненте компьютера, включая видеокарту, обозначенную как «GPU». Тут сведений несколько больше, нежели на главной странице.
Этот софт станет прекрасной альтернативой предыдущим, предоставляя возможность не только наблюдать за температурой, но и собственноручно менять скорость каждого установленного кулера.
Вариант 4: Piriform Speccy
Программа Piriform Speccy не такая емкая, как большинство ранее рассмотренных, но заслуживает внимания как минимум из-за того, что выпущена компанией, ответственной за поддержку CCleaner. Нужные сведения можно просмотреть сразу в двух разделах, отличающихся общей информативностью.
- Сразу после запуска программы температуру видеокарты можно будет увидеть на главной странице в блоке «Graphics». Здесь же будете отображена модель видеоадаптера и графическая память.
Более подробные сведения расположены на вкладке «Graphics», если выбрать соответствующий пункт в меню. Определяется нагрев лишь некоторых устройств, выводя информацию об этом в строке «Temperature».
Надеемся, Speccy оказалась вам полезна, позволив узнать информацию о температуре видеокарты.
Вариант 5: Гаджеты
Дополнительным вариантом для постоянного мониторинга являются гаджеты и виджеты, по умолчанию удаленные из Windows 10 по соображениям безопасности. Однако их можно вернуть в качестве отдельного независимого софта, что было нами рассмотрено в отдельной инструкции на сайте. Узнать температуру видеокарты в данной ситуации поможет довольно популярный гаджет «GPU Monitor».
Как было сказано, по умолчанию система не предоставляет инструментов для просмотра температуры видеокарты, в то время как, например, нагрев процессора можно узнать в BIOS. Мы же рассмотрели все наиболее удобные в использовании программы и на этом завершаем статью.
Отблагодарите автора, поделитесь статьей в социальных сетях.