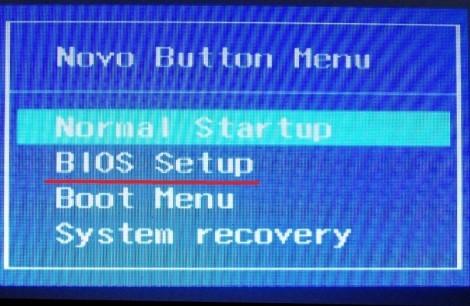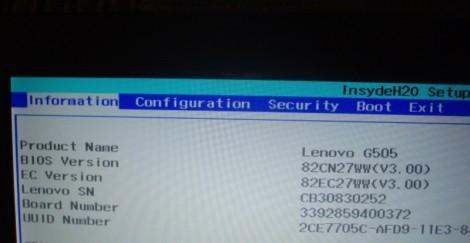Как в BIOS включить камеру?
Базовая система ввода-вывода, или BIOS, осуществляет начальную загрузку компьютера и допускает операционную систему в его аппаратные ресурсы. Если компьютер оснащен видеокамерой, но по каким-то причинам не работает, обязательно проверяем, включили ли ее в BIOS.
Вход в BIOS происходит в момент начала загрузки компьютера использованием нажатия клавиши Del, нижняя часть экрана выдает соответствующую надпись: Press Del to enter setup. Можем использовать и другие клавиши – например, F1, F2, F3, F10, Esc или комбинацию Ctrl + Alt + Esc.
При входе в BIOS раскрывается окно синего или серого цвета с несколькими вкладками. Находим раздел Advanced и переходим в него, нажимая клавиши «Вправо» и «Влево». Там же выбираем значение Onboard Device Configuration.
Находим в Onboard Device Configuration строку Onboard Camera.Возле нее, в этом же поле, стоит пунк Enabled («Включено»). При значении Disabled («Отключено»), выставляем нужное значение, нажимая клавиши «Вверх» и «Вниз».
Сохраняем измененные настройки, нажимая F10 или выбирая вкладку Save and exit setup. В раскрывшемся окошке подтверждаем сохраненные изменения, вводя Y и нажимая Enter. Перезагрузившись, операционная система увидит камеру.
В том случае, когда в BIOS камера включена, и по-прежнему не работает, ищем в BIOS значение Install OS и выставляем рядом пункт Finish. При значении Start, камера работать не будет.
А если в BIOS не находим многих пунктов настройки, то, вероятно, видим неполный вариант. Чтобы отобразить всю информацию, пробуем нажать Ctrl + F1.
Зачастую проблемы с камерой сопряжены не с BIOS, а проблема заключается в отсутствии необходимых драйверов. Проверяем, видима ли камера Windows. Нажимаем правой кнопкой мышки пункт «Мой компьютер» на рабочем столе, выбирая в контекстном меню значения «Свойства — «Оборудование» — «Диспетчер устройств». Ищем значок с желтым восклицательным или вопросительным знаком. Щелкаем по нему дважды мышкой, выбираем вкладку «Драйвер», нажимая кнопку «Переустановить драйвер».
Большинство современных ноутбуков оснащены веб-камерой. Во многих случаях применяется стандартная камера, которая используется для Skype и других сервисов видеоконференций, но некоторые ноутбуки поставляются с инфракрасными камерами, которые используются для распознавания лица в службе Windows Hello. Абсолютное большинство ноутбуков также имеют встроенный микрофон, который работает совместно с камерой.
Если вы не пользуетесь ни камерой, ни микрофоном, то скорее всего захотите отключить данные устройства. Вы спросите, зачем это нужно? Дело в том, что некоторые вредоносные программы могут получить контроль над аппаратными компонентами и будут осуществлять несанкционированный доступ, даже когда вы их не используете. Если вы беспокоитесь о защите личных данных, то приведенные инструкции наглядно покажут, как отключить веб-камеру и микрофон на ноутбуке под управлением Windows 10.
Проведите сканирование компьютера на наличие угроз
Если вы подозреваете, что компьютер может быть заражен вредоносными программами, то прежде всего выполните полную проверку системы. Даже если веб-камера и микрофон отключены, вы не можете знать наверняка, какая угроза обосновалась на компьютере.
Защитник Windows уже встроен в систему Windows 10, поэтому это отличный вариант для начала. При желании можно воспользоваться сторонним бесплатным антивирусом или антивирусными сканерами.
Проверьте, какие приложения используют веб-камеру
Если вы замечаете ситуации, когда светодиод активности веб-камеры загорается, но вы не пользуетесь специализированными приложениями, то будет нелишним проверить, какие программы получают доступ к камере. Для этого нужно загрузить программу Process Explorer, найти название своей камеры в Диспетчере устройств и выполнить по нему поиск в приложении.
Подробная инструкция, как это сделать, представлена на нашем сайте:
Отключение веб-камеры и микрофона в Диспетчере устройств
Отключение камеры и микрофона в Диспетчере устройств является самым быстрым способом, но не самым безопасным — коварные вредоносные программы смогут обратно активировать устройства без ведома пользователя. Тем не менее, полезно знать, как отключить веб-камеру и микрофон с помощью Диспетчера Задач.
Как отключить веб-камеру
Для отключения веб-камеру нужно выполнить лишь несколько простых шагов.
- Щелкните правой кнопкой мыши по кнопке “Пуск”.
- Выберите пункт “Диспетчер устройств”.
- Раскройте раздел “Устройства обработки изображений”.
- Щелкните правой кнопкой мыши по записи “Встроенная камера” (название может отличаться на разных устройствах).
- Выберите Отключить.
- В окне подтверждения выберите Да.
Чтобы снова включить веб-камеру, проделайте эти шаги повторно, только вместо опции “Отключить” выберите “Включить”.
Как отключить микрофон
Для отключения веб-камеру нужно выполнить аналогичные шаги, как и при отключении камеры.
- Щелкните правой кнопкой мыши по кнопке “Пуск”.
- Выберите пункт “Диспетчер устройств”.
- Раскройте раздел “Аудиовходы и аудиовыходы”.
- Щелкните правой кнопкой мыши по записи “Встроенный микрофон” (название может отличаться на разных устройствах).
- Выберите Отключить.
- В окне подтверждения выберите Да.
Чтобы снова включить микрофон, проделайте эти шаги повторно, только вместо опции “Отключить” выберите “Включить”.
Отключение веб-камеры и микрофона в BIOS
Некоторые ноутбуки позволяют отключать камеру и микрофон на аппаратном уровне из BIOS. Следующие шаги могут отличаться на разных устройствах, но основной принцип — прерывание загрузки системы и включение интерфейса управления настройками BIOS и поиск параметров, отвечающих за работу веб-камеры и микрофона.
В случае с Lenovo ThinkPad, опции встроенной камеры и микрофона располагались в разделе “I/O Port Access” вкладки “Security”. После отключения обоих устройств, нужно сохранить настройки и выйти из BIOS, после чего последует перезагрузка компьютера.
Имейте в виду, что BIOS на вашем ноутбуке может выглядеть по-другому, но конечный результат будет одинаковый. Если вы перейдете в Диспетчер устройств, после отключения устройств в BIOS, то не сможете их обнаружить.
Чтобы повторно включить устройства в BIOS, повторите шаги, но вместо опции “Disable” выберите “Enable”.
Закройте камеру
Когда дело доходит до необходимости постоянного отключения камер, многие пользователи просто отключают кабели камеры. Это очень радикальный вариант, который может привести к аннулированию гарантии на ноутбук. Более простым решением станет просто заклеивание камеры.
Многие пользователи используют стикеры или изоленту для заклеивания камеры, но кто-то предпочитает более профессиональный подход. Для этих случаев на рынке представлены недорогие специализированные аксессуары, которые позволяют закрывать камеру, и разблокировать ее при необходимости использования с помощью слайдера.
Приватность?
Имейте в виду, что единственный гарантированный способ отключения камеры или микрофона — это физическое отключение устройств за счет их удаления из ноутбука или за счет отключения кабелей и шлейфов. Скорее всего, вы не захотите самостоятельно это делать, но хотя бы запомните на будущее.
Становились ли вы жертвой вредоносной программы, которая получала контроль над камерой и микрофоном? При каких обстоятельствах это было и как вы справились с проблемой?
Портативные компьютеры очень популярны, ведь в перечень их возможностей входит даже использование в качестве удобного инструмента для видеоконференций, благодаря распространенности беспроводной связи. Однако далеко не у всех получается с первой попытки включить веб-камеру на своем ноутбуке — зачастую одной установки драйверов недостаточно и приходится действовать через БИОС. А для этого нужно иметь хотя бы общее представление о том, что такое BIOS и где именно в настройках производится включение камеры.
Что такое BIOS
Название является аббревиатурой от Base Input-Output System. Это базовая система ввода и вывода, с которой начинается загрузка компьютера или ноутбука, именно БИОС предоставляет операционной системе доступ к веб-камере и другим аппаратным ресурсам устройства. На сегодняшний день существует несколько разновидностей этой системы управления, в зависимости от производителя материнской платы. Именно на ней расположен чипсет, в который стекается вся информация об остальном оборудовании компьютера. Управление этими ресурсами производится из специальной оболочки. Попасть в которую можно разными способами.
Как зайти в БИОС ноутбука
Это делается всегда при помощи клавиатуры, но зависимости от типа компьютера могут использоваться разные клавиши или даже их сочетания. Обычно вход в BIOS на ПК осуществляется с помощью нажатия в нужный момент кнопки Del, а в ноутбуках первенство принадлежит F2, такой вариант встречается чаще всего.
Зайти в БИОС ноутбука можно в самом начале загрузки, до старта операционной системы. В нижней части экрана практически всегда присутствует подсказка, как именно это сделать, но она исчезает довольно быстро. Если не получается разглядеть, что именно требуется нажать, то можно поочередно попробовать все возможные комбинации входа в БИОС, благо их немного:
— F1 (стадартное решения для Делл и Хьюлет-Пакард);
— F2 (обычно используют Самсунг и Асус);
— F8, F10 или F12 (Леново, Тошиба);
— сочетания Ctrl+F2; Ctrl+Alt+S; Ctrl+Alt+Esc.
Кроме того, на некоторых моделях портативных компьютерах для входа в BIOS есть специальная кнопка, которая находится рядом с включением питания.
Однозначной рекомендации дать нельзя, придется попробовать все перечисленные варианты. Интерфейс БИОСа всегда на английском языке. Поэтому пользователям, которые им не владеют, будет сложнее обнаружить где именно включить веб-камеру ноутбука. Однако, это вполне решаемая проблема, разве что придется потратить на несколько минут больше.
Как включить веб-камеру в BIOS ноутбука
Сразу необходимо предупредить: едва ли не половина выпускаемых ноутбуков не позволяют включить или выключить веб-камеру через БИОС.
А значит, если устройство нормально не работает, проблема кроется в программной части компьютера, аппаратно решить ее нельзя. В ситуации, когда веб-камеру ноутбука не получается включить переустановкой или обновлением драйверов остается единственный вариант. Нужно внимательно ознакомиться с этой статьей, в которой приведены все самые распространенные способы включить веб-камеру на ноутбуке. И если ни один из них не помог, то придется отвезти устройство в авторизированный сервисный центр и показать специалистам.
Определить, можно ли включить веб-камеру ноутбука через БИОС, достаточно легко. Для этого нужно перейти в открывшемся меню на вкладку Advanced. Нас интересует пункт под названием «Onboard Device Configuration». В нем должна быть строка — Onboard Camera. Если напротив нее выбрано значение «Disabled», то его нужно изменить на «Enabled» — на этом настройка закончена, веб-камеру ноутбука получилось включить. Главное, не забыть сохранить результат, нажав F10 или выбрав при выходе из BIOS пункт «Save and Exit».