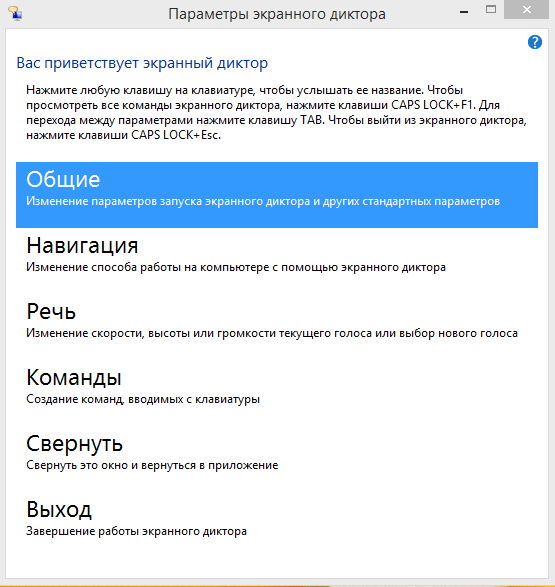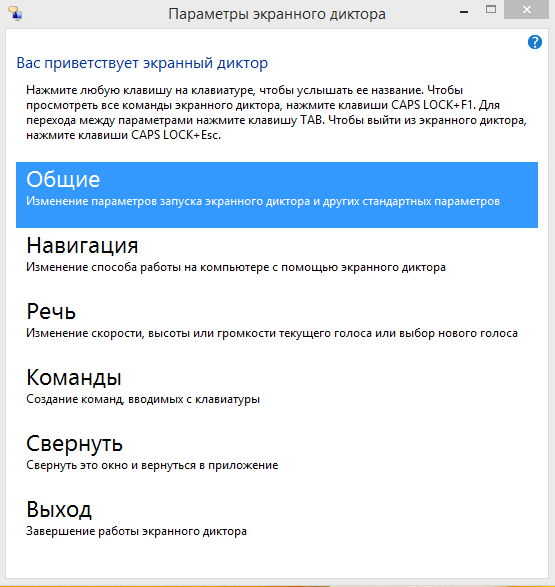Функция распознавания речи в Windows 7 позволяет вводить данные в документ с использованием речи, а не клавиатуры или мыши. Функция распознавания речи существует уже некоторое время, но Microsoft улучшила свои функциональные возможности в Windows 7.
Прикрепите настольный микрофон или гарнитуру к компьютеру и выберите «Пуск» → «Панель управления» → «Легкость доступа» → «Начать распознавание речи».
Появится сообщение «Добро пожаловать в распознавание речи».
Нажмите «Далее», чтобы продолжить.
Если вы раньше использовали распознавание речи, это сообщение не появится.
Выберите тип используемого микрофона и нажмите кнопку «Далее».
На следующем экране вы узнаете, как разместить и использовать микрофон для достижения оптимальных результатов.
Вслух прочтите примерное предложение. По завершении нажмите «Далее» и снова нажмите «Далее».
Установите соединение с микрофоном, прочитав предложение вслух.
Выберите, включать или отключать просмотр документа. Нажмите "Далее.
Если вы выберете «Включить», Windows прочитает ваши документы и электронные письма, чтобы узнать ваши речевые образы.
Выберите, хотите ли вы включить распознавание речи вручную или голосом. Нажмите "Далее.
Ручная активация требует использования мыши, ручки или клавиатуры для включения функции.
Если вы хотите видеть голосовые команды, нажмите кнопку «Просмотр справочного листа» и прочитайте или распечатайте справочную информацию; нажмите кнопку «Закрыть», чтобы закрыть это окно.
Это хорошая идея, потому что речевые команды не всегда являются второй натурой!
Нажмите «Далее», чтобы продолжить.
По умолчанию будет выбрано «Запуск распознавания речи при запуске». Если вы хотите отключить эту функцию, снимите этот флажок. Нажмите "Далее.
В последнем диалоговом окне сообщается, что теперь вы можете управлять компьютером голосом.
(Необязательно) Нажмите «Начать учебное пособие», чтобы помочь вам использовать голосовые команды. Нажмите «Закрыть», когда вы закончите.
Вы всегда можете вернуться к уроку позже, нажав ссылку Take Speech Tutorials в окне «Параметры распознавания речи», доступ к которому из окна «Простота доступа» панели управления.
Скажите «Начать прослушивание. «Или нажмите ссылку« Начать распознавание речи », если вы выбрали ручную активацию.
Панель управления распознаванием речи
Теперь вы можете начать использовать устные команды для работы с вашим компьютером.
Чтобы остановить распознавание речи, нажмите кнопку «Закрыть» на панели управления распознаванием речи (или скажите «Остановить прослушивание», чтобы отключить ее, не закрывая ее).Чтобы снова запустить функцию распознавания речи, выберите «Пуск» → «Панель управления» → «Легкость доступа» → «Распознавание речи», а затем нажмите ссылку «Начать распознавание речи».
Благодаря распознаванию речи в Windows использование клавиатуры и мыши не является обязательным. Вместо этого, вы можете управлять компьютером с помощью голоса и диктовать текст.
Примечание: распознавание речи доступно только на следующих языках: английский (США и Великобритания), французский, испанский, китайский, мандаринский (упрощенный и традиционный китайский) и немецкий.
Настройка распознавания речи в Windows 8.1
Прежде чем можно будет использовать распознавание речи, вы должны выполнить несколько действий. Сначала нужно настроить микрофон. Затем можно обучить компьютер распознавать этот голос.
Чтобы настроить микрофон
Перед настройкой распознавания речи, убедитесь, что микрофон подключен к компьютеру.
- Быстро сдвиньте палец внутрь от правого края экрана, а затем нажмите панель Поиск. (Если вы используете мышь, выберите верхний правый угол экрана, переместите указатель мыши вниз, а затем выберите панель Поиск).
- Панель Поиск также можно открыть при помощи клавиатуры, нажав клавиши Win + Q .
- В поле поиска введите текст Настройка микрофона, а затем нажмите клавишу или выберите пункт Настройка микрофона .
- Следуйте инструкциям, появляющимся на экране.
Примечание: Если это возможно, используйте микрофон гарнитуры из-за меньше вероятность перехвата фоновых шумов.
Как обучить компьютер распознаванию речи
Функция распознавания речи используется специальный профиль, чтобы распознать Ваш голос и голосовые команды. Чем чаще вы используете распознавания речи, тем более детальным становится Ваш профиль голосовых команд, благодаря чему компьютер лучше Вас понимает.
- Быстро сдвиньте палец внутрь от правого края экрана, а затем нажмите панель Поиск. (Если вы используете мышь, выберите в верхний правый угол экрана, переместите указатель мыши вниз, а затем выберите панель Поиск).
- Панель Поиск также можно открыть при помощи клавиатуры, нажав клавиши Win + Q .
- В поле поиска введите текст Распознавание речи, а затем нажмите клавишу или выберите пункт Распознавание речи .
- Нажмите кнопку Научить компьютер .
- Следуйте инструкциям, появляющимся в процессе обучения распознаванию голоса.
Использование распознавания речи
С помощью голоса можно выполнять несколько задач, например, заполнять формы в режиме онлайн или вводить буквы. Когда вы говорите в микрофон, распознавание речи меняет произносимые слова в текст, отображаемый на экране.
Для того, чтобы диктовать текст с помощью распознавания речи Windows 8.1
- Быстро сдвиньте палец внутрь от правого края экрана, а затем нажмите панель Поиск. (Если вы используете мышь, выберите в верхний правый угол экрана, переместите указатель мыши вниз, а затем выберите панель Поиск).
- Панель Поиск также можно открыть при помощи клавиатуры, нажав клавиши Win + Q .
- В поле поиска введите текст распознавание речи, а затем нажмите клавишу или выберите пункт Распознавание речи Windows .
- Скажите «начать слушать» или нажмите кнопку на микрофоне, чтобы активировать режим прослушивания.
- Откройте приложение, которое вы хотите использовать или выделите текстовое поле, для которого вы хотите диктовать текст.
- Произнесите текст, который вы хотите диктовать.
Чтобы исправить ошибки
- Ошибки можно исправлять тремя разными способами.
- Чтобы исправить последнюю произнесенную фразу, скажите – «пожалуйста, исправьте это».
- Чтобы улучшить одно слово, скажите «Исправить», а затем произнесите слово, которое необходимо исправить. Если слово повторяется несколько раз, все его экземпляры будут выделены, и вы сможете выбрать экземпляр, который вы хотите улучшить.
- В диалоговом окне Панель альтернатив произнесите номер соответствующего элемента, а затем произнесите ОК .
Чтобы добавить или изменить слова в Словаре
С помощью Словаря речи Windows 8.1 можно добавлять свои собственные слова, заблокировать возможность диктовать определенное слово, улучшить слово в словаре или удалить его.
- Быстро сдвиньте палец внутрь от правого края экрана, а затем нажмите панель Поиск. (Если вы используете мышь, выберите верхний правый угол экрана, переместите указатель мыши вниз, а затем выберите панель Поиск).
- Панель Поиск также можно открыть при помощи клавиатуры, нажав клавиши Win + Q .
- В поле поиска введите текст распознавание речи, а затем нажмите клавишу или выберите пункт Распознавание речи Windows .
- Скажите «начать слушать» или нажмите на кнопку микрофона, чтобы активировать режим прослушивания.
- Скажите «Открыть Словарь речи» и выполните одно из следующих действий:
- Чтобы добавить слово в словарь, скажите «Добавить новое слово», а затем следуйте инструкциям на экране.
- Чтобы предотвратить диктовку определенного слова, скажите «Запретить диктовку слова», а затем следуйте инструкциям на экране.
Управление компьютером с помощью распознавания речи
С помощью простых, коротких голосовых команд можно управлять компьютером, работающим под управлением Windows 8.1. В таблице ниже приведены некоторые из наиболее часто используемых функций распознавания речи.
Примечание: Каждый раз, когда нужно проверить, какие команды можно использовать, скажите: «Что я могу сказать?»
Windows предоставляет функцию распознавания речи на основе устройств (доступную как с помощью приложения Windows Recech Recognition Desktop), так и с помощью облачной службой распознавания речи на тех рынках и регионах, где доступна Cortana. Microsoft может использовать голосовые данные, взаимодействия с компьютером, чтобы улучшить услуги распознавания речи.
Чтобы использовать распознавание речи, необходимо включить параметр «Знакомство с вами» (параметр конфиденциальности в разделе «Персонализация рукописного ввода и ввода с клавиатуры»), поскольку голосовые службы существуют как в облаке, так и на вашем устройстве. Информация, которую Microsoft собирает с их помощью, позволяет их улучшить. Речевые службы, которые не передаются в облако и присутствуют только на вашем устройстве, такие как «Диктор» и «Распознавание речи Windows», по-прежнему будут работать, если этот параметр отключен, но Microsoft уже не будет собирать данные.
Если для параметра «Диагностика и использование данных» («Параметры» → «Конфиденциальность» → «Диагностика и отзывы») установлено значение «Полные», входящие данные для рукописного ввода и ввода текста отправляются в Microsoft, и компания использует эти данные в совокупности, чтобы улучшить платформу для всех пользователей.
Чтобы отключить распознавание голоса в Windows 10, выполните следующие действия.
- Откройте приложение «Параметры».
- Перейдите в раздел «Конфиденциальность» → «Голосовые функции».
- Справа отключите опцию «Распознавания голоса в сети» передвинув ползунок переключателя в положение «Откл.».
Теперь функция отключена.
Кроме того, вы можете применить настройки реестра.
Отключить распознавание речи в сети с помощью настройки реестра.
- Загрузите следующий ZIP-архив: загрузите ZIP-архив.
- Извлеките его содержимое в любую папку. Вы можете разместить файлы непосредственно на рабочем столе.
- Дважды кликните файл Off-Online Recognition.reg, чтобы начать процесс слияния.
Чтобы отменить изменение при необходимости, используйте файл On-Online Speech Recognition.reg.
Все!
Файлы реестра, выше, изменяют ветвь реестра
Они изменяют параметр DWORD (32 бита) с именем HasAccepted.
- HasAccepted = 1 — Включить распознавание речи в сети.
- HasAccepted = 0 — Функция распознавания речи отключена.
Кроме того, начиная с Windows 10 build 17063, ОС имеет ряд новых параметров в разделе «Конфиденциальность». К ним относятся возможность управления разрешениями на использование для ваших библиотек / папок, микрофона , календаря , информации учетной записи пользователя , файловой системы , местоположения , контактов , истории вызовов , электронной почты , обмена сообщениями и т. Д.
Наконец, вы можете отключить распознавание речи в сети на странице конфиденциальности программы установки Windows во время установки ОС с нуля.