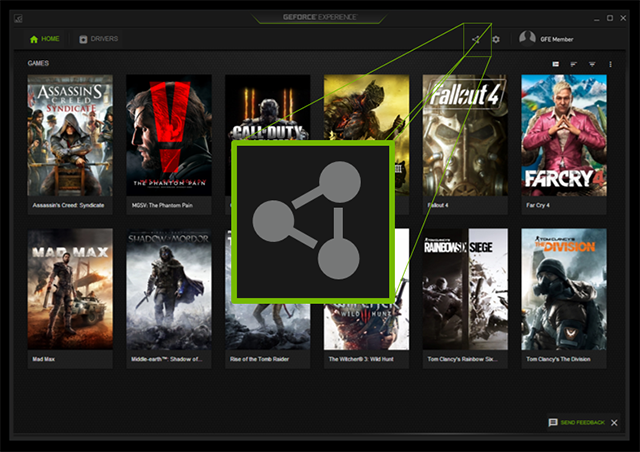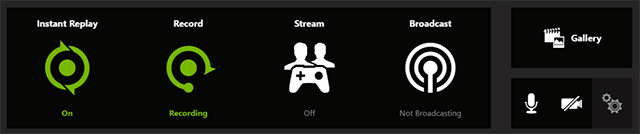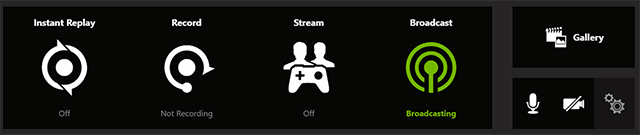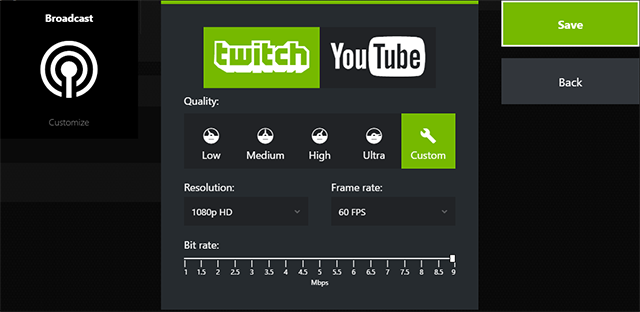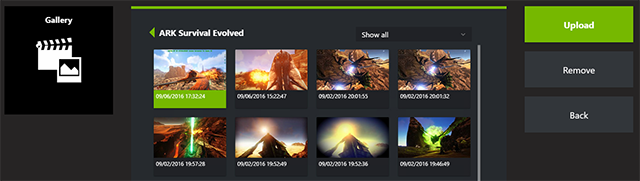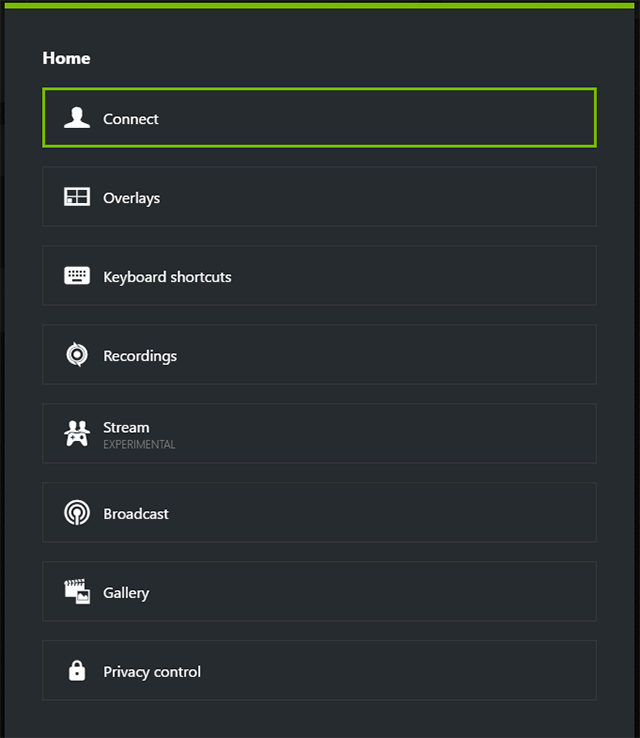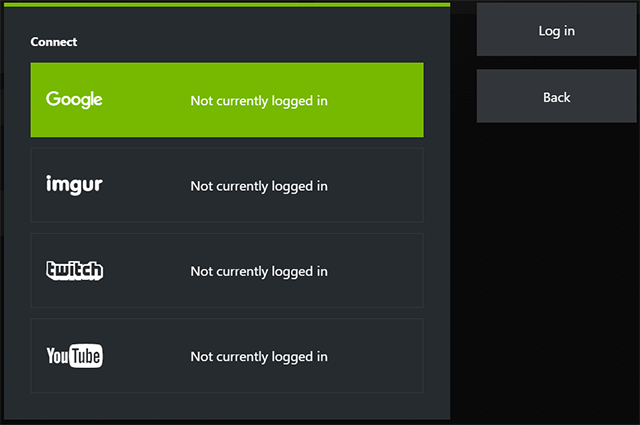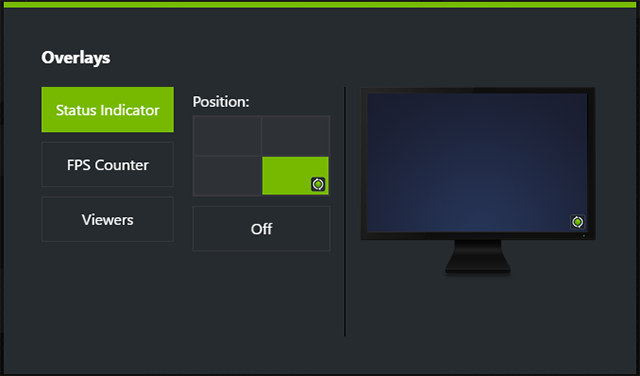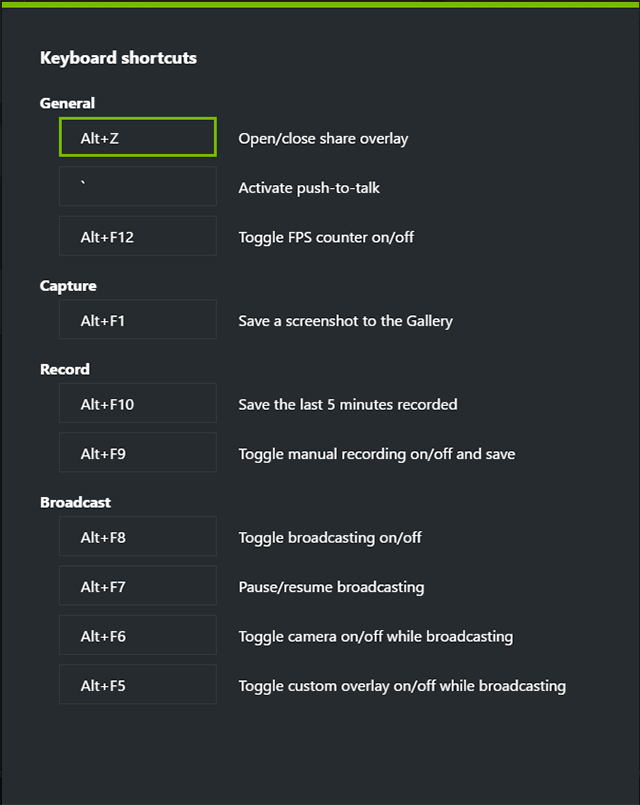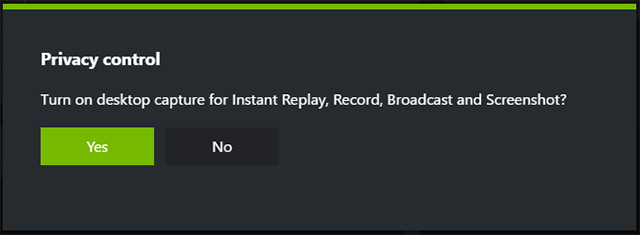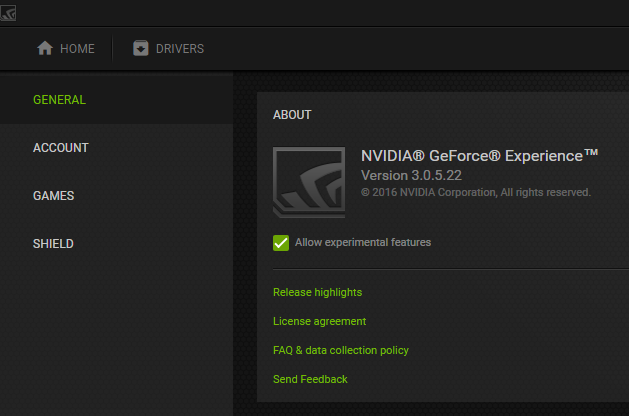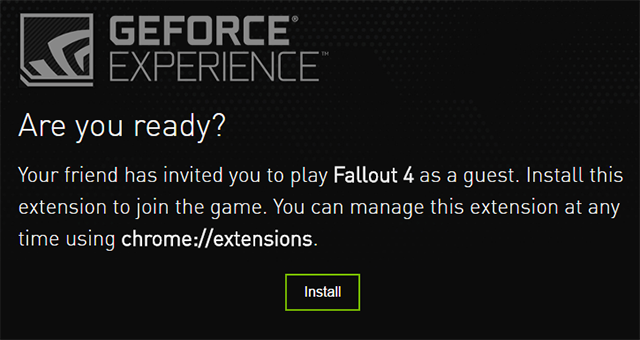GeForce Experience — это самый простой способ обновлять драйверы видеокарты, оптимизировать игры и делиться своими победами. Миллионы геймеров по всему миру используют это приложение, а с GeForce Experience 3.0 делиться своими лучшими игровыми моментами стало еще проще.
Простой доступ к возможностям Shadowplay с новым оверлеем GeForce Experience 3.0
Вы заметите, что всеми любимая функция ShadowPlay была обновлена и получила название оверлей Share. Просто нажмите комбинацию горячих клавиш “ Alt+Z ” или иконку Share , чтобы открыть хорошо вам известные и полюбившиеся возможности записи.
Мгновенный повтор и запись
С помощью оверлея вы можете с легкостью записывать геймплей с частотой смены кадров 60FPS в разрешении до 4K как в полноэкранном, так и в оконном режиме. Автоматически записывайте последние 20 минут геймплея с помощью функции “ Мгновенный повтор ,” (ранее известна как режим Shadowmode) или записывайте игровой процесс вручную с функцией “ Запись ”.
Улучшенные возможности трансляции игрового процесса
Никогда еще трансляция в Twitch или YouTube Live не была такой простой. Просто нажмите кнопку “ Транслировать ” и выберите потоковый сервис, чтобы начать передавать свой игровой процесс в разрешении до 1080p и частотой смены кадров 60FPS. Мы также усовершенствовали эту функцию, сократив ресурсы системы, необходимые для осуществления трансляции.
Скриншоты игрового процесса в разрешении 4K
Теперь вы можете создавать скриншоты и загружать их в сервис, не покидая игру и не используя сторонние приложения. Просто нажмите “ Alt+F1 ”, чтобы сохранить скриншот в Галерею.
Вы можете загружать свои любимые снимки в Google Фото или Imgur в разрешении до 3840×2160. Через GeForce Experience 3.0 пользователи могут загружать файлы большего размера (до 12 МБ), чем напрямую через веб.
Оверлей GeForce Experience Share: вкладка "Предпочтения"
Чтобы подключить свои аккаунты, например, Google, Imgur, YouTube или Twitch, или изменить настройки, нажмите на вкладку " Предпочтения ".
Вы можете добавить отображение FPS во время игры, отображение с камеры или зрителей, которые смогут просматривать ваши трансляции, а также изменить комбинации клавиш для быстрого доступа к возможностям GeForce Experience.
Вы также можете подключить аккаунты Google, Imgur, YouTube и Twitch с помощью кнопки “ Подключить ”.
А добавить индикаторы и камеры можно через “ Оверлей ”.
Выберите комбинации клавиш (Общие, Запись, Трансляция) в разделе “ Сочетание клавиш ”.
Включить запись видео с рабочего стола можно в “ Настройках приватности ”.
Играйте с друзьями (экспериментальная функция)
Мы предлагаем вам новую возможность кооперативной игры с друзьями, даже если они с вами находятся не в одной комнате. Вы можете предоставить друзьям доступ к своему экрану и кнопкам управления или играть в кооперативном режиме. Все, что им необходимо сделать, — это открыть браузер Chrome, и они тут же смогут присоединиться к вашей игровой сессии.
Чтобы включить эту функцию, зайдите во вкладку "Предпочтения" и включите “ Экспериментальные функции ”.
Откройте оверлей с помощью клавиш “ Alt+Z ”, и вы увидите новую функцию под названием “ Потоковая передача ”.
Укажите электронный адрес своего друга, и он получит приглашение, которое установит и откроет приложение GeForce Experience в браузере Chrome.
После этого вы сможете играть вместе на одном экране. Так, вы можете играть вместе или же просто позволить своему другу наблюдать за игровым процессом. Это новый и очень интересный способ играть на ПК.
Скачайте GeForce Experience 3.0 прямо сейчас
Часто задаваемые вопросы
Что такое GeForce Experience?
GeForce Experience — это приложение-компаньон для вашей видеокарты GeForce GTX. Приложение своевременно обновляет драйверы вашей видеокарты, автоматически оптимизирует игровые настройки вашего ПК и предлагает самый простой способ записи вашего геймплея или его потоковой передачи в Twitch.
Каковы системные требования для GeForce Experience?
Смотрите раздел Системные требования для GeForce GTX.
Где можно загрузить драйверы Game Ready?
Пользователи могут загрузить драйверы Game Ready с помощью приложения GeForce Experience и на сайте nvidia.ru.
Для каких игр на ПК доступны оптимальные настройки?
GeForce Experience предоставляет оптимальные настройки для более 350 игр на ПК.
Почему моя игра не высвечивается во вкладке Игры после сканирования на предмет игр на ПК?
Убедитесь, что ваша игра поддерживается. Вы можете указать GeForce Experience, где искать ваши игры во вкладке Настройки —> Игры. Добавьте в эту вкладку расположение вашей игры и нажмите кнопку «Проверить», чтобы повторить сканирование.
Почему необходимо запустить игру, прежде чем будут применены оптимальные настройки?
GeForce Experience применяет оптимальные настройки путем модификации конфигурационных файлов игры на ПК. Некоторые игры необходимо запустить, прежде чем на вашем жестком диске буду созданы конфигурационные файлы.
GeForce Experience не может оптимизировать настройки некоторых игр. Почему?
В некоторых играх конфигурационный файл устанавливается вместе с игрой в папку Program Files. Эти файлы не могут быть изменены внешними программами, такими как GeForce Experience.
Оптимальные настройки поддерживаются при SLI конфигурациях?
Да, поддерживается 2-way SLI конфигурация.
Какие параметры конфигурации учитываются для определения оптимальных настроек?
Главными параметрами являются GPU, CPU и разрешение. Так же существуют минимальные требования к системной оперативной памяти и ОС.
Что такое внутриигровой оверлей?
Внутриигровой оверлей GeForce Experience — это интерфейс, который появляется поверх игры и позволяет записывать игровой процесс с аппаратным ускорением, делать скриншоты экрана, транслировать свой геймплей и играть в кооперативном режиме.
Какие игры поддерживаются?
Внутриигровой оверлей GeForce Experience поддерживает все игры с поддержкой DirectX 9, 10 и 11. В настольном режиме также поддерживаются OpenGL игры, запущенные в окне.
КАКИЕ ДАННЫЕ GEFORCE EXPERIENCE ОТПРАВЛЯЕТ NVIDIA?
Информацию о том, какие данные мы собираем и зачем и как используем собранные данные, читайте на privacy.nvidia.com NVIDIA никогда не продает ваши данные.
Какие преимущества в приложении GeForce Experience получают пользователи с аккаунтом?
Пользователи с аккаунтом NVIDIA могут участвовать в конкурсах и розыгрышах и получать призы, осуществлять потоковую передачу контента с помощью технологии GameStream, загружать и транслировать его в другие сервисы, а также многое другое.
Для тех, кто занимается игровыми стримами (демонстрацией прохождения игр и т.д.) и использует при этом такую программу, как Discord, наверняка не раз задавался вопросом, как включить оверлей в Discord.
Действительно, наличие оверлея – разумеется, если им не злоупотреблять – может украсить канал, повысить его информативность и т.д.
Что такое Оверлей в Discord вообще?
Впрочем, вполне возможно, что кто-то еще не в курсе не только, что такое оверлей в Discord, но и что такое вообще – эти оверлеи. Под оверлеями понимается та или иная информация, выводимая поверх транслируемого экрана.
И это может быть все, что угодно: логотип канала, аватарка пользователя, бегущая строка, всевозможная техническая информация…
Ну а под Discord Overlay подразумевается информация об имеющихся серверах, об участниках на канале. Таким образом, владелец сервера может, не переключаясь между ними, а также проводить настройки, например, громкости, не выходя из игры. Удобно? Несомненно!
Оверлей в Дискорде: как с ним работать?
Однако как сделать Оверлей в Discord? Для этого нужно будет:
- Запустить саму программу Дискорд;
- Перейти в Настройки пользователя – нажав на изображение шестеренки рядом с именем пользователя в нижней части экрана;
- В новом окне выбрать справа пункт «Оверлей»;
- И передвинуть ползунок «Включить внутриигровой Оверлей» в положение включено.
Что касается того, как настроить оверлей в Дискорде, то это можно сделать также прямо из программы. В этом же окне имеются следующие пункты настойки:
- Размер аватара пользователей – можно выставлять варианты маленький и большой аватар;
- Когда показывать имена пользователей: всегда, никогда, либо только во время разговора;
- Когда нужно показывать пользователей: всегда, либо только во время разговора.
Однако можно разрешать или не разрешать оверлей для каждой конкретно взятой игрушки. Делается это так:
- В том же диалоговом окне выбирается раздел «Игры»;
- Теперь нам понадобится знание, как добавить игру в Дискорд. Добавление происходит просто: нажав на ссылку в верхней части «Добавить игру». Появится список всех игрушек, запущенных в данный момент;
- Нужно выбрать нужную игру. Когда она появится в списке ниже, потребуется указать, проигрывать ли для нее оверлей в Дискорде, либо не надо. Для этого просто нажимаем на изображение монитора справа от названия игры.
Если что-то пошло не так…
Если не работает Discord, либо оверлей начинает мерцать, а то и вовсе не демонстрироваться, то, как правило, проблему стоит искать, как ни странно, в антивирусе. Ведь оверлей встраивается в само приложение.
Так что антивирус может принять такое поведение за подозрительное.Так что, если интересует, почему не работает оверлей в Discord, в первую очередь нужно добавить приложение Дискорд в список доверенных в своем антивирусе.
Оверлейный модуль находится по адресу:
%appdata%Discord�.0.296modulesDiscord_overlay. А сам Дискорд: %localappdata%Discord.
Именно эти адреса и нужно вводить для добавление в исключение. Также, если оверлей не срабатывает, можно попробовать запустить Дискорд от имени администратора компьютера.
Если же не хочется, чтобы вся техническая информация в оверлее выводилась на экраны других зрителей – в случае сетевого стрима, к примеру, то имеет смысл включить режим Стримера.
Правда, в этом случае с экрана могут пропасть не только технические оверлеи, но и вообще все, что находится поверх экрана. Даже изображение с вебки.
Поэтому всем, кто спрашивает, как включить вебку в Дискорде, можно прежде всего посоветовать выключить режим Стримера.
Как включить Overlay в Дискорд? Смотрите видео
Для включения или отключения этого режима, находясь все в том же диалоговом окне, нужно выбрать раздел «Режим Стример». Здесь можно указать, какую информацию выводить на экраны зрителей, а какую скрывать.
Если знать, как включить оверлей в Discord, то можно действительно расширить свои возможности по использованию данной программы и привлечь на канал других зрителей. Тем более, как было показано выше, это сделать, в общем-то, не так трудно, как кажется.