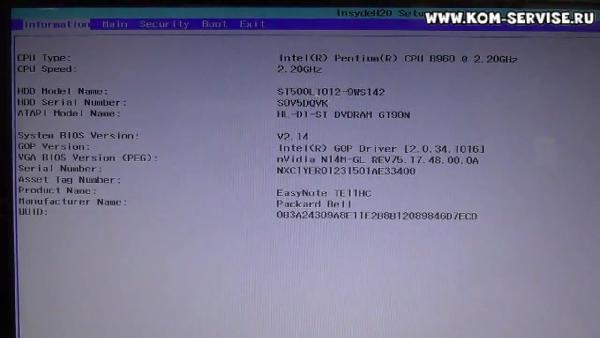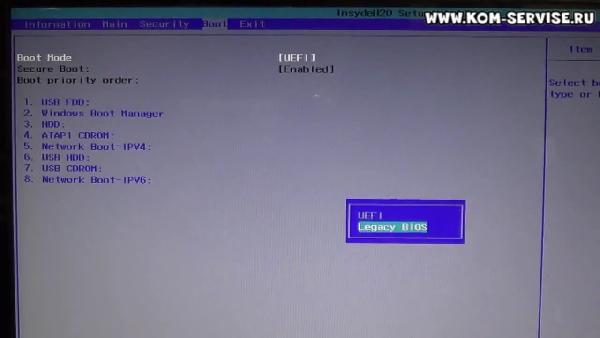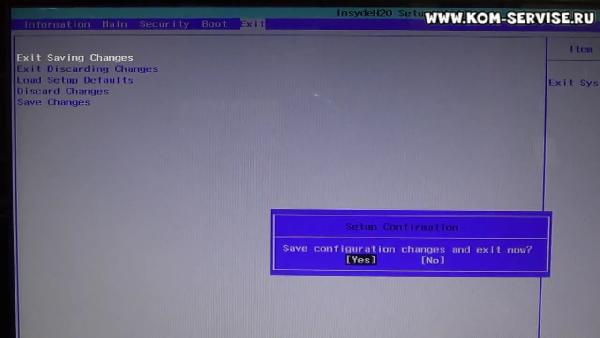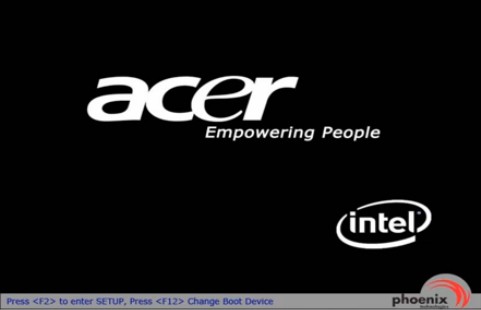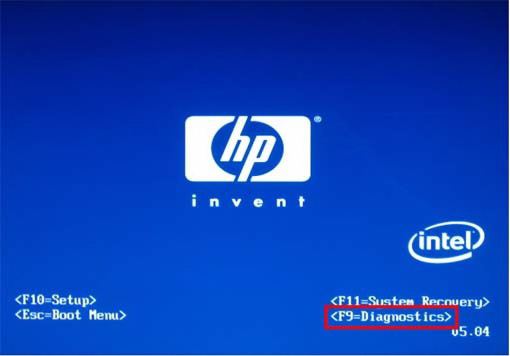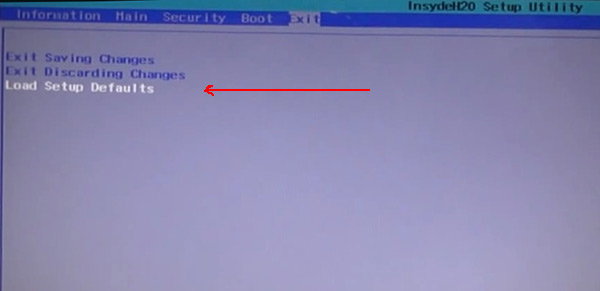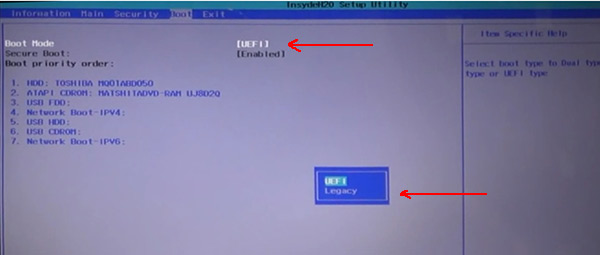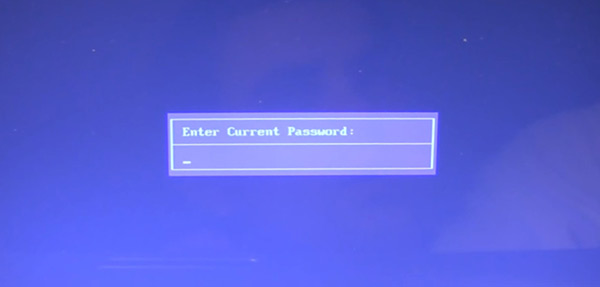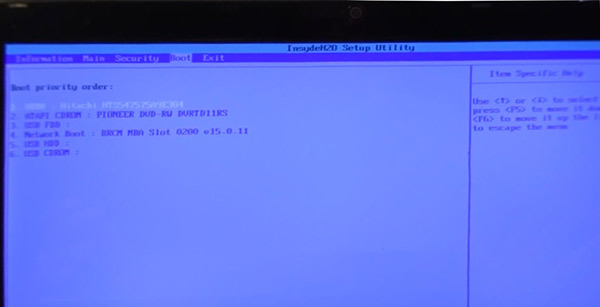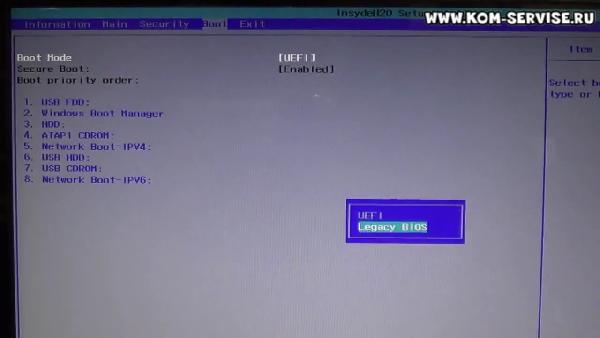В этой статье я расскажу как можно самостоятельно настроить БИОС на ноутбуке Acer — Packard Bell ENTE11 для загрузки с флэшки.
Создать загрузочную флешку, для установки Windows 7, 8, XP , вы можете сами, по ЭТОЙ инструкции.
Это может понадобиться для переустановки операционной системы, или для лечения от вирусов, загрузившись с флэшки и запустив антивирус.
Первым нашим шагом будет попасть в BIOS.
Для этого включаем ноутбук и сразу же нажимаем клавишу F2.
Зайдя в БИОС, мы попадаем во вкладку с краткой информацией о ноутбуке.
Затем переходим во вкладку "Boot" и в первом же пункте "Boot mode" выбираем режим "Legacy BIOS".
Теперь переходим на вкладку "Exit" и выбираем первый пункт — выйти с сохранением изменений "Exit Saving Changes".
Теперь загрузка по умолчанию будет производиться с флэшки или привода компакт дисков, при условии что флэшка установлена в разъём ЮСБ или загрузочный компакт диск вставлен в привод.
При отсутствии флэшки или компакт диска загрузка будет производиться с жёсткого диска.
Для большей наглядности можно посмотреть видео по настройке БИОС.
Видео инструкция по настройке BIOS ноутбука Acer-Packard Bell ENTE11 для загрузки с установочной флэшки.
Переустановка и настройка операционной системы Windows 7, город Братск, Энергетик. тел. 27-01-02
Давай те разберем на данном примере,как легко и просто настроить биос для загрузки с флешки или привода. И при этом еще включим опцию выбора загрузки.
Но все по порядку. Данная моделька ноутбука Packard Bell P5WS5 имеет простой биос, без всяких UEFI и прочих "прибамбасов".
Для начала нам потребуется войти в биос. Как всегда входим с помощью клавиши "F2".
И здесь мы видим краткую характеристику ноутбука. Такие, как частота ядра, подключенные устройства (жесткий и привод), версия биос.
Но нас это не интересует.
И так налюбовавшись на характеристики ноутбука Packard Bell P5WS5 переходим в вкладку "Main".
Здесь включаем опцию "F12 Boot Menu",больше не чего не трогаем!
P.S.: Не переключайте "Sata mode", если переключите то у вас операционка просто не будет запускаться. Будет идти вечная перезагрузка с кодом 7B.
Сделали, как выше написано? Переходим к следующей вкладке "Boot".
Вот здесь и видим подключенные устройства. В данном примере, я выставил приоритет запуска с флешки, но если флешка не будет вставлена, то пойдет загрузка с жесткого и т.д.
Приоритет выставляется клавишами "F5" (понизить) и "F6" (повысить).
Выбрали с чего будем производить запуск? Тогда нажимаем клавишу "F10" и перед нами появится окошко с вопросом: "Точно ли хотите сохранить настройки?".
Естественно да, выбираем "Yes" и жмем "Enter".
На этом этапе мы произвели сохранение настроек выданных приоритетов на загрузку и включения опции "Boot menu"- русскими словами "Загрузочного меню".
Что бы зайти в загрузочное меню, вам нужно нажимать при включении клавишу "F12" (при появления логотипа,не в коем случаи после, поскольку произойдет загрузка).
Загрузочное меню выглядит так.
В загрузочном меню просто стрелками выбираем с чего хотим загрузится и нажимаем "Enter".
Вот и вся настройка BIOS ноутбука Packard Bell P5WS5 для загрузки с флешки или привода и включение загрузочного меню.
Обычно рядовому пользователю нет особой необходимости вникать в технические нюансы вверенного в его руки портативного электронного устройства. Тем не менее знание ответа на вопрос о том, в ноутбуке, способствует некоторому процессу освобождения… Ведь переустановка системы, усовершенствование модификации, а также компетентная проблемную ситуацию конфликтующих устройств аппаратной части компьютера — это прерогатива специалистов. Как известно, обслуживание и программный ремонт стоят денег. Поэтому есть смысл разобраться в некоторых компьютерных тонкостях, ведь знания — это своеобразная свобода!
Что за зверь этот БИОС?
Короткая аббревиатура BIOS расшифровывается как "базовая система ввода/вывода". Другими словами, это встроенная микропрограмма, которая управляет аппаратной частью ноутбука и взаимодействует с компонентами системы.
В зависимости от применяемого типа микросхемы, на которой находится микрокод, BIOS можно обновлять (перезаписывать). Почему так важно знать ответ на вопрос о том, как войти в БИОС в ноутбуке? Во-первых, это интересно, а во-вторых — невероятно полезно! Причем заключительный довод и стал причиной данного информационного обзора.
"Братство" БИОС(а)
Существует несколько типов Bios-микропрограмм, название которых является неким элементом причастности к фирме производителю.
- AMI — American Megatrends.
- Award Software .
- Phoenix Technologies.
- UEFI — Unified Extensible Firmware Interface.
Правда, несмотря на разительность интерфейса и отличительный масштаб функциональных возможностей каждой отдельно взятой системы ввода/вывода, все же можно усмотреть некий стандарт предназначения, так сказать, единство призвания Bios-микросхем.
Ключ от всех дверей
Чтобы вознаградить читателя практическим советом о том, как войти в БИОС в ноутбуке, необходимо уточнить лишь маленькую деталь. Универсального способа для открытия интегрированной микропрограммы просто не существует. Все зависит от модификации ноутбука и примененной в нем схемы входа в БИОС-настройки. Стоит отметить, что большинство производителей портативной компьютерной техники реализуют традиционный способ доступа к базовой системе, а именно: посредством периодического нажатия клавиши «Delete» или «F2» с коротким интервалом времени (буквально доля секунды).
Процедура выполнения, или Как войти в БИОС в ноутбуке любой модели
- Включаем или перезагружаем компьютер.
- В процессе инициализации установленного оборудования на экране ноутбука, как правило, в нижней его части, можно увидеть информационную строку с краткой справочной информацией о способе входа в настройки БИОС(а). Именно в этот момент необходимо произвести несколько коротких нажатий отображенной клавиши.
Однако не всегда данный метод действенен, поскольку в некоторых модификациях ноутбуков вышеописанный процесс происходит практически мгновенно либо вообще не визуализируется. Обратите внимание: во время загрузочного тестирования устройств можно попробовать активировать кнопку «Pause/Break». Это позволит вам более внимательно ознакомиться с результатами инициализации и предусмотренным вариантом входа в БСВВ.
Логотип-подсказка
Допустим, у вас ноутбук HP. Войти в БИОС традиционными клавишами вряд ли удастся, поскольку у данного бренда реализована несколько иная схема доступа к базовой системе.
Ответом на вопрос о том, как же быть в такой ситуации, послужит представленный ниже список, который, между прочим, легко запоминается, так как вариаций клавиш, предназначенных для входа в базовую систему ноутбуков, не так уж много, а ценность подобной информации иногда просто несоразмерима.
- F1 — поможет войти в БИОС ноутбука Lenovo, Dell, а также Packard-Bell и Gateway. Кстати, некоторые модификации именно данной клавишей открывают святая святых своих настроек.
- ESC — практически все Toshiba. Стоит отметить, что японский девайс несколько более требователен к процессу входа в BIOS, и пользователю надо будет подтвердить свое намерение, воспользовавшись кнопкой F1.
- F3 — Sony и некоторые модели американского Dell.
- F10 — Compaq, большая часть и снова техасец Dell.
Абсолютный чемпион "базовых" нажатий: ноутбучная формула F2
Действительно, набольшая часть портативных компьютеров используют клавишу «F2» для входа в БИОС-настройки. Например, если в данном контексте взять стационарные ПК, то лидером всегда считалась кнопка «Delete». Но чтобы войти в БИОС ноутбука Acer, необходимо нажать именно F2. Впрочем, подавляющее большинство современных модификаций реагируют конкретно на вышеупомянутую клавишу. Так что если вам необходимо установить систему, разогнать ("оверлокинг") процессор, изменить настройки или же усовершенствовать модификацию компьютера, то прежде всего пробуйте войти в BIOS именно посредством данной кнопки.
В заключение
Производители ноутбуков иногда удивляют своей предприимчивой изобретательностью. Поэтому иногда может сложиться несколько неординарная ситуация, то есть все известные БИОС-клавиши окажутся не у дел. Не отчаивайтесь, попробуйте войти в базовую систему с помощью одной из представленных комбинаций (сочетаний) клавиш: Ctr l+ Alt + Enter, Ctrl + Alt + Esc, Ctr l+ Alt + Del или Ctrl + Alt + Ins. Быть может Fn + F1 или Ctrl + Ins помогут вам зайти в настройки БСВВ. В общем, нервничать не стоит, ведь Интернет способен разрешить любое затруднение…
Многие проблемы на ноутбуке можно решить, если сбросить настройки Биоса к заводским (иногда, их еще называют оптимальными или безопасными).
Вообще, делается это довольно легко, сложнее будет, если вы поставите пароль на Биос и при включении ноутбука он будет спрашивать этот самый пароль. Здесь уже без разборки ноутбука не обойтись.
В этой статье я хотел рассмотреть оба варианта.
1. Сброс настроек Биоса ноутбука к заводским
Для входа в настройки Биос обычно используются клавиши F2 или Delete (иногда клавиша F10). Зависит это от модели вашего ноутбука.
Узнать какую кнопку нажимать достаточно легко : перезагружаете ноутбук (или включите его) и смотрите первое окно приветствия (на нем всегда указывается кнопка входа в настройки Биос). Так же можно воспользоваться документацией, которая шла вместе с ноутбуком при покупке.
И так, будем считать что в настройки Биос вы вошли. Далее нас интересует вкладка Exit . Кстати, в ноутбуках разных марок (ASUS, ACER, HP, SAMSUNG, LENOVO) название разделов Биоса практически одинаковое, поэтому делать скриншоты к каждой модели смысла нет.
Настройка биос на ноутбуке ACER Packard Bell.
Далее в разделе Exit выбираем строчку вида "Load Setup Defaults " (т.е. загрузка дефолтных настроек (или настроек по умолчанию)). Затем во всплывающем окне нужно будет подтвердить, что вы хотите сбросить настройки.
И останется только выйти из Биос с сохранением произведенных настроек: выбрать Exit Saving Changes (первая строчка, см. скриншот ниже).
Load Setup Defaults — загрузка настроек по умолчанию. ACER Packard Bell.
Кстати, в 99% случаях со сброшенными настройками ноутбук будет нормально загружаться. Но иногда случается небольшая ошибка и ноутбук не может найти с чего ему загрузиться (т.е. с какого устройства: флешки, HDD и пр.).
Чтобы исправить ее, снова зайдите в Биос и перейдите в раздел Boot .
Здесь нужно изменить вкладку Boot Mode : UEFI изменить на Legacy , затем выйти из Биоса с сохранением настроек. После перезагрузки — ноутбук должен нормально загружаться с жесткого диска.
Изменяем функцию Boot Mode.
2. Как сбросить настройки Биос если он требует пароль?
Теперь представим более серьезную ситуацию: случилось так, что вы поставили пароль на Биос, а теперь его забыли (ну или сестра, брат, друг поставил пароль и зовет вас на помощь. ).
Включаете ноутбук (в примере ноутбук фирмы ACER) и видите следующее.
ACER. Биос просит ввести пароль для работы с ноутбуком.
На все попытки перебора — ноутбук отвечает ошибкой и через несколько неправильных введенных паролей просто выключается.
В этом случае не обойтись без снятия задней крышки ноутбука.
Сделать нужно всего три вещи:
- отключить ноутбук от всех устройств и вообще вынуть все шнуры, которые подключены к нему (наушники, шнур питания, мышка и пр.);
- вынуть аккумуляторную батарею;
- снять крышку, защищающую оперативную память и жесткий диск ноутбука (конструкция у всех ноутбуков разная, иногда может потребоваться снять полностью заднюю крышку).
Перевернутый ноутбук на столе. Нужно снять: батарею, крышку от HDD и оперативной памяти.
Ноутбук без батареи, жесткого диска и оперативной памяти.
Под планками оперативной памяти есть два контакта (они еще подписаны JCMOS) — они то нам и нужны. Теперь делаете следующее:
- замыкаете эти контакты отверткой (и не размыкаете пока не выключите ноутбук. Здесь нужно терпение и аккуратность);
- подключаете к ноутбуку шнур питания;
- включаете ноутбук и ждете примерно сек. 20-30;
- выключаете ноутбук.
Теперь можно подключить оперативную память, жесткий диск и батарею.
Контакты, которые нужно замкнуть для сброса настроек Биос. Обычно эти контакты подписывают словом CMOS.
Биос ноутбука ACER был сброшен.
Нужно сказать пару слов о "подводных камнях":
- не во всех ноутбуках будут два контакта, в некоторых их три и для сброса необходимо переставить джампер с одного положения на другое и подождать несколько минут;
- вместо перемычек может быть кнопка обнуления: просто нажмите ее карандашом или ручкой и подождите несколько секунд;
- так же сбросить Биос можно, если вынуть на некоторое время батарейку с материнской платы ноутбука (батарейка по виду в виде таблетки, небольшая).
На этом сегодня все. Не забывайте пароли!
В этой статье я расскажу как можно самостоятельно настроить БИОС на ноутбуке Acer — Packard Bell ENTE11 для загрузки с флэшки.
Создать загрузочную флешку, для установки Windows 7, 8, XP , вы можете сами, по ЭТОЙ инструкции.
Это может понадобиться для переустановки операционной системы, или для лечения от вирусов, загрузившись с флэшки и запустив антивирус.
Первым нашим шагом будет попасть в BIOS.
Для этого включаем ноутбук и сразу же нажимаем клавишу F2.
Зайдя в БИОС, мы попадаем во вкладку с краткой информацией о ноутбуке.
Затем переходим во вкладку "Boot" и в первом же пункте "Boot mode" выбираем режим "Legacy BIOS".
Теперь переходим на вкладку "Exit" и выбираем первый пункт — выйти с сохранением изменений "Exit Saving Changes".
При отсутствии флэшки или компакт диска загрузка будет производиться с жёсткого диска.
Для большей наглядности можно посмотреть видео по настройке БИОС.
Видео инструкция по настройке BIOS ноутбука Acer-Packard Bell ENTE11 для загрузки с установочной флэшки.