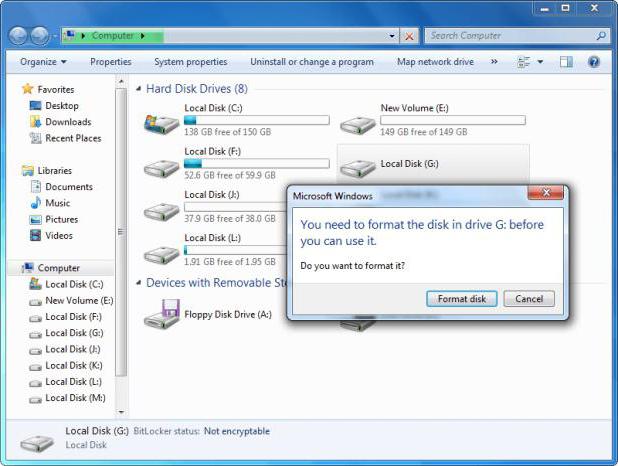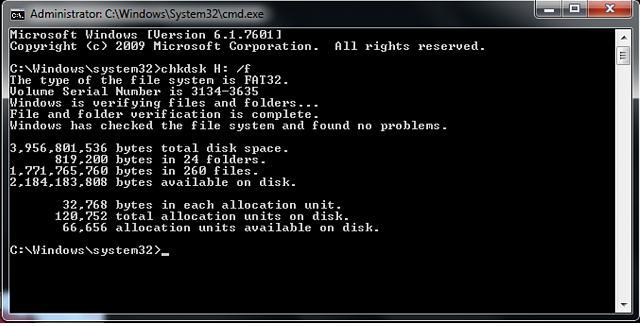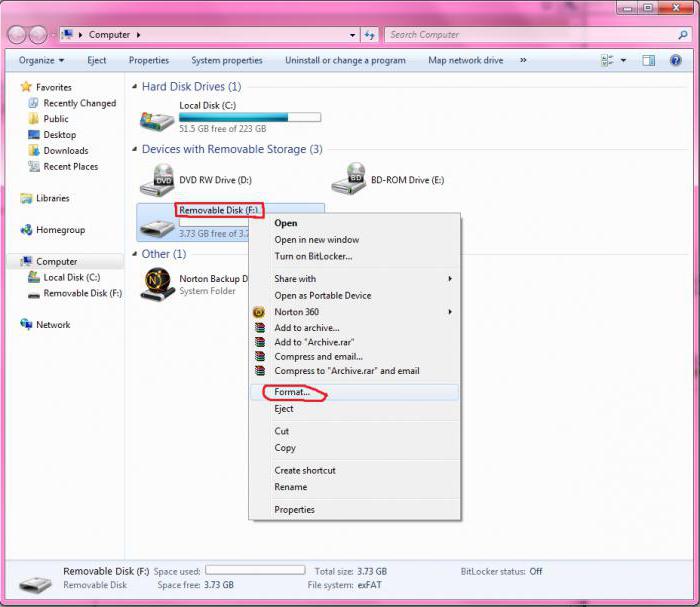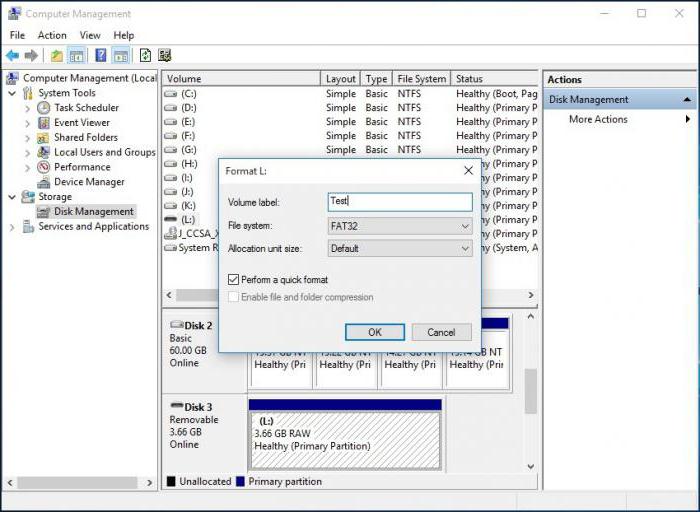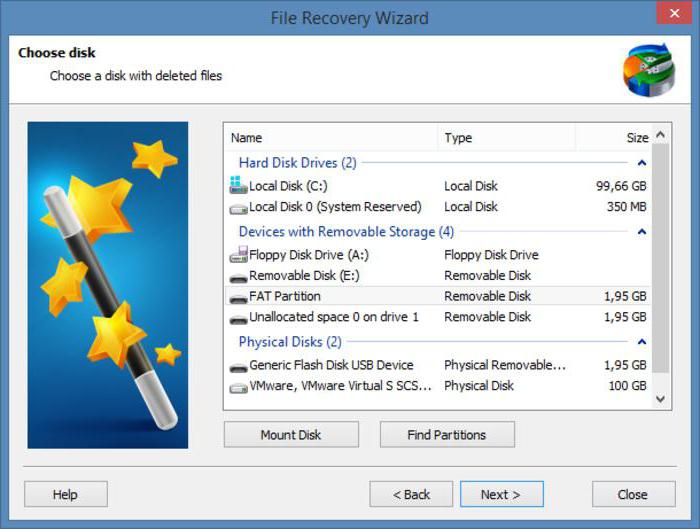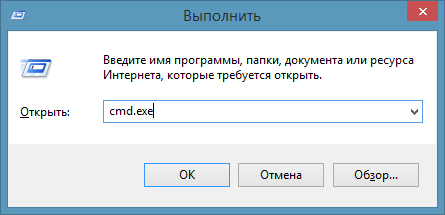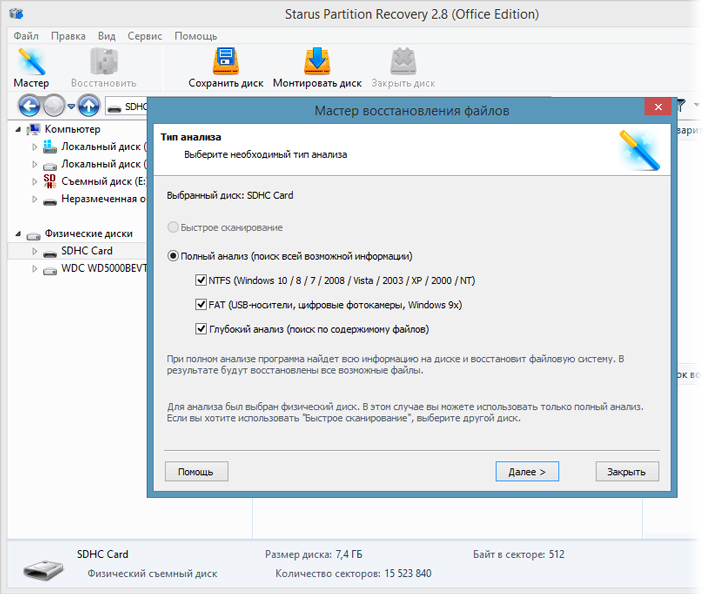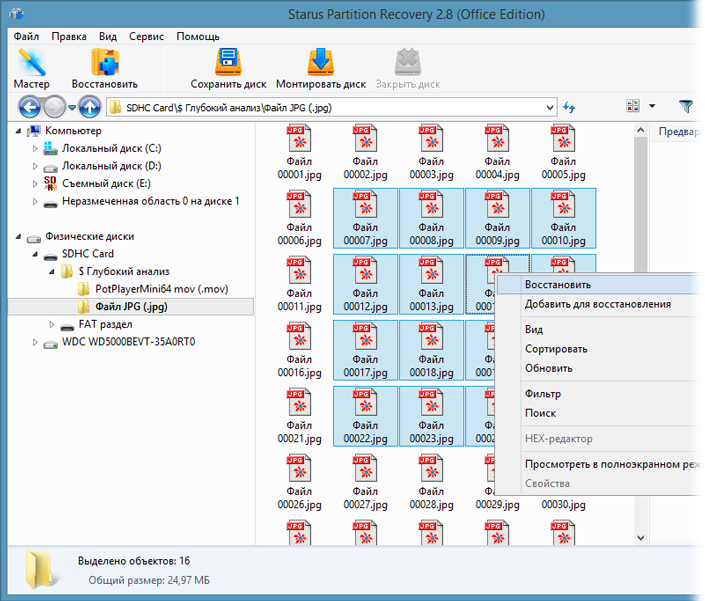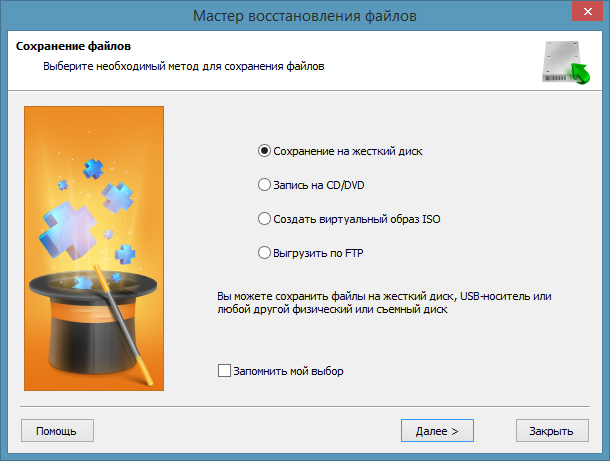Всевозможные USB-накопители, будь то обычные флешки или съемные карты памяти, подвержены появлению ошибок вследствие множества причин. Допустим, пользователю нужно использовать USB-устройство для инсталляции или восстановления операционной системы, а файловая система флешки – RAW. Как установить Windows 7 или другую модификацию, ведь такой формат не распознается? Для начала файловую систему нужно исправить. Далее приводится несколько основных методик, которые пригодятся и в любых других случаях, когда по каким-то причинам произошел такой сбой.
Почему на USB-устройстве появляется формат RAW?
Сам формат RAW представляет собой некую «сырую» структуру, которая вследствие возникшего сбоя или ошибки заменила собой FAT32 или NTFS.
Самые распространенные ситуации связаны с воздействием вирусов, скачками напряжения, некорректным извлечением устройства, программными сбоями микроконтроллера и физическими повреждениями носителя. Вследствие этого файловая система на накопителе изменяется самопроизвольно, однако вопросы, связанные с тем, как на флешке убрать файловую систему RAW и восстановить хранившуюся на ней информацию, могут решаться достаточно просто. Для начала рассмотрим собственные средства Windows-систем.
Как исправить файловую систему RAW на флешке: предварительные действия
В случае возникновения ошибок записать или считать информацию с накопителя невозможно, хотя сама флешка может быть видна и в «Проводнике», и в разделе управления дисками, и в «Диспетчере устройств».
Прежде чем приступать к решению вопроса о том, как исправить файловую систему RAW на флешке, рекомендуется сначала проверить ее штатным инструментом системы в виде средства проверки дисков CHKDSK.
Для старта диагностики запускается командная консоль (cmd в меню «Выполнить»), после чего в ней прописывается строка chkdsk F: /f, в которой первая литера («F») является буквой USB-накопителя (ее можно увидеть в «Проводнике»). Эта команда хороша тем, что по окончании проверки, если сбои на устройстве не были критичными, можно будет увидеть свою флешку в стандартном формате NTFS.
Также проверку можно запустить при загрузке с восстановительного диска, используя ту же командную консоль, в которой до ввода вышеуказанной команды нужно прописать строки diskpart, disk volume (чтобы узнать литеру устройства) и exit, а затем воспользоваться стандартным средством.
Однако в случае серьезных повреждений система может выдать сообщение о том, что применение этого инструмента недопустимо для дисков RAW. Как исправить файловую систему RAW на флешке в этом случае? Самый простой выход – форматирование.
Файловая система RAW на флешке: как исправить ситуацию средствами Windows?
Для начала можно попробовать выполнить форматирование, вызвав меню правого клика в «Проводнике» и выбрав строку выполнения данной операции.
При указании дополнительных параметров следует использовать полное форматирование, а не быстрое только с очисткой оглавления, и при этом указать требуемые параметры типа, относящиеся к файловой системе. Далее останется нажать кнопку запуска процесса и дождаться его окончания.
В случае, когда форматирование таким способом оказывается невозможным, проблема того, как исправить файловую систему RAW на флешке, может быть решена с использованием раздела управления дисками, который проще всего вызвать командой diskmgmt.msc в консоли «Выполнить». Правым кликом на диске вызывается контекстное меню, где и выбирается строка форматирования. Если же диск в данный момент неактивен, сначала используется команда инициализации, а затем производится форматирование.
Устранение проблемы с помощью программ низкоуровневого форматирования
Если же и это эффекта не дает, восстановление файловой системы RAW флешки можно произвести с применением специальных утилит.
Одной из самых мощных считается небольшая программа HDD Low Level Format, которая является условно бесплатной, однако в тестовом режиме сможет выполнить операцию форматирования без проблем. При старте приложения нажимается кнопка бесплатного продолжения (Continue for free). В этом режиме единственным ограничением будет скорость проведения операции, так что придется потерпеть.
Далее нужно выбрать свой накопитель, нажать кнопку продолжения и подтвердить форматирование, согласившись с предупреждением программы. По окончании процесса будет показано сообщение о 100-процентом выполнении операции, и после этого останется произвести быстрое форматирование средствами Windows.
Программы для восстановления данных
Что же касается восстановления данных, лучше всего использовать программные продукты вроде R.Saver, RS FAT Recovery и другие.
В зависимости от объема накопителя времени может потребоваться достаточно много. Зато восстановление гарантировано на все сто. Иногда можно будет увидеть даже те данные, которые были удалены с устройства уже очень давно.
Что нужно знать еще?
Если же по каким-то причинам вышеописанные способы не помогают, весьма вероятно, проблема состоит в нарушении работы микроконтроллера. Можно попытаться его перепрошить, используя для этого идентификаторы VEN и DEV из раздела «ИД оборудования» в меню свойств «Диспетчера устройств» и скачав соответствующую прошивку с ресурса производителя оборудования. Если ошибки возникают вследствие физических повреждений, проблемное устройство в большинстве случаев можно будет выбросить.
Наконец, остается добавить, что здесь не рассматривались вопросы вирусного воздействия, которое тоже может приводить к таким сбоям, поскольку каждый юзер должен заботиться о защите своей системы самостоятельно и без напоминаний. И перед восстановлением USB-накопителя проверку на вирусы желательно провести в обязательном порядке.

Иногда при подключении флешки к компьютеру можно столкнуться с сообщением о необходимости ее форматирования, и это при том, что раньше она работала без сбоев. Накопитель может открываться и показывать файлы, однако со странностями (непонятные символы в названиях, документы в диковинных форматах, и т. д.), а если зайти в свойства, можно увидеть, что файловая система превратилась в непонятный RAW, и флешка не форматируется стандартными средствами. Сегодня мы расскажем вам, как справиться с проблемой.
Почему файловая система стала RAW и как вернуть предыдущую
В общих чертах, проблема носит тот же характер, что и появление RAW на жестких дисках — вследствие сбоя (программного или аппаратного) ОС не может определить тип файловой системы флешки.
Забегая наперед, отметим, что единственный способ вернуть накопителю работоспособность — отформатировать его сторонними приложениями (более функциональными, нежели встроенные средства), однако при этом сохраненные на нем данные будут потеряны. Поэтому, прежде чем приступать к радикальным мерам, стоит попытаться вытащить оттуда информацию.
Способ 1: DMDE
Несмотря на небольшой размер, эта программа обладает как мощными алгоритмами поиска и восстановления утерянных данных, так и солидными возможностями по управлению накопителями.
- Программа не требует установки, поэтому сразу же запускайте её исполняемый файл — dmde.exe.
При запуске выберите язык, русский обычно обозначен по умолчанию.
Затем потребуется принять лицензионное соглашение, чтобы продолжить работу.

Ориентируйтесь по объему.

Кликните по кнопке «Полное сканирование».
Это также довольно длительный процесс, но он должен закончиться быстрее, чем первичное сканирование. В результате появится окошко со списком найденных файлов.
Из-за ограничений бесплатной версии восстановление по директориям невозможно, поэтому придется выделять по одному файлу, вызывать контекстное меню и оттуда уже восстанавливать, с выбором места хранения.
Будьте готовы к тому, что некоторые файлы восстановить не выйдет — участки памяти, где они хранились, были безвозвратно перезаписаны. Кроме того, восстановленные данные наверняка придется переименовывать, поскольку DMDE дает таким файлам случайно сгенерированные имена.
Закончив с восстановлением, можно форматировать флешку средствами ДМДЕ либо любым способом из предложенных в статье ниже.
Единственным недостатком этого способа можно считать ограничение возможностей бесплатной версии программы.
Способ 2: MiniTool Power Data Recovery
Еще одна мощная программа для восстановления файлов, которая способна помочь решить и нашу сегодняшнюю задачу.
- Запускайте программу. Первым делом нужно выбрать тип восстановления — в нашем случае «Восстановление цифровых носителей».
Затем выделяйте вашу флешку – как правило, съемные флеш-накопители выглядят в программе так.
Выделив флешку, нажимайте «Полный поиск».
Программа начнет глубокий поиск хранившейся на накопителе информации.
Когда процедура закончится, выберите нужные вам документы и нажимайте на кнопку «Сохранить».
Обратите внимание – вследствие ограничений бесплатной версии максимальный доступный размер восстанавливаемого файла равен 1 Гб!
Как и DMDE, MiniTool Power Data Recovery – программа платная, в свободной версии присутствуют ограничения, однако для быстрого восстановления файлов небольших объемов (текстовых документов или фотографий) возможностей бесплатного варианта вполне достаточно.
Способ 3: Утилита chkdsk
В некоторых случаях отображение файловой системы RAW может произойти из-за случайного сбоя. Его можно ликвидировать, восстановив карту разделов памяти флешки с помощью «Командной строки».
- Запустите «Командную строку». Для этого пройдите по пути «Пуск»—«Все программы»—«Стандартные».
Щелкните правой кнопкой мыши по «Командная строка» и выберите в контекстном меню опцию «Запуск от имени администратора».
Также можно воспользоваться методами, описанными в этой статье. - Пропишите команду chkdsk X: /r , только вместо «X» напишите букву, под которой в Виндовс отображается ваша флешка.
Утилита проверит флешку, и если проблема заключается в случайном сбое, то сможет устранить последствия.
В случае если вы видите сообщение «Chkdsk недопустим для дисков RAW», стоит попробовать использовать Способы 1 и 2, рассмотренные выше.
Как видим, убрать файловую систему RAW на флешке очень просто — манипуляции не требуют каких-то запредельных навыков.
Отблагодарите автора, поделитесь статьей в социальных сетях.
Иногда файловая система наших накопителей по определенным причинам может быть повреждена и становится не читаемой внутри операционной системы Windows, она приобретает формат RAW. Windows не сможет открыть содержимое устройства и предложит вам отформатировать карту. В противном случае, если вы не подтвердите данное предложение, система будет уведомлять вас об ошибке всякий раз при попытке посмотреть какой-либо файл.
Содержание статьи:
Многие пользователи могут впасть в панику, если у них случается данная неполадка, однако не стоит расстраиваться раньше времени. Ниже мы приведем простую инструкцию, пройдя по которой, вы быстро восстановите не только свой накопитель, но и все ценные данные. Эти методы могут быть полезны как для SD-карты, так и для любого другого накопителя.
Использование CMD для исправления RAW файловой системы
без необходимости форматирования
Классический способ восстановления накопителя в случае любого логического повреждения, в том числе RAW, — это исправление неполадки на нем при помощи утилиты chkdsk через командную строку cmd. Будучи бесплатным инструментом Windows по ремонту разделов диска, chkdsk становится первым способом по решению вопроса с неисправным устройством.
- 1. Откройте командную строку:
Меню Пуск > Выполнить > cmd.exe (Окно выполнить вы можете вызвать комбинацией клавиш Win + R)
2. В открывшейся командной строке наберите
chkdsk /F X:
(Предположив, что ваш диск отмечен буквой Х, введите соответственно chkdsk /F X: )
По завершению вышеописанных двух шагов, CMD исправит ошибку на вашей SD-карте, при везении сохранив все имевшиеся на ней данные. К сожалению, периодически в процессе выполнения первого метода восстановления вы можете получить сообщение об ошибке “Файловая система RAW” или “CHKDSK недоступен для RAW-приводов”. Как справиться с такой ошибкой мы писали в этой статье.
Если все прошло не так гладко, как этого хотелось, воспользуйтесь другим методом при помощи программного обеспечения Starus Partition Recovery.
Восстановление данных и подготовка SD-карты к форматированию
Еще одним способом восстановления данных и файловой системы накопителя является использование стороннего программного обеспечения. Благодаря мощной встроенной функции по восстановлению информации и удобному, интуитивно понятному интерфейсу, Starus Partition Recovery станет отличным выбором в этом деле. Приложение поможет эффективно восстановить данные с жесткого диска, USB-накопителя, SD-карты и любого носителя в два клика.
Воспользуйтесь следующей инструкцией для восстановления данных:
1. Подключите карту памяти с ошибкой RAW к своему компьютеру и запустите программу Partition Recovery. Кликните левой кнопкой мыши по диску, который необходимо проанализировать, и выберите подходящий метод сканирования. Вы можете провести Быстрый анализ для беглого просмотра программой ваших данных и Полный анализ, чтобы она могла подробно изучить каждый сектор. Второй способ потребует больше времени.
2. По завершению сканирования, выберите все необходимые к восстановлению данные, нажмите по окну правой кнопкой мыши и выберите Восстановить.
3. Вам будет предложено несколько методов для сохранения информации, выберите наиболее подходящий.
Скачать и опробовать программу для исправления файловой системы RAW можно совершенно бесплатно. Все функции, включая пред-просмотр восстановленных файлов, доступны в пробной версии. Окно пред-просмотра дает возможность убедится, что конкретный файл не поврежден и не перезаписан и подлежит полному восстановлению. Для сохранения восстановленных файлов необходимо приобрести лицензионный ключ и зарегистрировать программу.
Похожие статьи про восстановление данных:
 в Windows 10</h4><p>Для пользователей Windows 10 уже не удивительно столкнуться с возникновением синего экрана смерти. B.</p><p>«></p></div><footer><div class=)