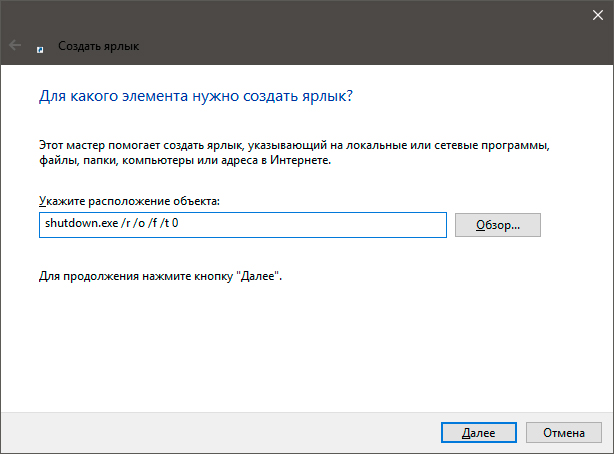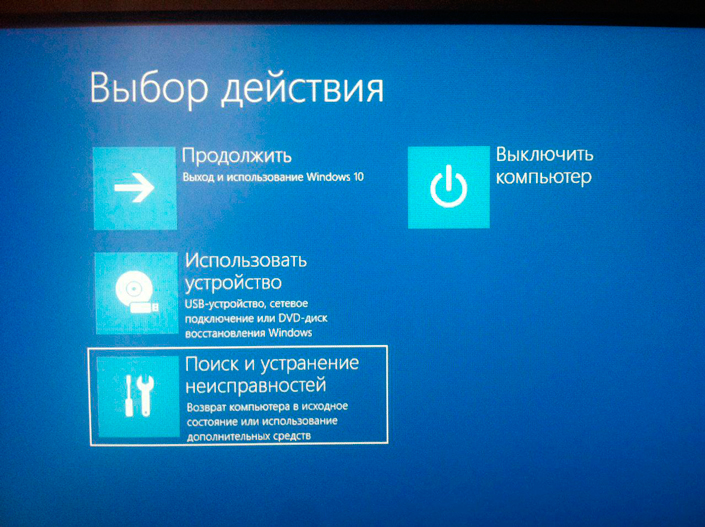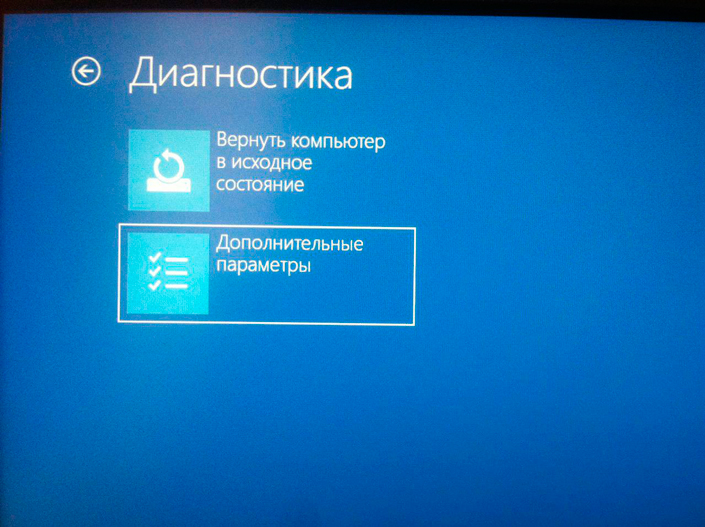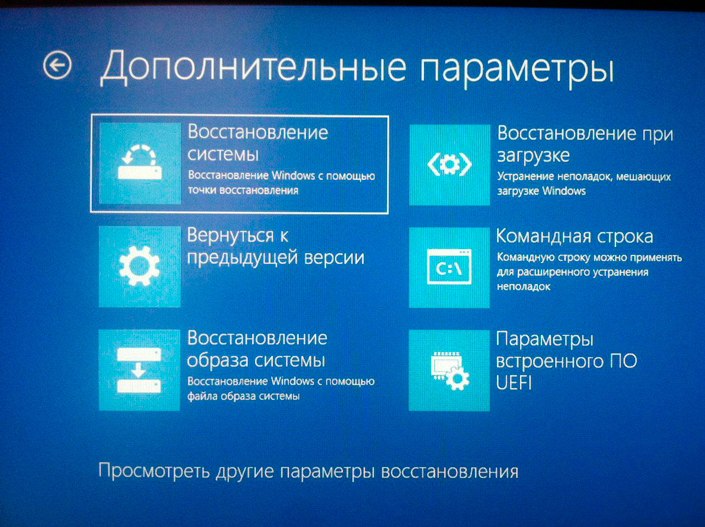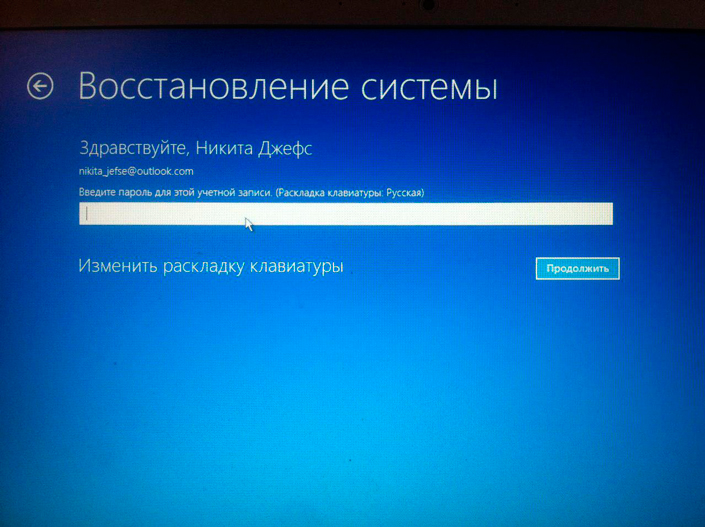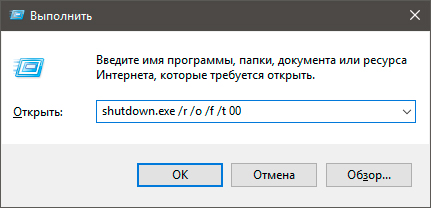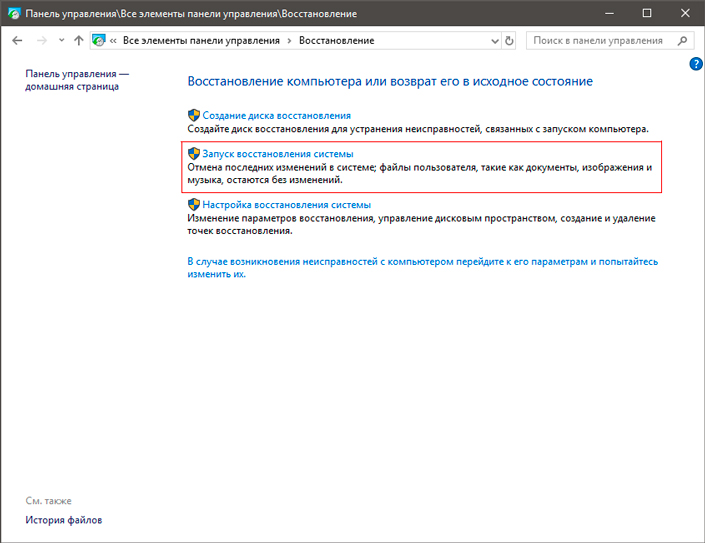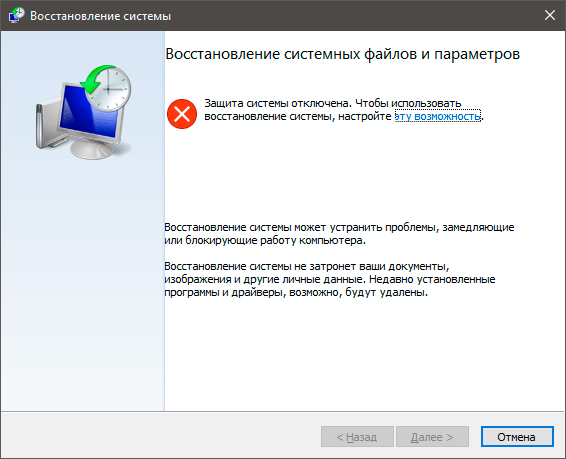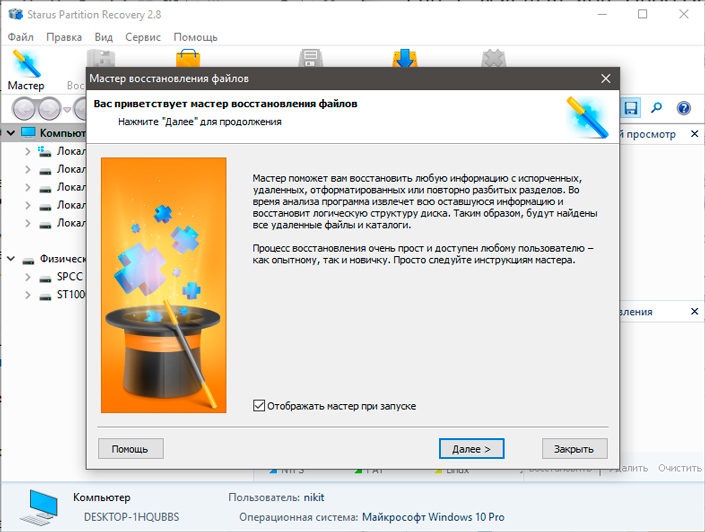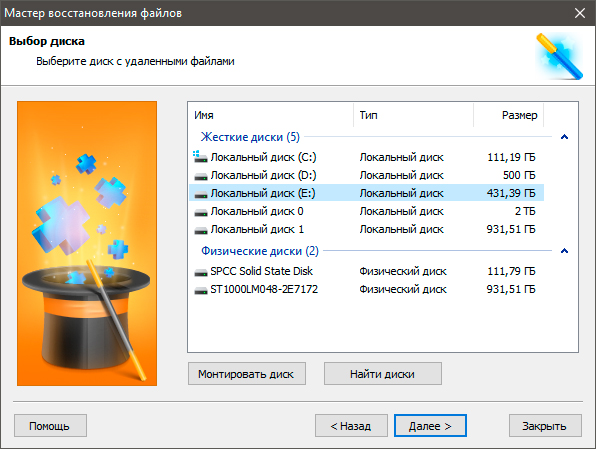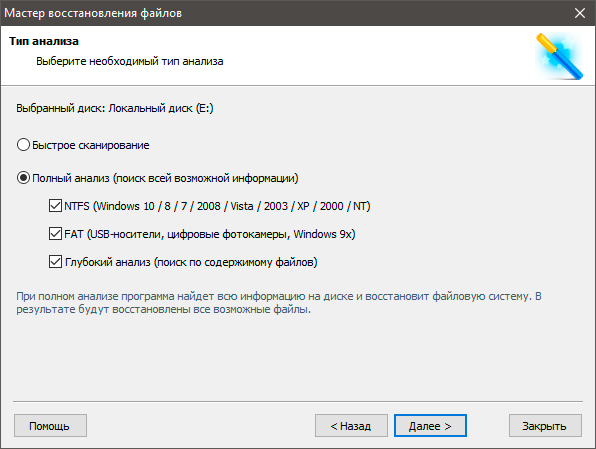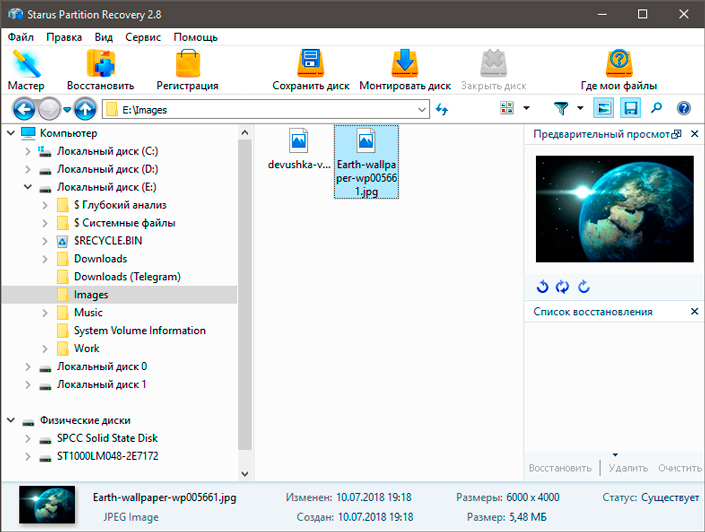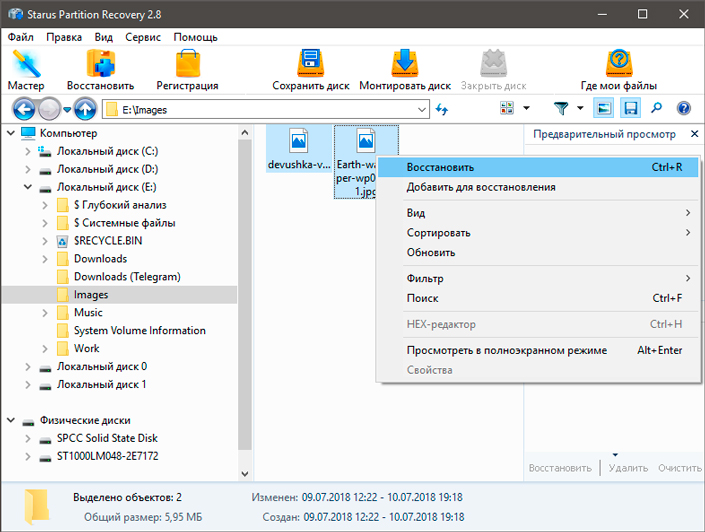Случилось так, что Windows не запускается или запускается с ошибками, которые несовместимы с нормальной работой системы. Это может быть сбой шрифтов, ассоциаций файлов, сбой профиля пользователя, аппаратные настройки и прочие предустановки Windows за которые отвечает реестр. Последовательность действий тут довольно проста от совсем простой до более сложной. Вот о них я и расскажу, нам понадобится загрузочный диск или флешка с операционной системой, немного внимательности и точных действий. Если хотите сохранить информацию с помощью того же загрузочного диска, смотрите эту статью.
Итак, Windows не стартует, вставляем флешку с Windows в компьютер и грузимся с него. Обычно достаточно нажать F8, F11 или F12 при старте и появится окно выбора устройств, с которых можно загрузиться.
- Установка нам пока не требуется, поэтому жмем восстановление системы.
- выбираем раздел диагностика и далее — дополнительные параметры.
Пробуем очевидное, что происходит в автоматическом режиме
Эти варианты оставляют данные пользователя в сохранности, а вот некоторые программы, драйвера и настройки могут быть изменены.
- Восстановление при загрузке, на это потребуется время, но попробовать можно. Особенно, если что-то делали с драйверами или вмешивались в работу служб.
- Второй вариант — откатиться до точки восстановления (при условии, что функция эта включена). Вероятность благоприятного исхода очень высока.
Ручное восстановление реестра
Если эти варианты не помогли, можно восстановить кусты реестра из папки RegBack. Этот вариант несколько сложней и придется использовать командную строку, но в целом так же просто. Если вы пробовали первые два варианта, то не составит труда добраться до пункта с командной строкой.
В командной строке пишем NOTEPAD и жмем enter. В открывшемся блокноте файл/открыть или CTRL+O определяем диск, на котором установлена windows и переходим по пути: WindowsSystem32Config. Ниже в видео подробная инструкция как добраться до папки.
Чтобы файлы кустов реестра были видны, в поле имя файла поставьте звездочку. Затем переименуйте поочередно SYSTEM и SOFTWARE, добавив в конце .bad, и скопируйте вместе с резервными копиям в папку config. Используйте сочетание клавиш ctrl+с и ctrl+v.
Остается только перезагрузить систему и продолжить использовать систему, как ни в чем не бывало. Не забывайте включать восстановление системы, все же это очень часто спасает.
Подождите, выполняется восстановление файлов и параметров Windows. Восстановление системы восстанавливает реестр. И так четвертый час. Что делать, выключить можно. Windows 7
Ответы специалистов и комментарии пользователей
В сложившейся ситуации нет смысла ждать окончания. Опыт показывает, что если за это время операция не закончилась, то большая вероятность, что и дальше будешь у моря ждать хорошей погоды. Твои действия такие: загружаешься с любого LiveCD и пререносишь с системного диска ценные для тебя файлы (если они есть) на другой раздел или носитель. Затем делаешь чистую установку системы с обязательным форматированием системного раздела.
Ещё раз напоминаю, в который уже раз, делайте резервную копию системы (я использую очень удачную, на мой взгляд, программу AcronisTrueImage). не ленитесь, тогда за какие-то 10 минут восстанавливается система на момент создания образа и можно сразу работать. При переустановке неизбежна значительная потеря времени на установку драйверов, нужных программ.. Ну, вообщем, мораль ясна — делайте выводы.
Должно быть, каждому из нас доводилось сталкиваться с непредвиденными сбоями в работе системы и необходимостью восстановить ее .
В некоторых случаях эта мера может оказаться бесполезной, поскольку первопричина неполадки крылась в повреждении такой аппаратуры как жесткий диск или другого железа. Тем не менее последние установленные данные неизбежно исчезают с логических разделов.
Можете ли вы повлиять на результат и вернуть утерянные файлы? Легко! В этой статье мы рассмотрим как можно отменить восстановление операционной системы Windows 7, 8 10 без потери файлов.
Вне зависимости от версии используемой вами ОС, существует список важной информации, которую необходимо знать:
- Перед тем как приступить к отмене восстановления системы, сделайте резервное копирование файлов.
- Восстановление системы не может быть отменено, если вы совершили его в безопасном режиме.
- Отмена восстановления системы не может быть совершена, если вы использовали утилиту System Recovery Options.
Содержание статьи:
Отмена восстановления системы
Шаг первый
Как вы наверняка знаете, данный процесс не затрагивает данные, расположенные в пользовательской папке (документы, музыка, загрузки и др.). Удаляются только драйверы, приложения и последние установленные обновления.
Тем не менее, чтобы избежать неожиданной потери важных файлов, рекомендуем выполнить их резервное копирование на внешнее устройство. Это может быть SD-карта, Flash-накопитель или DVD-диск.
Шаг второй
Отмена восстановления системы. Процесс довольно простой, однако для каждой версии операционной системы он имеет некоторые особенности.
Для пользователей Windows 10
1. Для быстрого перезапуска в вышеуказанном режиме рекомендуем создать ярлык Advanced Startup, указав в нем следующий путь:
shutdown.exe /r /o /f /t 0
2. Включите компьютер в режиме расширенного запуска и перейдите в меню Поиск и устранение неисправностей.
3. Откройте параметр Дополнительные параметры.
4. Перейдите в меню Восстановление системы и дождитесь завершения перезапуска системы.
5. Перед вами появится окно приветствия, в котором потребуется выбрать имя пользователя и ввести пароль от аккаунта Microsoft.
6. Следующее окно отображает список недавно совершенных операций. Перед тем как приступить к отмене восстановления, рекомендуем запустить Сканирование затронутых программ.
Выберите нужную операцию (справа от задачи будет написан параметр “отменить”) и нажмите Далее.
7. Завершите процесс отката изменений и согласитесь на предложение перезапустить компьютер.
Для пользователей Windows 8/8.1
Способ №1
1. Воспользуйтесь комбинацией клавиш Win + R и напечатайте shutdown.exe /r /o /f /t 00 чтобы активировать функцию расширенного запуска.
2. Выберите параметр Восстановление системы и в открывшемся окне кликните по пункту Отменить Восстановление системы. Нажмите Далее.
Способ №2
1. Перейдите в Панель управления и откройте параметр Запуск восстановления системы.
2. Если вы недавно совершали восстановление системы, в открывшемся окне появится список всех произведенных операций. Выберите нужную и нажмите Далее.
3. Запустите Сканирование затронутых программ, чтобы увидеть какие изменения будут внесены или отменены следующими действиями.
4. Завершите процесс отмены восстановления и перезапустите компьютер.
Для пользователей Windows 7
Для пользователей Windows XP
Теперь ваш компьютер готов к полноценной работе!
Как вернуть данные после отмены восстановления системы Windows
Starus Partition Recovery
Не на всех компьютерах удается создать резервную копию файлов или извлечь их при помощи большого количества найденных в интернете способов. И далеко не всегда отмена восстановления системы приводит вас к желаемому результату — ведь она также может стереть важные данные.
Можно ли решить возникшую ситуацию другим способом? Однозначно — да! Тем не менее стоит помнить один важный нюанс — файлы подлежат восстановлению только в случае, если они не были перезаписаны.
Любой документ, устанавливаемый на ваш HDD остается на нем даже если вы стираете его при помощи комбинации Shift + Del. Единственное что происходит в этом случае — файловая система забывает путь к библиотеке данных. Однако такой файл легко может быть перезаписан новыми устанавливаемыми данными.
Приложение Starus Partition Recovery, или его урезанные по функционалу дешевые аналоги, Starus FAT Recovery, Starus NTFS Recovery, предназначены для работы с определенными файловыми системами — FAT и NTFS. Основной софт способен взаимодействовать с обоими.
Приложения хорошо подойдут как для дома, так и для работы в офисе, став универсальным средством восстановления информации и логических разделов жестких дисков.
Воспользуйтесь приведенной ниже несложной инструкцией, которая поможет вам восстановить удаленный файл любого формата:
1. Запустите программу Starus Partition Recovery. Вас приветствует Мастер восстановления файлов, автозапуск которого, при желании, можно в дальнейшем отменить.
2. Выберите нужный диск или логический раздел, который нужно просканировать.
3. Выберите подходящий тип проверки устройства. Выбирая сканирование всего устройства, вы можете провести только Полный анализ.
Быстрое сканирование — позволяет провести молниеносный анализ диска, собирая поверхностную информацию о файлах.
Полный анализ — проводит глубокий и тщательный анализ каждого отдельного сектора жесткого диска и собирает подробную информацию о каждом файле.
Рекомендуем всегда выполнять глубокую проверку.
4. Удобная функция предпросмотра позволяет внимательно изучить каждый файл любого формата: текстовый документ, изображение и видео.
5. Чтобы вернуть утерянные файлы, выделите нужные, кликните по любому из них правой кнопкой мыши и нажмите Восстановить.
6. Завершите процесс восстановления данных.
Похожие статьи про восстановление данных: