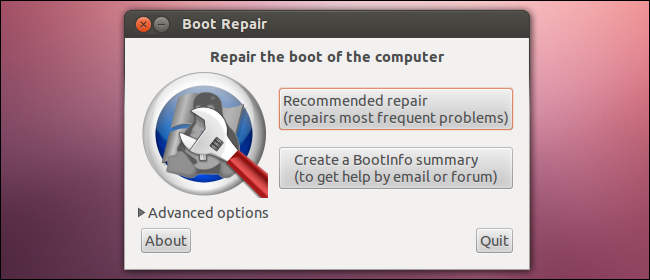В данной статье рассматривается процесс восстановления загрузчика GRUB 2.
Причины, по которым может понадобится восстановить GRUB, могут быть разными.
Очень часто требуется восстанавливать GRUB после установки Windows. Если у вас был установлен Linux и вы установили в соседний раздел или на соседний диск Windows, то после перезагрузки компьютера загрузится Windows, как будто Linux вообще пропал. Загрузчик GRUB даже не появился. Иногда подобное происходит при обновлении существующего Windows.
Иногда требуется восстановление GRUB после установки Linux, когда неверно был выбран раздел для установки загрузчика.
Во всех случаях нужно выполнить восстановление загрузчика GRUB. Существуют разные способы восстановления. В данном руководстве рассматривается процесс использованием загрузочного Live-образа Linux. Загрузившись в Live-систему вам нужно будет ввести несколько команд, чтобы выполнить восстановление. Рассматривается способ восстановления без использования сторонних программ.
Также иногда различают процесс восстановления для систем с BIOS и с UEFI. Описанный ниже способ рассматривает оба этих случая. Я тестировал его как на компьютерах с традиционным BIOS, так и с UEFI.
Подготовка
Для восстановления GRUB потребуется загрузочный диск или флешка с дистрибутивом Linux. Если у вас его нет, то нужно скачать образ с дистрибутивом. Например, можно скачать ISO образ Ubuntu.
Для создания загрузочной флешки можно воспользоваться программой Etcher. Она работает в Linux, Windows и MacOS. Подробная инструкция: Как создать загрузочную флешку.
Загрузка в Live-режиме
Теперь нужно загрузиться с созданного диска или флешки.
Чтобы это сделать сначала нужно в BIOS выбрать приоритет загрузки с CD/DVD или с USB (если вы используете флешку).
На современных компьютерах, где используется BIOS/UEFI, для входа в BIOS нужно при включении компьютера удерживать специальную клавишу. У разных производителей клавиша может быть разной. Обычно это: F2 , Del , F10 , Esc , F11 или F3 .
На старых компьютерах, где используется классический BIOS, чтобы войти в BIOS нужно при загрузке компьютера, в самом начале, когда появляется логотип материнской платы, нажать специальную клавишу. Для разных материнских плат клавиша может быть разной. Обычно это одна из клавиш: Del , F1 , F2 , F8 , F10 или какая-нибудь другая, или даже сочетание клавиш. Подробности: Настройка BIOS для загрузки с CD/DVD-диска или с USB-носителя
Открываем терминал
Итак, вы загрузились в Live-режиме. Теперь нужно открыть терминал.
В Ubuntu и некоторых других дистрибутивах это можно сделать нажатием сочетания клавиш Ctrl+Alt+T . Или запустить терминал через меню программ.
Определение разделов
Теперь нужно определить раздел диска, на котором был установлен GRUB.
Выведем список разделов, для этого выполняем команду (в конце команды стоит строчная буква L):
Вывод fdisk для BIOS
Пример вывода команды:
В моем случае мы видим 2 диска: /dev/sda (SSD диск) и /dev/sdb (флешка, с которой сейчас загружена Live-система).
Нас интересует диск /dev/sda . На диске /dev/sda создано несколько разделов. В моем случае /dev/sda4 , на котором установлен Windows, а также 4 раздела с пометкой Linux (см. последний столбец таблицы). У вас скорее всего может быть один раздел Linux (корневой раздел) или два раздела (корневой и home). На одном из этих разделов установлен GRUB.
То есть из таблицы вы должны определить какой раздел является корневым, на нем скорее всего у вас установлен GRUB. В моем случае GRUB установлен в раздел /dev/sda2 . Далее по тексту я буду его использовать (вы должны будете указывать свой раздел).
Иногда бывает, что для загрузчика GRUB выделен отдельный раздел (он называется boot-раздел). Если это так, то на следующем шаге вам нужно будет примонтировать корневой раздел и раздел с загрузчиком.
Вывод fdisk для UEFI
Для новых компьютеров с UEFI вывод команды fdisk -l может быть примерно следующим:
Нам нужно определить, на каком разделе установлен Linux (корневой раздел), а также определить EFI-раздел. В моем случае это разделы: /dev/nvme0n1p5 и /dev/nvme0n1p1 , которые расположены на диске /dev/nvme0n1 .
Монтирование разделов
Примонтируем корневой раздел. Выполняем команду (вместо /dev/sda2 вы должны указать свой раздел):
Мы примонтировали раздел /dev/sda2 в директорию /mnt .
Если для загрузчика у вас выделен отдельный раздел, то нужно примонтировать еще и его (вместо /dev/sdX укажите ваш boot-раздел):
Теперь можно посмотреть содержимое директории /mnt , чтобы убедиться, что мы примонтировали верный раздел:
Вывод команды должен быть примерно следующим. Обратите внимание есть ли в этом списке каталог /boot , так как именно в нем установлен GRUB.
Также можно проверить, что директория boot не пустая:
У меня вывод команды выглядит следующим образом. Обратите внимание на присутствие каталога с именем grub .
Далее нужно создать ссылки на несколько директорий, к которым GRUB должен иметь доступ для обнаружения всех операционных систем. Для этого выполните команды:
Монтирование EFI-раздела
Если у вас используется UEFI, то еще нужно примонтировать EFI-раздел в директорию /mnt/boot/efi (выше я указал пример вывода команды fdisk -l в котором показан EFI-раздел):
Выполняем chroot на /mnt
На предыдущем шаге мы смонтировали все необходимые директории в директорию /mnt . Теперь переключимся (выполним chroot ) на данную директорию. Выполняем команду:
Генерация файла конфигурации GRUB
Данный шаг нужно выполнять не всем. Если у вас был установлен GRUB и вы уверены, что его конфигурация верная, то можно перейти к следующему шагу.
Для генерации файла конфигурации GRUB используется команда update-grub . Данная команда автоматически определяет файловые системы на вашем компьютере и генерирует новый файл конфигурации. Выполняем команду:
В выводе команды будет показано, какие операционные системы были найдены.
Если вдруг утилита update-grub не определила ваш Windows (у меня такое было для UEFI), то можно будет запустить update-grub повторно уже из вашей Linux-системы, когда вы в нее загрузитесь (мне это помогло и Windows определился).
Устанавливаем GRUB
Осталось выполнить установку GRUB на диск. Мы определили раздел на котором у нас установлен GRUB на первом шаге данного руководства. В моем случае это раздел /dev/sda2 , который расположен на диске /dev/sda .
Для установки GRUB используется команда grub-install , которой нужно передать в качестве параметра диск, на который будет выполняться установка (в моем случае это диск /dev/sda ):
https://askubuntu.com/questions/88384/how-can-i-repair-grub-how-to-get-ubuntu-back-after-installing-windows
If Ubuntu is installed in EFI mode, and EFI partition UUID has changed, you may need to update it in /etc/fstab. Compare it:
blkid | grep -i efi
grep -i efi /etc/fstab
Перезагрузка компьютера
Выходим из окружения chroot, для этого выполняем команду:
Отмонтируем все разделы, которые мы примонтировали:
Если вы монтировали boot-раздел, то его тоже нужно отмонтировать:
Если вы монтировали EFI-раздел, отмонтируем:
Отмонтируем корневой раздел:
Перезагружаем компьютер. Для этого выполняем команду:
Если во время перезагрузки компьютера меню GRUB не появилось, то это еще не значит, что он не восстановился. Возможно, просто установлена нулевая задержка и меню не показывается. Чтобы показать меню GRUB нужно во время загрузки, после того, как появился логотип материнской платы:
- удерживать клавишу Shift , если у вас классический BIOS;
- нажать Esc , если у вас UEFI.
Если у вас, при выполнении grub-update, не определился Windows и не был добавлен в меню GRUB, то уже загрузившись в вашу систему Linux (не LiveCD), откройте терминал и выполните:
Мне это помололо на компьютере, который использует UEFI.
Шпаргалка
Мы рассмотрели процесс восстановления загрузчика GRUB 2. Для удобства привожу краткую шпаргалку по командам, которые мы выполняли. Учитывайте, что названия и имена разделов ( /dev/sd. ) у вас могут отличаться.
личный блог
За что я ненавижу Windows, это за то что после очередного обновления, почему то затирается загрузчик grub2. Это при том, что у меня уже были отключены быстрая загрузка Secure Boot, но после обновления она почему то снова включилась. В общем если бы не несколько приложений которые увы не портируются на Linux, а использование которых в VirtualBox не так удобно, то я бы с превеликим удовольствием снес бы Windows со своего ноутбука.
Теперь собственно о проблеме. Итак после обновления WIndows, у нас слетел grub2. Как правило в таком случае я первым делом делаю загрузочную live-cd флешку с каким нибудь linux-дистрибутивом. Загрузившись с флешки в режим live-cd, то есть без установки воспользуемся прекрасной утилитой boot-repair.
Утилита предельно проста, послу установки
sudo add-apt-repository ppa:yannubuntu/boot-repair
sudo apt-get update && sudo apt-get install -y boot-repair
запускаем утилиту и нажимаем на кнопку Recommended repair, после чего система сама даст указания. 
То есть загружаемся в Windows, открываем консоль от имени Администратора системы и выполняем команду:
bcdedit /set < bootmgr >path E FI u buntu s himx64.efi
к сожалению эта команда мне не помогла. Порыскав немного по ссылке которую мне сформировал boot-repair я нашел такой раздел в ней.
Видим от того что у меня Linux Mint команда для восттавновления данная boot-repair мне не помогла, но я немного изменил ее следующим образом:
bcdedit /set < bootmgr >path EFIubuntugrubx64.efi
после чего к счастью при загрузке снова стал отображаться Grub2, из которого я могу на свой выбор загрузить либо Windiws, либо Linux.
Если вы используете на своем компьютере две операционные системы, Windows и Linux, и обновили свою Windows из 7, 8 или 8.1 до самой новой Windows 10, могут возникнуть проблемы с загрузчиком Grub при использовании защищенной загрузки UEFI. Во время обновления Windows 10 просто затрет загрузчик Grub и запишет туда свой.
Вы, как обычно, перезагружаете систему и ожидаете увидеть меню выбора операционной системы Grub, но вместо этого загружается новая Windows 10. Вам может показаться, что нет никакого способа получить доступ к Ubuntu или что не может работать Ubuntu рядом с Windows 10. Но это не так. Многие советуют установить Ubuntu на другой диск, но есть более простое и прекрасно работающие решение, чтобы восстановить grub после установки windows 10. Кончено, всегда можно восстановить grub2 стандартным способом, с помощью LiveCD диска, но если вы используете UEFI, есть более легкое решение, мы сделаем все с помощью Windows 10.
Восстановление Grub после Windows 10
Хотя за основу в этой статье берется Ubuntu, но это также будет работать и для других дистрибутивов. Просто папка, в которой находятся файлы загрузчика будет немного отличатся.
Шаг 1.
Откройте меню пуск в операционной системе Windows:
Шаг 2.
Найдите командную строку и щелкните по ней правой кнопкой. В открывшимся окне выберите Запуск от имени администратора:
Шаг 3.
Скопируйте и выполните эту команду:
bcdedit /set
Вам не нужно будет вводить пароль, у вас уже есть права администратора и программа должна отработать нормально. Эта команда обратно запишет вместо загрузчика Windows 10 grub.
Шаг 4.
Восстановление grub после windows 10 завершено. Перезапустите компьютер и вы увидите на экране знакомый Grub. Надеюсь, эта краткая инструкция помогла вам выполнить восстановление Grub после установки Windows 10.