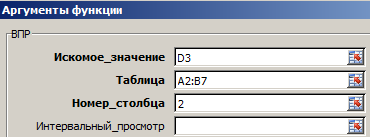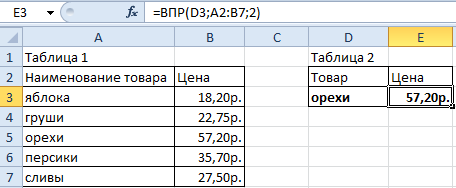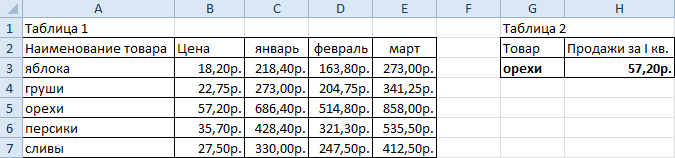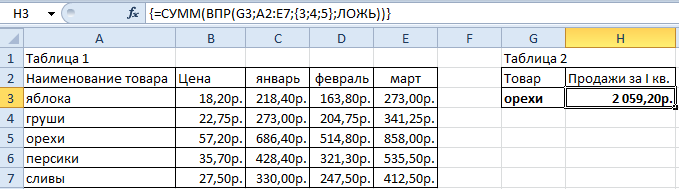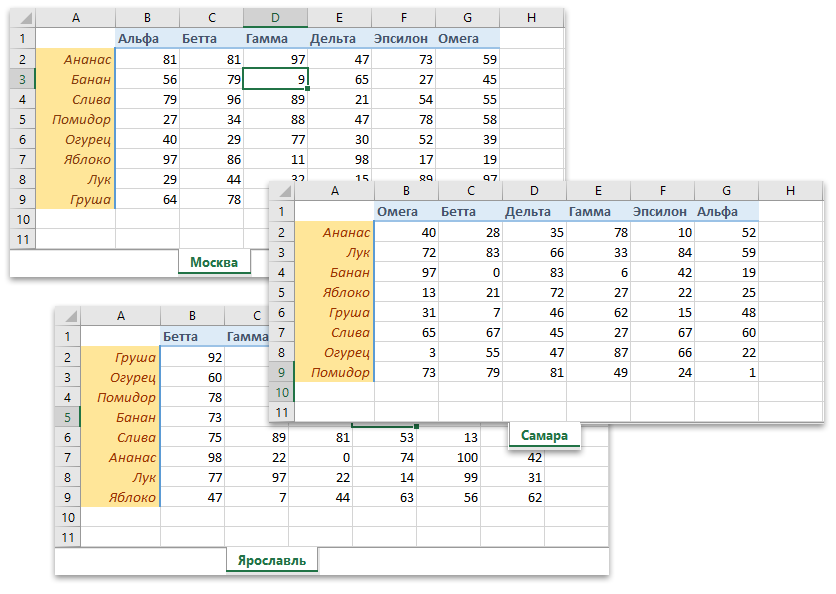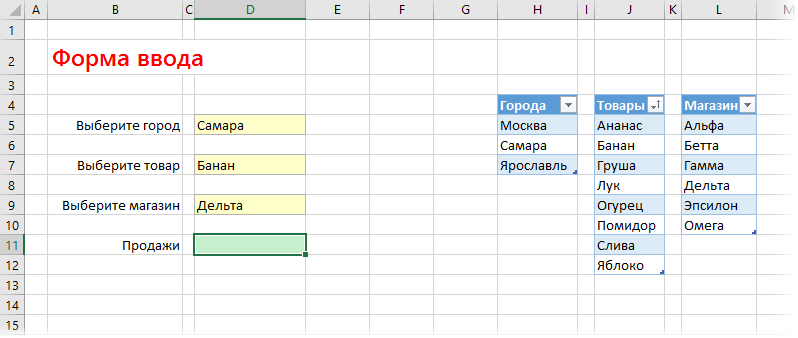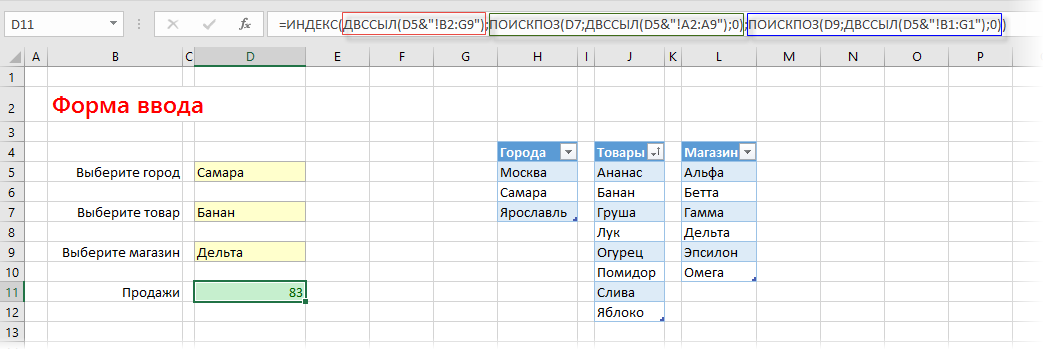ВПР в Excel очень удобный и часто используемый инструмент для работы с таблицами как с базой данных и не только. Данная функция проста в освоении и очень функциональна при выполнении.
Благодаря гармоничному сочетанию простоты и функциональности ВПР пользователи активно ее используют в процессе работы с электронными таблицами. Но стоит отметить, что у данной функции достаточно много недостатков, которые ограничивают возможности. Поэтому ее иногда нужно использовать с другими функциями или вообще заменять более сложными. Для начала на готовом примере применения функции рассмотрим ее преимущества, а потом определим недостатки.
Как работает функция ВПР в Excel: пример
Функция ВПР предназначена для выборки данных из таблицы Excel по определенным критериям поиска. Например, если таблица состоит из двух колонок: «Наименование товара» и «Цена». Рядом находится другая таблица, которая будет искать в первой таблице по наименованию товара и получать значение соответствующей цены.
- Переходим в ячейку второй таблицы под названием столбца «Цена».
- Выберите «Формулы»-«Ссылки и массивы»-«ВПР».
Ввести функцию ВПР можно и с помощью «мастера функций». Для этого нажмите на кнопку «fx», которая находиться в начале строки формул. Или нажмите комбинацию горячих клавиш SHIFT+F3.
В появившимся диалоговом окне на поле категория, выберите из выпадающего списка: «Ссылки и массивы», а потом ниже укажите на функцию.
- Заполняем аргументы функции.
В поле «Исходное значение» вводим ссылку на ячейку под наименованием товара второй таблицы D3. В поле «Таблица» вводим диапазон всех значений первой таблицы A2:B7. В поле «Номер столбца» вводим значение 2, так как во втором столбце у нас находиться цена, которую мы хотим получить при поиске товара. И нажимаем ОК.
Теперь под заголовком столбца второй таблицы «Товар» введите наименования того товара по котором нам нужно узнать его цену. И нажмите Enter.
Функция позволяет нам быстро находить данные и получать по ним все необходимые значения из больших таблиц. Это похоже на работу с базами данных. Когда к базе создается запрос, а в ответ выводятся результаты, которые являются ответом на критерии запроса.
Функция ВПР в Excel и две таблицы
Немного усложним задание, изменив структуру и увеличив объем данных в таблице. Расширьте объем данных первой таблицы, добавив столбцы: «январь», «февраль», «март». Там запишем суммы продаж в первом квартале как показано на рисунке:
Как видите вторую таблицу так же нужно немного изменить, чтобы не потерять суть задачи.
Теперь нам нужно сделать выборку данных с помощью функции ВПР отдельно по товару и просуммировать продажи за первый квартал. Для этого переходим в ячейку H3 и после вызова функции заполняем ее аргументы следующим образом:
- Исходное значение: G3.
- Таблица: A2:E7. Диапазон нашей таблицы расширен.
- Номер столбца: <3;4;5>. Нам нужно с помощью функции обращаться одновременно к нескольким столбцам, поэтому значение данного аргумента будет взято в массив фигурными скобками. А номера столбцов следует перечислять через точку с запятой.
- Интервальный просмотр: ЛОЖЬ.
- Чтобы значения в выбранных столбцах суммировались, тогда всю функцию нужно поместить внутрь функции СУММ(). Вся формула в целом выглядит следующим образом: =СУММ(ВПР(G3;A3:E6;<3;4;5>;ЛОЖЬ)).
- После ввода данной формулы следует нажать комбинацию клавиш: CTRL+SHIFT+ENTER. Внимание! Если не нажать комбинацию этих клавиш формула будет работать ошибочно . В Excel иногда приходиться выполнять функции в массиве для этого нужно обязательно использовать клавиши: CTRL+SHIFT+ENTER при вводе функций. Тогда в строке формул все содержимое будет взято в фигурные скобки «<>», что свидетельствует о выполнении формулы в массиве.
Теперь вводите в ячейку G3 наименование товара, в ячейке H3 получаем сумму продаж в первом квартале по данному товару.
Происходит сравнение двух таблиц в Excel функцией ВПР и как только определяется совпадение запрашиваемых данных, сразу подставляется их значения для суммирования функцией СУММ. Весь процесс выполняется циклически благодаря массиву функций о чем свидетельствуют фигурные скобки в строке формул.
Примечание. Если ввести вручную крайние фигурные скобки в строку формул то это не приведет ни ка какому результату. Выполнить функцию циклическим массивом можно только через комбинацию горячих клавиш: CTRL+SHIFT+ENTER.
Стоит отметить, что главным недостатком функции ВПР является отсутствие возможности выбрать несколько одинаковых исходных значений в запросе.
Другими словами если в нашей таблице повторяются значения «груши», «яблока» мы не сможем просуммировать всех груш и яблок. Для этого нужно использовать функцию ПРОСМОТР(). Она очень похожа на ВПР но умеет хорошо работать с массивами в исходных значениях.
Продолжая развивать идею ВПР 2D, давайте рассмотрим решение задачи поиска не в двух, а в трех измерениях, когда к нахождению нужной строки и столбца добавляется еще и лист. Рассмотрим следующий пример. Допустим, у нас есть несколько листов по городам с данными продаж по товарам (строки) и магазинам (столбцы):
Причем в таблицах товары и магазины перемешаны, т.е. их последовательность различается. Количество строк и столбцов тоже может быть разным.
На отдельном листе создана форма ввода, куда пользователь с помощью выпадающих списков вводит желаемый город, товар и магазин в желтые ячейки D5, D7 и D9
Содержимое выпадающих списков автоматически подгружается в желтые ячейки из трех синих "умных" таблиц справа (как это реализовать было описано в этой статье). Необходимо в зеленой ячейке D11 получить сумму, соответствующую заданному товару и магазину, причем с нужного листа.
Для решения нам потребуется всего три функции:
- ПОИСКПОЗ(искомое_значение; массив; тип_поиска) – ищет заданное значение в диапазоне (строка или столбец) и выдает порядковый номер ячейки, где оно было найдено. Нам эта функция поможет найти порядковые номера строки и столбца в таблице, где расположено нужное число. Для примера, формула:
=ПОИСКПОЗ("Альфа";A2:G1;0)
… вычислит номер столбца в таблице, где расположен магазин Альфа. Последний аргумент этой функции (0) означает, что нам нужен точный поиск.
- ИНДЕКС(диапазон; номер_строки; номер_столбца) – выбирает значение из диапазона по номеру строки и столбца. Так, например, формула:
=ИНДЕКС(B2:G9;3;2)
… выдаст нам содержимое ячейки в 3-й строке 2-го столбца из диапазона B2:G9.
- ДВССЫЛ(адрес_как_текст) – превращает адресную строку в виде текста в настоящий адрес. Причем адрес запросто может склеиваться из фрагментов с помощью оператора сцепки &. Например, формула:
=ДВССЫЛ(A1&"!B3")
… берет имя листа из ячейки A1, приклеивает к нему восклицательный знак-разделитель и адрес ячейки B3. Если в ячейке A1 будет лежать слово Москва, то на выходе мы получим ссылку Москва!B3, т.е. содержимое ячейки B3 с листа Москва.
Теперь сводим все в единое целое для решения нашей задачи:
Единственный оставшийся нюанс в том, что по синтаксису Excel, если в именах листов есть пробел, то их нужно дополнительно заключать в апострофы (одинарные кавычки), т.е. ссылка на ячейку A1 на листе Нижний Новгород, например, должна выглядеть так:
Таким образом для универсальности нужно добавить апострофы и к нашей формуле:
Данная статья посвящена функции ВПР. В ней будет рассмотрена пошаговая инструкция функции ВПР, под названием «Функция ВПР в Excel для чайников». В данной статье мы подробно рассмотрим описание, синтаксис и примеры функции ВПР в Excel. А также рассмотрим, как использовать функцию ВПР с несколькими условиями и разберем основные ошибки, почему не работает функция ВПР.
Синтаксис и описание функции ВПР в Excel
Итак, так как второе название этой статьи «Функция ВПР в Excel для чайников», начнем с того что узнаем, что же такое функция ВПР и что она делает? Функция ВПР на английском VLOOKUP, ищет указанное значение и возвращает соответствующее значение из другого столбца.
Как работает функция ВПР? Функция ВПР в Excel выполняет поиск по вашим спискам данных на основе уникального идентификатора и предоставляет вам часть информации, связанную с этим уникальным идентификатором.
Буква «В» в ВПР означает «вертикальный». Она используется для дифференциации функции ВПР и ГПР, которая ищет значение в верхней строке массива («Г» обозначает «горизонтальный»).
Функция ВПР доступна во всех версиях Excel 2016, Excel 2013, Excel 2010, Excel 2007, Excel 2003.
Синтаксис функции ВПР выглядит следующим образом:
Как видите, функция ВПР имеет 4 параметра или аргумента. Первые три параметра обязательные, последний — необязательный.
- искомое_значение – это значение для поиска.
Это может быть либо значение (число, дата или текст), либо ссылка на ячейку (ссылка на ячейку, содержащую значение поиска), или значение, возвращаемое некоторой другой функцией Excel. Например:
- Поиск числа : =ВПР(40; A2:B15; 2) — формула будет искать число 40.
- Поиск текста : =ВПР(«яблоки»; A2:B15; 2) — формула будет искать текст «яблоки». Обратите внимание, что вы всегда включаете текстовые значения в «двойные кавычки».
- Поиск значения из другой ячейки : =ВПР(C2; A2:B15; 2) — формула будет искать значение в ячейке C2.
- таблица — это два или более столбца данных.
Помните, что функция ВПР всегда ищет искомое значение в первом столбце таблицы. Ваш таблица может содержать различные значения, такие как текст, дата, числа или логические значения. Значения нечувствительны к регистру , что означает, что прописные и строчные буквы считаются идентичными.
Итак, наша формула =ВПР(40; A2:B15; 2) будет искать «40» в ячейках от A2 до A15, потому что A — это первый столбец таблицы A2: B15.
- номер_столбца — номер столбца в таблице, из которой должно быть возвращено значение в соответствующей строке.
Самый левый столбец в указанной таблице равен 1, второй столбец — 2, третий — 3 и т. д.
Итак, теперь вы можете прочитать всю формулу =ВПР(40; A2:B15; 2). Формула ищет «40» в ячейках от A2 до A15 и возвращает соответствующее значение из столбца B (потому что B является вторым столбцом в указанной таблице A2:B15).
4. интервальный_просмотр определяет, ищете ли вы точное соответствие (ЛОЖЬ) или приблизительное соответствие (ИСТИНА или опущено). Этот последний параметр является необязательным, но очень важным.
Функция ВПР в Excel примеры
Теперь давайте рассмотрим несколько примеров использования функции ВПР для реальных данных.
Функция ВПР на разных листах
На практике формулы ВПР редко используются для поиска данных на одном листе. Чаще всего вам придется искать и вытаскивать соответствующие данные с другого листа.
Чтобы использовать функцию ВПР с другого листа Excel, вы должны ввести имя рабочего листа и восклицательный знак в аргументе таблица перед диапазоном ячеек, например, =ВПР(40;Лист2!A2:B15;2). Формула указывает, что диапазон поиска A2:B15 находится в Лист2.
Конечно, вам не нужно вводить имя листа вручную. Просто начните вводить формулу, и когда дело дойдет до аргумента таблица, переключитесь на рабочий лист поиска и выберите диапазон с помощью мыши.
Формула, которую вы видите на изображении ниже, ищет текст в ячейке А2 (« Продукт 3 ») в столбце A (1-й столбец диапазона поиска A2:B9) на листе « Цены »:
Функция ВПР в Excel – Функция ВПР на разных листах
Обратите внимание, что рекомендуется использовать абсолютные ссылки на ячейки (со знаком $) в аргументе таблица. Это предотвратит изменение диапазона поиска при копировании формулы ВПР в другие ячейки.
Как использовать именованный диапазон или таблицу в формулах ВПР
Если вы собираетесь использовать один и тот же диапазон поиска в нескольких формулах ВПР, вы можете создать именованный диапазон для него и ввести имя непосредственно в аргументе таблица вашей формулы ВПР.
Чтобы создать именованный диапазон, просто выберите ячейки и введите любое имя в поле « Имя », слева от панели « Формула ».
Функция ВПР в Excel – Присвоение имени диапазону
Теперь вы можете написать следующую формулу ВПР, чтобы получить цену Продукта 1:
Функция ВПР в Excel – Пример функции ВПР с именем диапазона
Большинство имен диапазонов в Excel применяются ко всей книге, поэтому вам не нужно указывать имя рабочего листа, даже если ваш диапазон поиска находится на другом листе. Такие формулы гораздо более понятны. Кроме того, использование именованных диапазонов может быть хорошей альтернативой абсолютным ссылкам на ячейки. Поскольку именованный диапазон не изменяется, когда формула копируется в другие ячейки, и вы можете быть уверены, что ваш диапазон поиска всегда останется верным.
Если вы преобразовали диапазон ячеек в полнофункциональную таблицу Excel (вкладка «Вставка» —> «Таблица»), вы можете выбрать диапазон поиска с помощью мыши, а Microsoft Excel автоматически добавит имена колонок или имя таблицы в формулу:
Функция ВПР в Excel – Пример функции ВПР с именем таблицы
Полная формула может выглядеть примерно так:
или даже =ВПР("Продукт 1";Таблица6;2).
Как и именованные диапазоны, имена столбцов являются постоянными, а ссылки на ячейки не изменятся независимо от того, где копируется формула ВПР.
Функция ВПР с несколькими условиями
Рассмотрим пример функции ВПР с несколькими условиями. У нас есть следующие исходные данные:
Функция ВПР в Excel – Таблица исходных данных
Пусть нам необходимо использовать функцию ВПР с несколькими условиями. Например, для поиска цены товара по двумя критериями: названию продукта и его типу.
- Для того чтобы использовать функцию ВПР с несколькими условиями необходимо вставить в начало дополнительный столбец, который будет хранить информацию с названием и типом товара.
Итак на листе « Цены » вставляем столбец и в ячейке А2 вводим следующую формулу:
При помощи этой формулы мы сцепляем значение столбца « Продукт » и « Тип ». Заполняем все ячейки.
Теперь таблица для поиска выглядит следующим образом:
Функция ВПР в Excel – Добавление вспомогательного столбца
- Теперь в ячейке С2 на листе « Продажи » напишем следующую формулу ВПР:
Заполняем для остальных ячеек и в результате получаем цены для каждого продукта в соответствии с типом:
Функция ВПР в Excel – Пример ВПР с несколькими условиями
Теперь разберем ошибки функции ВПР.
Почему не работает функция ВПР
В этой части статьи мы рассмотрим почему не работает функция ВПР и возможные ошибки функции ВПР.
Неверное расположение столбца, по которому происходит поиск
Столбец таблицы, по которому происходит поиск ОБЯЗАТЕЛЬНО должен быть крайним левым.
- Перенесите столбец, по которому происходит поиск в крайнее левое положение таблицы.
- Или создайте вспомогательный дублирующий столбец, слева в таблице.
Не закреплен диапазон таблицы
Если первое значение было выведено правильно, а после протягивания формулы ВПР в некоторых ячейках встречается ошибка #Н/Д, то диапазон таблицы не закреплен.
- Используйте абсолютные ссылки ($) для закрепления диапазона таблицы, чтобы при заполнении формула использовала один и тот же диапазон.
- Или используйте именованный диапазон
Не удалось найти точное совпадение (если в интервальном просмотре выбран поиск точного значения (0)
В интервальном просмотре выполняется поиск ближайшего значения (1), а таблица , по которой происходит поиск не отсортирована.
Отсортируйте первый столбец таблицы по возрастанию наименований.
Данные содержат лишние пробелы, недопустимые кавычки или непечатаемые символы.
Используйте функции ПЕЧСИМВ или СЖПРОБЕЛЫ.
Значение номер столбца превышает число столбцов в таблице
Проверьте номер столбца, содержащий возвращаемое значение.
В формуле пропущены кавычки
Если вы используете в качестве искомого значения не ссылку на ячейку, а текст, то его необходимо заключить в кавычки.
=ВПР("Продукт 1"; Цены!$A$2:$B$8;2;0)
Надеюсь, что теперь даже для чайников функция ВПР в Excel будет понятна.



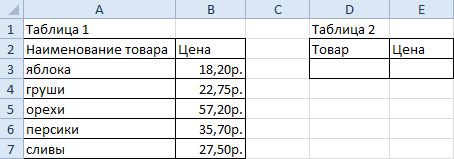
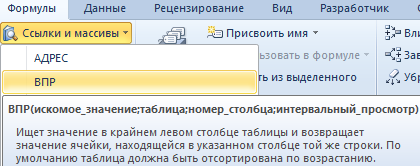 Ввести функцию ВПР можно и с помощью «мастера функций». Для этого нажмите на кнопку «fx», которая находиться в начале строки формул. Или нажмите комбинацию горячих клавиш SHIFT+F3.
Ввести функцию ВПР можно и с помощью «мастера функций». Для этого нажмите на кнопку «fx», которая находиться в начале строки формул. Или нажмите комбинацию горячих клавиш SHIFT+F3. 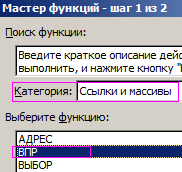 В появившимся диалоговом окне на поле категория, выберите из выпадающего списка: «Ссылки и массивы», а потом ниже укажите на функцию.
В появившимся диалоговом окне на поле категория, выберите из выпадающего списка: «Ссылки и массивы», а потом ниже укажите на функцию.