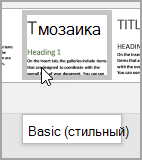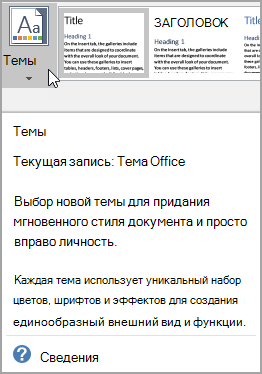Всплывающие подсказки — это небольшие окна, в которых отображается описательный текст при наведении указателя мыши на команду или элемент управления.
Улучшенные всплывающие подсказки представляют собой больше окон с более информативным текстом, чем всплывающая подсказка, и они могут содержать ссылку на статью справки.
Вы можете выбрать параметр для отображения или скрытия всплывающих подсказок.
Отображение и скрытие всплывающих подсказок
Откройте вкладку Файл.
Выберите пункт Параметры.
Выберите категорию Общие.
В разделе Параметры пользовательского интерфейса в списке стиль всплывающих подсказок выберите нужный параметр.
Показывать описания функций в всплывающих подсказках Этот параметр включает всплывающие подсказки и улучшенные всплывающие подсказки, чтобы получить дополнительные сведения о команде, в том числе имя команды, сочетания клавиш, иллюстрации и ссылки на справочные статьи. Этот параметр задан по умолчанию.
Не показывать описания функций в всплывающих подсказках Этот параметр отключает улучшенные всплывающие подсказки для отображения только имени команды и, возможно, сочетания клавиш.
Не показывать всплывающие подсказки Этот параметр отключает всплывающие подсказки и улучшенные всплывающие подсказки, чтобы отображалось только имя команды.
Посмотрите видео, чтобы узнать больше о всплывающих подсказках
Примечание: В видео показан пользовательский интерфейс Office 2010, но он по-прежнему предоставляет вам хорошее представление о том, как работает функция в Office 2013.
В следующих программах выпуск 2007 системы Microsoft Office: Access, Excel, PowerPoint или Word
Нажмите кнопку Microsoft Office 
Выберите категорию Основные.
В разделе Основные параметры работы с Access, основныепараметры работы с Excel, Основные параметрыработы с приложением PowerPoint и основные параметры работы с приложением Word в списке стиль всплывающих подсказок выберите нужный параметр. :
Показывать описания функций в всплывающих подсказках Этот параметр включает подсказки для всплывающих подсказок и улучшенных всплывающих подсказок. Этот параметр задан по умолчанию.
Не показывать описания функций в всплывающих подсказках Этот параметр отключает расширенные всплывающие подсказки. Всплывающие подсказки по-прежнему видны.
Не показывать всплывающие подсказки Этот параметр отключает всплывающие подсказки и улучшенные всплывающие подсказки.
В следующих программах выпуск 2007 системы Microsoft Office: Visio, InfoPath, OneNote, Publisher, SharePoint Designer или Outlook
В меню Сервис выберите пункт Настройка.
Откройте вкладку Параметры .
В разделе другиеустановите или снимите флажок Показывать подсказки для кнопок .
В Microsoft Office Project 2007
В меню Сервис наведите указатель мыши на пункт Настройкаи выберите пункт панели инструментов.
На вкладке Параметры в группе другиеустановите или снимите флажок Показывать подсказки для кнопок .
Примечание: Эта страница переведена автоматически, поэтому ее текст может содержать неточности и грамматические ошибки. Для нас важно, чтобы эта статья была вам полезна. Была ли информация полезной? Для удобства также приводим ссылку на оригинал (на английском языке).
Всплывающая подсказка для гиперссылки в тексте
Если в вашем тексте есть гиперссылки (на web-сайт или на текст внутри этого же документа), вы можете добавить к ним подсказки, которые будут показываться при наведении на ссылки курсора мышки.
Это можно сделать следующим образом.
В меню "Вставка" (Insert) выберите команду "Гиперссылка" (Hyperlink). Можно и по-другому: щёлкните на нужном слове правой кнопкой мыши и из контекстного меню выберите эту же команду. Откроется диалоговое окно.
Щёлкните на кнопке "Подсказка" (ScreenTip). Появится небольшое окошко с полем для ввода текста вашей подсказки. Теперь введите текст подсказки.
Нажмите кнопку "ОК", чтобы закрыть это окно.
Если необходимо, то добавьте или измените данные гиперссылки в полях "Текст" (Text to Display) и "Адрес" (Address).
Как быстро выделить весь параграф: три простых способа
- Разместите курсор где-нибудь в параграфе и трижды щёлкните левой кнопкой мышки. Весь параграф выделится.
- Поместите курсор мыши на левое поле от текста параграфа, чтобы указатель принял вид стрелки, указывающей вправо. Дважды щёлкните левой кнопкой мышки. Параграф выделен.
- Можно выделять нужные параграфы, используя клавиатуру: находясь на нужном параграфе, нажмите Ctrl + клавишу со стрелкой вверх. Курсор переместится в начало параграфа. Затем нажмите Shift + Ctrl + клавишу со стрелкой вниз. Тот же результат.
Создание закладок в тексте документа
Когда вы работаете с большим документом, иногда требуется по тем или иным причинам вернуться к некоторым (уже прочитанным) его разделам. В таких случаях очень удобно воспользоваться функцией закладок в тексте. Вы отмечаете какой-то нужный вам текст, ставите на него закладку и работаете с документом дальше. А когда решите вернуться к отмеченному вами тексту, просто переходите к нему с помощью сделанной ранее закладки.
Вставить закладку очень просто. Выделите слово или фразу в том месте текста, в котором вы хотите поставить закладку. В меню "Вставка" (Insert) выберите команду "Закладка" (Bookmark). Откроется диалоговое окно.
В поле "Имя закладки" (Bookmark name) введите какое-нибудь подходящее имя для вашей закладки, причём оно не может содержать пробелы или начинаться с цифры. Нажмите кнопку "Добавить" (Add).
Чтобы перейти к вашей закладке, вы можете воспользоваться этой же командой "Закладка" (Bookmark) из меню "Вставка" (Insert) и, выбрав из списка вашу закладку, нажать кнопку "Перейти" (Go To). Или щёлкнуть на кнопке "Выбор объекта перехода" (Select Browse Object), которая находится в правом нижнем углу рабочего окна редактора Word ("шарик" между "стрелочками").
На панели кнопок перехода щёлкните на кнопке со стрелкой, и перед вами откроется окно "Найти и заменить" (Find and Replace). Выберите из списка объектов "Закладка" (Bookmark) и в правой части окна в поле "Введите имя закладки" (Enter bookmark name) выберите из списка имя вашей закладки и нажмите кнопку "Перейти" (Go To).
Вы перенесётесь к вашей закладке, которая будет выделена в тексте.
Обложка для документа: безопасное форматирование
Следующий совет может пригодиться тем пользователям, кто пишет рефераты, доклады или просто тексты, требующие красиво оформленной обложки.
Обычно обложка создаётся в виде отдельного файла. Однако можно оформить её и в основном документе и без опасения, что из-за неё нарушится форматирование остального текста.
Итак, чтобы создать обложку для вашего документа, в самом начале текста (перед основным текстом) напечатайте вашу информацию, которую хотели бы видеть на обложке.
Щёлкните мышкой в том месте, где начинается основной текст документа. Там появится мигающий курсор ввода текста. Поместите его перед вашим текстом, но после информации для обложки.
В меню "Вставка" (Insert) выберите команду "Разрыв" (Break). Откроется диалоговое окно.
Выберите опцию "Со следующей страницы" (Next Page) и нажмите "ОК".
Теперь вы можете совершенно безопасно для вашего основного текста форматировать текст обложки, менять размеры полей и ориентацию страницы.
Быстрое перемещение между открытыми документами Word
Если у вас открыто несколько документов Word, с которыми вы одновременно работаете, то для перемещения между ними вы, вероятно, выбираете нужные документы из списка в меню "Окно" (Window).
Хотя, возможно, вы знаете и более быстрый способ: используя сочетания клавиш Ctrl + F6 или Shift + Ctrl +F6. Сочетание Ctrl + F6 позволяет перемещаться от самого последнего созданного документа (по времени) к первому (в обратном порядке), в то время как сочетание Shift + Ctrl +F6 позволяет перемещаться между документами в порядке очерёдности их создания — от первого к последнему.
Нередко возникают ситуации, когда в тексте в каком-нибудь сложном слове необходимо поставить ударение над буквой. Это можно сделать следующими способами.
В нужном слове поставьте курсор перед буквой, над которой необходимо поставить ударение. В меню "Вставка" (Insert) выберите команду "Символ" (Symbol). Откроется диалоговое окно. Выберите из списка поля "Набор" (Subset) набор символов под названием "Объединённые диакр. знаки" (Combining Diacritical Marks) и в окне доступных символов щёлкните на символе ударения. Затем нажмите кнопку "Вставить" (Insert) и закройте окно. Над нужной буквой появится знак ударения.
Можно пойти другим путём. Вы печатаете какое-то слово до нужной буквы, над которой необходимо поставить ударение (или можно напечатать слово полностью, а потом поставить курсор перед нужной буквой). Затем набираете четыре цифры — 0300 или 0301 — и нажимаете сочетание клавиш "Alt" и "X". Появится значок ударения. Вам останется только допечатать своё слово. А ударная буква будет с ударением.
Заполняем пробелы – расширяем горизонты!
- CompGramotnost.ru » Текстовый редактор Word » Всплывающие подсказки в Word: показывать обычные или улучшенные, либо совсем не показывать
Всплывающие подсказки в Word – это небольшие окошки с пояснениями-подсказками, которые появляются при наведении курсора мыши на ту или иную кнопку или команду.
Пример улучшенной всплывающей подсказки приведен ниже для кнопки «Регистр» в Word 2007:
Рис. 1. Пример улучшенной всплывающей подсказки Word для кнопки «Регистр»
Кроме улучшенной, может быть еще обычная всплывающая подсказка Word при наведении курсора на кнопку в Ворде.
Ниже приведен пример такой подсказки для кнопки «Регистр»:
Рис. 2. Обычные (неулучшенные) всплывающие подсказки в Word 2007
Как говорится, почувствуйте разницу между улучшенной (рис. 1) и обычной всплывающей подсказкой (рис. 2). В обычной подсказке выводится только название кнопки при наведении на нее курсора мыши.
В улучшенной всплывающей подсказке, кроме названия кнопки, есть еще пояснения.
Рассмотрим ниже, как настроить улучшенные или обычные подсказки, а также как их совсем отключить.
Как настроить всплывающие подсказки Word?
Рис. 3. Параметры Word
Чтобы перейти к управлению всплывающих подсказок:
- Кликаем по кнопке Office, появится меню (1 на рис. 3).
- В появившемся меню щелкаем по «Параметры Word» (2 на рис. 3).
Рис. 4. Настраиваем всплывающие подсказки Word: показывать обычные или улучшенные, либо вовсе не показывать
В окне «Параметры» нужно обратить внимание на вкладку «Основные», хотя она первой открывается по умолчанию (рис. 4).
Далее следует раскрыть выпадающий список напротив опции «Стиль всплывающих подсказок» (1 на рис. 4).
Как видно на рис. 4, можно для показа подсказок выбрать варианты:
- «Показывать улучшенные всплывающие подсказки»,
- «Не показывать улучшенные всплывающие подсказки»
- «Не показывать всплывающие подсказки» (2 на рис. 4).
После того, как выбрана та или иная опция, надо не забыть нажать на «ОК» (3 на рис. 4).
Если выбрать опцию «Не показывать улучшенные всплывающие подсказки», то будут показываться только краткие, обычные всплывающие подсказки, как на рис. 2.
Чтобы от кратких подсказок перейти к показу улучшенных подсказок, следует выбрать опцию «Показывать улучшенные всплывающие подсказки» и нажать «ОК».
Чтобы полностью отключить показ подсказок, следует выбрать опцию «Не показывать всплывающие подсказки» (2 на рис. 4) и кликнуть по «ОК».
Всплывающие подсказки для Word 2013
Можно прочитать текст и посмотреть фирменное видео от Microsoft Office на русском языке: