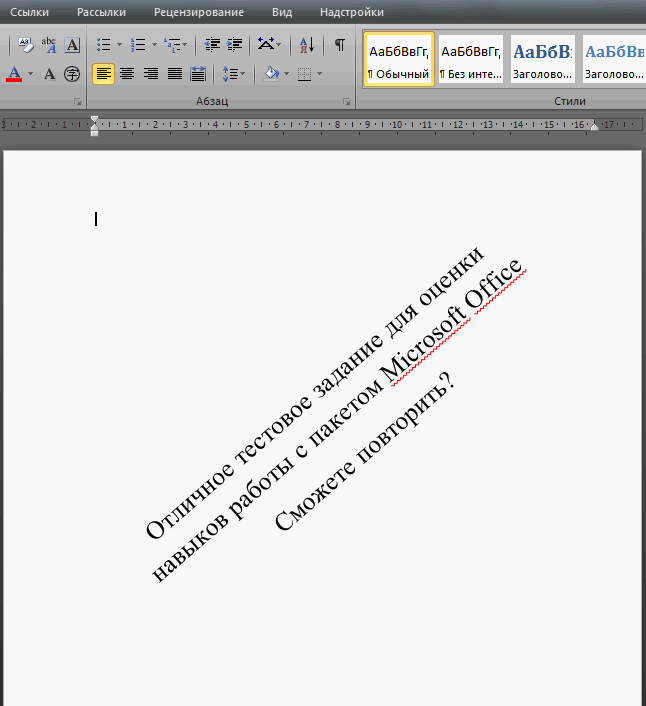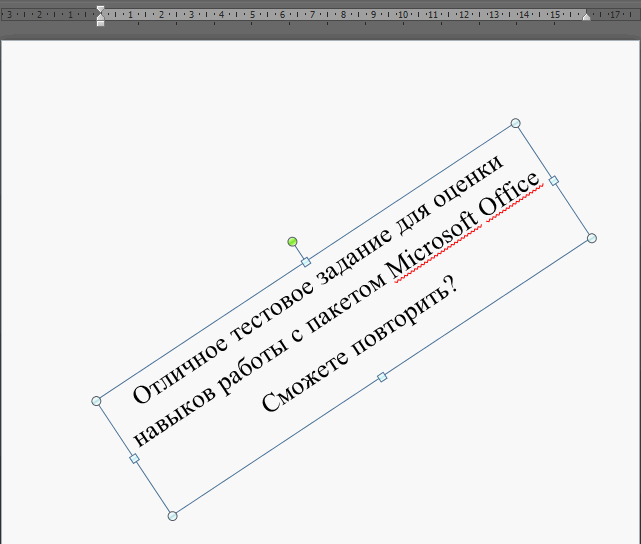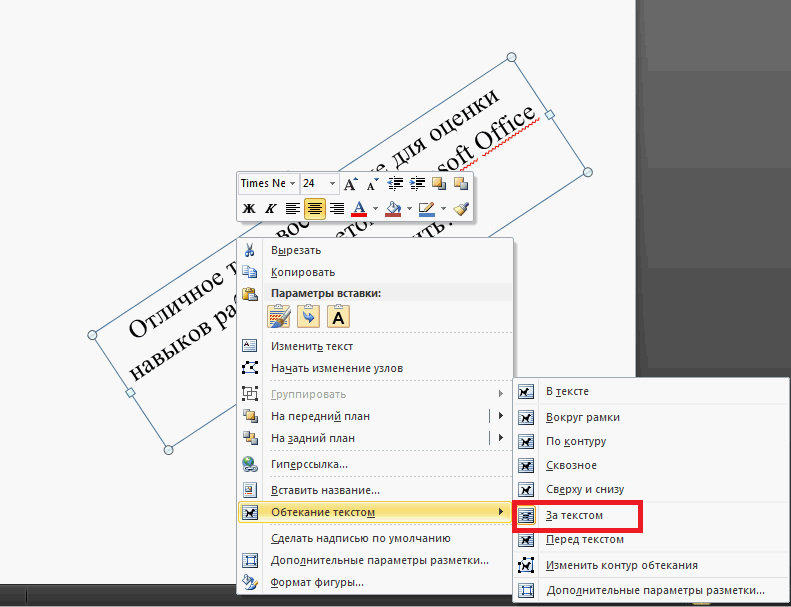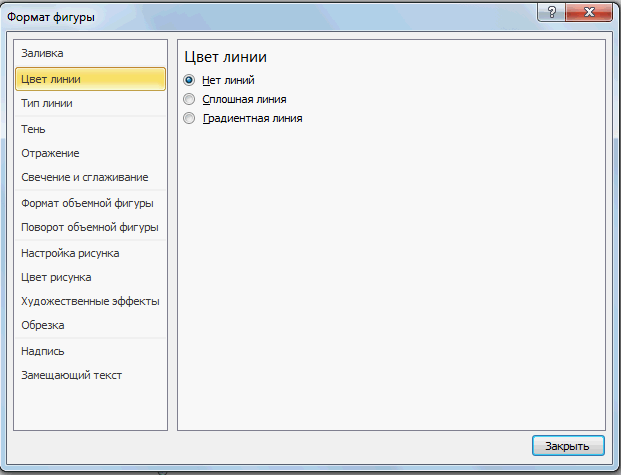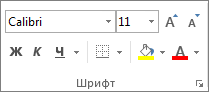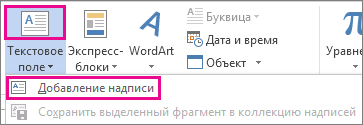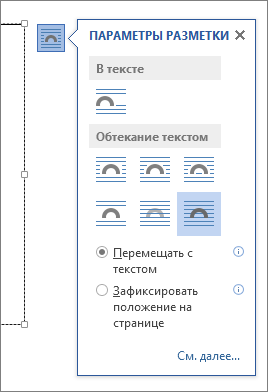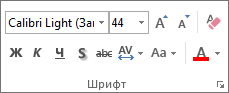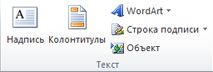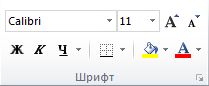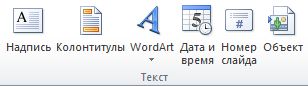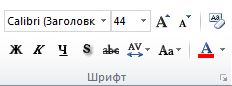При необходимости разместить текст на странице в Microsoft Word под произвольным углом на помощь может прийти такой инструмент, как «текстовое поле». Давайте на примере рассмотрим, как получить вот такой результат (рис. 1).
В меню ленты «Вставка» в блоке «Текст» раскройте кнопку-список «Надпись» и выберите «Нарисовать надпись» (рис. 2).
Растяните границы текстового блока, поверните на нужный угол, добавьте и отформатируйте сам текст (рис. 3).
Теперь нужно правильно разместить рисунок относительно текста. Щелкните правой кнопкой мыши и выберите пункт контекстного меню «Обтекание текстом», подпункт «За текстом» (рис 4.).
Осталось удалить рамку. Щелкните правой кнопкой мыши на текстовом блоке и выберите в контекстном меню «Формат фигуры». В пункте «Цвет линии» выберите «Нет линий» (рис 5.).
Наслаждаемся конечным результатом! Не забудьте изучить остальные возможности, которые предоставляет инструмент «текстовое поле» — внимательно просмотрите меню ленты «Формат» (рис. 6).
Microsoft Word является одним из популярнейших текстовых редакторов. В состав этой программы входит большое количество функционального инструментария, который не только облегчает пользование, улучшает производительность, но и позволяет внести элемент персонализации. Одним из таких инструментов является «Текстовое поле». Он позволяет не только вставить необходимый фрагмент текста, но и разместить его в нужном месте в документе. Итак, давайте рассмотрим, основы работы с этим инструментом.
Как добавить текстовое поле в Word
Для того что бы начать работу с «Текстовым полем» необходимо выполнить следующее:
- Открыть документ
- Перейти на вкладку «Вставка». В разделе «Текст» вы увидите запись «Текстовоеполе».
Как настроить текстовые поля в Word
- С текстовым полем, вставленным в ваш документ, вы можете сделать следующее: изменить его контур, перетащить в другое место в документе. Для этого нажмите на текстовое поле и найдите контроллеры, отвечающие за изменение размера, перемещение объекта. Выберите ручки по бокам рамки или по углам и отрегулируйте нужный размер окна или переместите его.
- Для того, чтобы выбрать весь текст внутри поля, просто дважды щелкните в средине окна. В текстовом поле предусмотрена и стилизация текста. Для того, чтобы изменить цвет, шрифт и размер выберите текст и в окне «Формат» произведите необходимые настройки. Также здесь вы можете настроить и цвет рамки тестового поля.
Зачем использовать текстовые поля в Microsoft Word?
Для простых документов со стандартными макетами вам, скорее всего, не понадобится текстовое поле. Но, если в своей работе вы сталкиваетесь с творческими заданиями, то такой инструмент будет очень полезен. Он сможет облегчить работы с цитатами и с общим оформлением вашего документа.
Видео: Поля и элементы управления в документах Word (часть 1)
В приложениях Microsoft Office можно добавлять, копировать и удалять надписи. Надписи позволяют добавить текст в любое место документа. Например, вы можете создавать броские цитаты или боковые примечания, чтобы привлечь внимание к важной информации.
Добавление текстового поля
Чтобы узнать, как добавить надпись, выберите приложение в раскрывающемся списке.
- Какое приложение Office вы используете?
- Excel
- Outlook
- PowerPoint
- Project
- Word
На вкладке Вставка в группе Текст нажмите кнопку Надпись.
Щелкните лист и перетащите указатель, чтобы нарисовать надпись нужного размера.
Чтобы добавить текст, щелкните надпись и введите или вставьте его.
Чтобы отформатировать текст, выделите его и воспользуйтесь элементами форматирования в группе Шрифт на вкладке Главная.
Чтобы переместить надпись, щелкните ее и, когда указатель превратится в крестообразную стрелку 
Откройте сообщение и щелкните его текст.
На вкладке Вставка в группе Текст щелкните Надпись, а затем выберите пункт Нарисовать надпись.
Щелкните текст сообщения и перетащите указатель, чтобы нарисовать надпись нужного размера.
Чтобы добавить текст, щелкните надпись и введите или вставьте его.
Чтобы отформатировать текст, выделите его и воспользуйтесь элементами форматирования в группе Основной текст на вкладке Сообщение.
Чтобы изменить расположение текстового поля, щелкните его и, когда курсор примет вид 
Чтобы настроить перенос текста в надписи, нажмите кнопку Параметры разметки 
На вкладке Вставка в группе Текст нажмите кнопку Надпись.
Щелкните презентацию и перетащите указатель, чтобы нарисовать надпись необходимого размера.
Чтобы добавить текст, щелкните надпись и введите или вставьте его.
Если вы не используете мышь
Нажмите клавиши ALT+N, чтобы открыть вкладку Вставка.
С помощью клавиш со стрелками выберите кнопку Надпись.
Нажмите клавиши CTRL+ВВОД, чтобы добавить на слайд надпись, а затем введите текст.
Чтобы отформатировать текст, выделите его и воспользуйтесь элементами форматирования в группе Шрифт на вкладке Главная.
Чтобы изменить расположение текстового поля, щелкните его и, когда курсор примет вид 
В проекте с диаграммой Ганта откройте вкладку Формат и нажмите кнопку Рисование.
Щелкните Надпись и перетащите указатель в диаграмме Ганта, чтобы нарисовать надпись нужного размера.
Чтобы добавить текст, щелкните надпись и введите или вставьте его.
Чтобы отформатировать текст, выделите его, откройте вкладку Задача и воспользуйтесь элементами форматирования в группе Шрифт.
На вкладке Вставка в группе Текст нажмите кнопку Надпись и выберите одну из готовых надписей, щелкните Другие надписи на Office.com или выберите команду Нарисовать надпись.
Если вы выбрали пункт Нарисовать надпись, щелкните документ и перетащите указатель, чтобы нарисовать надпись нужного размера.
Чтобы добавить текст, щелкните надпись и введите или вставьте его.
Если вы не используете мышь
Нажмите и отпустите клавиши ALT, N, а затем нажмите клавишу X.
С помощью клавиш со стрелками выберите нужную надпись, а затем нажмите клавишу ВВОД.
Когда вы завершите ввод и решите вернуться к редактированию текста в документе, нажмите клавишу ESC.
Чтобы отформатировать текст, выделите его и воспользуйтесь элементами форматирования в группе Шрифт на вкладке Главная.
Для форматирования самой надписи используйте команды на контекстной вкладке Формат, которая отображается в разделе Средства рисования, когда вы выбираете надпись.
Чтобы изменить расположение текстового поля, щелкните его и, когда курсор примет вид 
Несколько надписей можно связать между собой, чтобы текст из одной надписи перетекал в другую. Щелкните надпись, а затем в разделе Работа с надписями на вкладке Формат в группе Текст нажмите кнопку Создать связь.
Копирование текстового поля
Щелкните границу текстового поля, которое необходимо скопировать.
Нажмите клавиши CTRL+C.
Примечание: Убедитесь, что указатель находится на границе надписи, а не внутри ее. В противном случае скопируется текст, а не надпись.
Щелкните нужное место и нажмите клавиши CTRL+V, чтобы вставить надпись.
Удаление текстового поля
Щелкните границу надписи, которую вы хотите удалить, и нажмите клавишу DELETE.
Примечание: Убедитесь, что указатель находится на границе надписи, а не внутри ее. В противном случае удалится текст, а не надпись.
Добавление текстового поля
Чтобы узнать, как добавить надпись, выберите приложение в раскрывающемся списке.
- Какое приложение Office вы используете?
- Excel
- Outlook
- PowerPoint
- Word
На вкладке Вставка в группе Текст нажмите кнопку Надпись.
Щелкните лист и перетащите указатель, чтобы нарисовать текстовое поле нужного размера.
Чтобы добавить текст, щелкните текстовое поле, затем введите или вставьте текст.
Чтобы отформатировать текст, выделите его и воспользуйтесь элементами форматирования в группе Шрифт на вкладке Главная.
Чтобы изменить расположение текстового поля, щелкните его и, когда курсор примет вид 
Откройте сообщение и щелкните его текст.
На вкладке Вставка в группе Текст щелкните Надпись, а затем выберите пункт Нарисовать надпись.
Щелкните текст сообщения и перетащите указатель, чтобы нарисовать надпись нужного размера.
Чтобы добавить текст, щелкните надпись и введите или вставьте его.
Чтобы отформатировать текст, выделите его и воспользуйтесь элементами форматирования в группе Основной текст на вкладке Сообщение.
Чтобы изменить расположение текстового поля, щелкните его и, когда курсор примет вид 
Чтобы настроить перенос текста в надписи, нажмите кнопку Параметры разметки 
На вкладке Вставка в группе Текст нажмите кнопку Надпись.
Щелкните презентацию и перетащите указатель, чтобы нарисовать текстовое поле нужного размера.
Чтобы добавить текст, щелкните текстовое поле, затем введите или вставьте текст.
Чтобы отформатировать текст, выделите его и воспользуйтесь элементами форматирования в группе Шрифт на вкладке Главная.
Чтобы изменить расположение текстового поля, щелкните его и, когда курсор примет вид 
На вкладке Вставка в группе Текст щелкните Надпись, а затем выберите пункт Нарисовать надпись.
Щелкните в документе и перетащите указатель, чтобы нарисовать текстовое поле нужного размера.
Чтобы добавить текст, щелкните текстовое поле, затем введите или вставьте текст.
При наличии проблем с печатью текстовых полей убедитесь, что установлен флажок Печать рисунков, созданных в Word.
Для этого откройте вкладку Файл, нажмите кнопку Параметры, щелкните Отображение, а затем в группе Параметры печати установите флажок Печать рисунков, созданных в Word.
Чтобы отформатировать текст, выделите его и воспользуйтесь элементами форматирования в группе Шрифт на вкладке Главная.
Чтобы изменить расположение текстового поля, щелкните его и, когда курсор примет вид 
Несколько нарисованных текстовых полей можно связать между собой, чтобы текст из одного поля перетекал в другое. Щелкните одно из текстовых полей, а затем в разделе Средства рисования на вкладке Формат в группе Текст выберите элемент Создать связь.
Копирование текстового поля
Щелкните границу текстового поля, которое необходимо скопировать.
На вкладке Главная в группе Буфер обмена нажмите кнопку Копировать 
Указатель должен находиться не внутри текстового поля, а на его границе. Если указатель не на границе, то при нажатии кнопки Копировать копируется не само текстовое поле, а только находящийся в нем текст.
На вкладке Главная в группе Буфер обмена нажмите кнопку Вставить.
Удаление текстового поля
Щелкните границу текстового поля, которое нужно удалить, и нажмите клавишу DELETE.
Указатель должен находиться не внутри текстового поля, а на его границе. Если указатель не на границе, то при нажатии клавиши DELETE удаляется не само текстовое поле, а только находящийся в нем текст.
Добавление текстового поля
Чтобы узнать, как добавить надпись, выберите приложение в раскрывающемся списке.
>