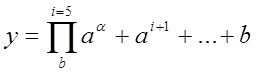Цель: изучение функциональных возможностей текстового процессора Word и приобретение практических навыков по созданию, редактированию и форматированию текстовых документов, таблиц, графических объектов и решение математических формул в MS Word.
Задания:
1. Установить следующие параметры:
· Разметка страницы – Поля — Настраиваемые поля (поле слева: 2,5 см, поле справа: 1,5 см, поле сверху: 1,5 см, поле снизу: 2 см;
· Разметка страницы – Размер (размер бумаги: А4, 21 х 29,7 см);
· Разметка страницы — Ориентация (ориентация листа: книжная);
· Главная – Шрифт (шрифт: Times New Roman, размер: 12 пунктов, начертание: обычный);
· Разметка страницы — Расстановка переносов (установить автоматический перенос слов).
· Главная-Абзац – Отступ (первая строка на 1 см)
2. Набрать следующий фрагмент текста:
Чтобы ввести в документ текст, достаточно начать его печатать на клавиатуре компьютера.
Вводимые символы появляются в том месте экрана, где находится курсор, который сдвигается вправо, оставляя за собой цепочку символов. При достижении правого поля страницы курсор автоматически перемещается в следующую строку. Этот процесс называется перетеканием текста, а нажатие на клавишу Enter создает новый абзац, а не новую строку.
Текст, который отображается в окне документа, хранится в оперативной памяти компьютера. Его можно отредактировать и напечатать, но при завершении работы с Word он будет утерян. Поэтому, чтобы сохранить введенный текст, нужно записать документ в файл на жесткий диск компьютера. Тогда его можно будет открыть позже и продолжить работу.
Чтобы сохранить документ, воспользуйтесь командой Сохранить кнопки Офис. При первом сохранении документа откроется диалоговое окно Сохранение документа, позволяющее указать имя файла и его положение (папку). Файлы, относящиеся к одному проекту или объединенные по какому- либо иному принципу, рекомендуется хранить в одной папке. Это позволяет упорядочить информацию и упростить поиск данных.
Все последующие версии документа будут сохраняться в том же файле, причем новая версия документа замещает предыдущую. Если требуется сохранить обе версии документа (исходную и содержащую последние изменения), воспользуйтесь командой Сохранить, указав имя и положение нового файла. Документ можно сохранить в той же папке, открыть другую папку или создать новую.
3. Перед каждым абзацем набранного текста вставьте разрывы, так, что бы каждый абзац начинался с новой страницы (Разметка страницы — Разрывы).
4. Во втором абзаце произведите следующие изменения, используя различные возможности форматирования (требования к форматированию указаны в скобках):
Вводимые символы (Times New Roman, 14, К) появляются в том месте экрана (Arial, 12, красный, зачеркнутый), где находится курсор, (Arial Narrow,10,подчеркнутый) который сдвигается вправо , (Times New Roman,12, надстрочный) оставляя за собой цепочку символов.(Times New Roman,12, подстрочный) ПРИ ДОСТИЖЕНИИ ПРАВОГО ПОЛЯ СТРАНИЦЫ (Times New Roman,10, подчеркнутый, Ж, темно-красный, малые прописные, разреженный на 0,25пт) курсор автоматически перемещается в следующую строку. ( Monotype Corsiva,заливка цветом — желтый, 12) ЭТОТ ПРОЦЕСС НАЗЫВАЕТСЯ (Arial Unicode MS, 12, Ж, все прописные) Перетеканием Текста (Times New Roman, 12, К, красный, начинать с прописных), а нажатие на клавишу (Comic Sans MS, 20) Enter(Times New Roman,12, интервал – разреженный на 2пт, смещение каждого знака вниз на 3пт, относительно предыдущего) создает новый абзац,(Times New Roman,12, интервал — уплотненный на 1,5 пт) а не новую строку. (Times New Roman, 12, двойное зачеркивание)
5. Вставьте в документ номера страниц: Вставка — Номер страницы — Вверху страницы — Страница X из Y — Полужирные номера 3.
6. Вставьте в документ колонтитулы: Вставка — Нижний колонтитул — Консервативный. В колонтитуле укажите фамилию автора и наименование документа
7. В начале четвертого абзаца установите Буквицу: Вставка – Буквица – В тексте.
8. Введите заголовки абзацев: Введение, Форматирование, Колончатая верстка, Буквица, Связи и ссылки.
9. Установите в пятом абзаце гиперссылки с предыдущими абзацами: Вставка – Гиперссылка – Местом в документе.
10. Создать концевую сноску с пояснением слова Word: Ссылки — Вставить концевую сновку.
11. Примените сложное форматирование к заголовкам абзацев. Установите стиль Заголовок 1 на вкладке Глвной.
12. На основе заголовков создайте автособираемое оглавление: Ссылки — Оглавление.
13. В режиме структуры поменяйте абзацы 2 и 3 местами.
14. В конце третьего абзаца создайте таблицу счет по образцу, выполните вычисления в помеченных ячейках таблицы:
| Счёт | |||
| Артикул | Количество | Стоимость 1 продукта | Стоимость всех продуктов одного вида |
| Продукт А | ? | ||
| Продукт Б | ? | ||
| Продукт В | ? | ||
| Итого: | ? | ||
| 12% | ? | ||
| Всего: | ? |
15. В абзац пять вставьте графические объекты — 3 рисунка (Вставка — Картинка) и настройте обтекание текстом (Формат – Обтекание текстом): 1- по контуру, 2 – перед текстом, 3 – за текстом.
16. На вкладке Вставка, используя Панель Символы, а также Объект Microsoft Equation 3.0 создайте приведенные ниже формулы, разместив их после первого абзаца:
17. Сохранить работу по именем ЛР_1 в папке со своей фамилией. Оформить отчёт. Приготовиться к защите.
1. Назначение текстового процессора Word.
2. Как осуществить преобразование формата документа при открытии и при сохранении документа?
3. Как изменить границы рисунка, его размер? В чем разница?
4. Как редактировать колонтитулы?
5. Какие действия со структурными частями текста можно выполнить в режиме структуры документа?
6. Добавление строки или колонки в таблицу.
7. Выполнение вычислений в таблицах.
8. Использование панели Символы и объекта Microsoft Equation 3.0для вставки формул в документ.
Создание, общее форматирование, сохранение документа MS Word
Цель работы – изучение функциональных возможностей текстового процессора Word 2007 и приобретение навыков практической работы по созданию и редактированию текстовых документов.
Чтобы ввести в документ текст, достаточно начать его печатать на клавиатуре компьютера. Вводимые символы появляются в том месте экрана, где находится курсор, который сдвигается вправо, оставляя за собой цепочку символов. При достижении правого поля страницы курсор автоматически перемещается в следующую строку. Этот процесс называется перетеканием текста, а нажатие на клавишу Enter создает новый абзац, а не новую строку.
Текст, который отображается в окне документа, хранится в оперативной памяти компьютера. Его можно отредактировать и напечатать, но при завершении работы с Word он будет утерян. Поэтому, чтобы сохранить введенный текст, нужно записать документ в файл на жесткий диск компьютера. Тогда его можно будет открыть позже и продолжить работу.
Чтобы сохранить документ, воспользуйтесь командой Сохранить кнопки Офис. При первом сохранении документа откроется диалоговое окно Сохранение документа, позволяющее указать имя файла и его положение (папку). Файлы, относящиеся к одному проекту или объединенные по какому — либо иному принципу, рекомендуется хранить в одной папке. Это позволяет упорядочить информацию и упростить поиск данных.
Все последующие версии документа будут сохраняться в том же файле, причем новая версия документа замещает предыдущую. Если требуется сохранить обе версии документа (исходную и содержащую последние изменения), воспользуйтесь командой Сохранить, указав имя и положение нового файла. Документ можно сохранить в той же папке, открыть другую папку или создать новую.
Для вновь созданного документа, используя выделенные полужирным шрифтом команды, установить следующие параметры:
1.Разметка страницы – Поля — Настраиваемые поля (поле слева: 2,5 см, поле справа: 1,5 см, поле сверху: 1,5 см, поле снизу: 2 см, колонтитул сверху 1 см, колонтитул снизу: 1,2 см);
2.Разметка страницы – Размер (размер бумаги: А4, 21 х 29,7 см);
3.Разметка страницы — Ориентация (ориентация листа: книжная);
4.Главная – Шрифт (шрифт: Times New Roman, размер: 12 пунктов, начертание: обычный);
5.Разметка страницы — Расстановка переносов (установить автоматический перенос слов).
6.Главная-Абзац – Отступ (первая строка на 1 см)
Набрать фрагмент текста:
Чтобы ввести в документ текст, достаточно начать его печатать на клавиатуре компьютера.
Вводимые символы появляются в том месте экрана, где находится курсор, который сдвигается вправо, оставляя за собой цепочку символов. При достижении правого поля страницы курсор автоматически перемещается в следующую строку. Этот процесс называется перетеканием текста, а нажатие на клавишу Enter создает новый абзац, а не новую строку.
Текст, который отображается в окне документа, хранится в оперативной памяти компьютера. Его можно отредактировать и напечатать, но при завершении работы с Word он будет утерян. Поэтому, чтобы сохранить введенный текст, нужно записать документ в файл на жесткий диск компьютера. Тогда его можно будет открыть позже и продолжить работу.
Чтобы сохранить документ, воспользуйтесь командой Сохранить кнопки Офис. При первом сохранении документа откроется диалоговое окно Сохранение документа, позволяющее указать имя файла и его положение (папку). Файлы, относящиеся к одному проекту или объединенные по какому — либо иному принципу, рекомендуется хранить в одной папке. Это позволяет упорядочить информацию и упростить поиск данных.
Все последующие версии документа будут сохраняться в том же файле, причем новая версия документа замещает предыдущую. Если требуется сохранить обе версии документа (исходную и содержащую последние изменения), воспользуйтесь командой Сохранить, указав имя и положение нового файла. Документ можно сохранить в той же папке, открыть другую папку или создать новую.
Перед каждым абзацем набранного Вами текста вставить разрывы, так, что бы каждый абзац начинался с новой страницы.
Сохранить набранный Вами документ в файле Proba. docx в папке с номером Вашей группы.
Основы работы в Word Для студентов 1 курса по дисциплине "Офисные технологии". Все последующие лабораторные будут тоже выложены.
Просмотр содержимого документа
«Лабораторная работа №1»
Лабораторная работа № 1
Ознакомление с основными функциями MS Word
Открыть редактор MS Word. Ознакомиться: с видом экрана, содержанием Главного меню, назначением кнопок инструментального меню, содержанием справки.
В окне Документ1 включить режимы: Автосохранение (установить интервал 2 мин), Автоматический перенос слов в зоне 0.25см. Установить шрифт Times New Roman, размер шрифта 14 и поля страницы 2-2,25-3-2,25. Набрать текст по образцу. Сохранить файл под именем lab1-1.
В каком виде существует информация?
Информация может существовать в виде:
текстов, рисунков, чертежей, фотографий;
свет овых или звуковых сигналов;
электрических и нервных импульсов;
жестов и мимики;
зап ах ов и вкусовых ощущений;
хромосом, посредством которых передаются по наследству признаки и свойства организмов и т.д.
Набрать текст, представленный ниже, оформить его, согласно заданию и сохранить под именем lab1-2:
Первый абзац – шрифт Times New Roman, размер в 13 пт, двойное подчеркивание, разрядка в 4 пт;
Второй абзац – шрифт Arial, размер в 20 пт, полужирное начертание;
Третий и четвертый
Абзацы с адресом и телефоном – размер в 11 пт;
Символы и √ – размер в 11 пт, полужирное начертание, синий цвет;
Абзац «Увлечения» – шрифт Times New Roman, размер в 12 пт, начертание «Малые прописные»;
Последние три абзаца -Times New Roman, размер в 12 пт;
Фраза «Криминальное чтиво» — перечеркнутое начертание, красный цвет.
НПО «Рога и копыта»
Курдюмова Мария Семеновна
ученица 10 класса В
234132, г. Нижневартовск
ул. Красносельская, д. 4
Набрать текст по образцу и выполнить задания. Сохранить файл под именем lab1-3.
Чтобы ввести в документ текст, достаточно начать его печатать на клавиатуре компьютера.
Вводимые символы появляются в том месте экрана, где находится курсор, который сдвигается вправо, оставляя за собой цепочку символов. При достижении правого поля страницы курсор автоматически перемещается в следующую строку. Этот процесс называется перетеканием текста, а нажатие на клавишу Enter создает новый абзац, а не новую строку.
Текст, который отображается в окне документа, хранится в оперативной памяти компьютера. Его можно отредактировать и напечатать, но при завершении работы с Word он будет утерян. Поэтому, чтобы сохранить введенный текст, нужно записать документ в файл на жесткий диск компьютера. Тогда его можно будет открыть позже и продолжить работу.
Чтобы сохранить документ, воспользуйтесь командой Сохранить кнопки Офис. При первом сохранении документа откроется диалоговое окно Сохранение документа, позволяющее указать имя файла и его положение (папку). Файлы, относящиеся к одному проекту или объединенные по какому- либо иному принципу, рекомендуется хранить в одной папке. Это позволяет упорядочить информацию и упростить поиск данных.
Все последующие версии документа будут сохраняться в том же файле, причем новая версия документа замещает предыдущую. Если требуется сохранить обе версии документа (исходную и содержащую последние изменения), воспользуйтесь командой Сохранить, указав имя и положение нового файла. Документ можно сохранить в той же папке, открыть другую папку или создать новую.
Перед каждым абзацем набранного текста вставить разрывы, так, чтобы каждый абзац начинался с новой страницы.
Для второго абзаца установить следующие параметры: отступ слева: 5,5 см, отступ справа: 3,6 см, первая строка: отступ на 1 см, интервал: перед 6 пт, интервал: после 12 пт, интервал междустрочный: двойной.
Третий абзац текста разбейте на две колонки
В начале четвертого абзаца установите Буквицу.
Введите заголовки абзацев, используя встроенные форматы (Заголовок 1):
Текст файла pr1-2 оформить по образцу:
Первые учения о формах и способах рассуждений возникли в странах Древнего Востока (Китай, Индия), но в основе современной логики лежат учения, созданные в 4 веке до нашей эры древне-греческими мыслителями.
Основы формальной логики заложил Аристотель, который впервые отделил логические формы речи от ее содержания. Он исследовал терминологию логики, подробно разобрал теорию умозаключений и доказательств, описал ряд логических операций, сформулировал основные законы мышления.
Логика изучает внутреннюю структуру процесса мышления, который реализуется в таких естественно сложившихся формах как понятие, суждение, умозаключение и доказательство. Понятие. Понятие — это форма мышления, отражающая наиболее существенные свойства предмета, отличающие его от других предметов.
В структуре каждого понятия нужно различать две стороны: содержание и объем. Содержание понятия составляет совокупность существенных признаков предмета. Чтобы раскрыть содержание понятия, следует выделить признаки, необходимые и достаточные для выделения данного предмета по отношению к другим предметам.
Объем понятия определяется совокупностью предметов, на которую оно распространяется, и может быть представлено в форме множества объектов, состоящего из элементов множества. Алгебра множеств, одна из основополагающих современных математических теорий, позволяет исследовать отношения между множествами и, соответственно, объемами понятий.
Между множествами (объемами понятий) могут быть различные виды отношений:
равнозначность, когда объемы понятий полностью совпадают;
пересечение, когда объемы понятий частично совпадают;
подчинения, когда объем одного понятия полностью входит в объем другого и т.д.
Сохранить файл под именем lab1-4.
Скопировать отформатированный текст в окно Документ3. Выделить строчный, поточный и прямоугольный фрагменты текста, опробовать функции работы с фрагментами текста (удаление, перенос, копирование, сдвиг). Выделить некоторые фрагменты разными шрифтами (Arial, Courier New, полужирный, курсив, высота шрифта 16). Изменения выделить цветом. Сохранить файл под именем lab1-5.
Предъявить преподавателю файлы lab1-1,2,3,4,5.