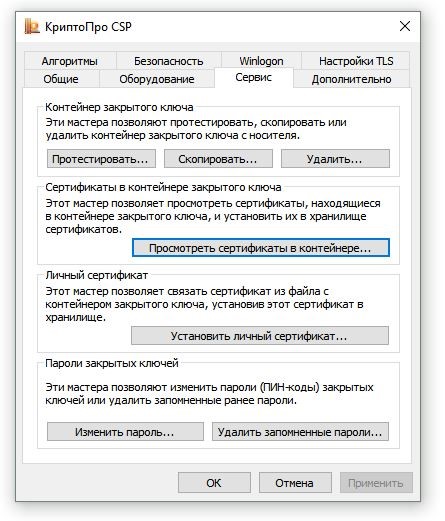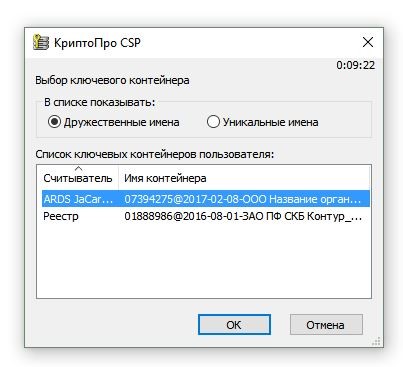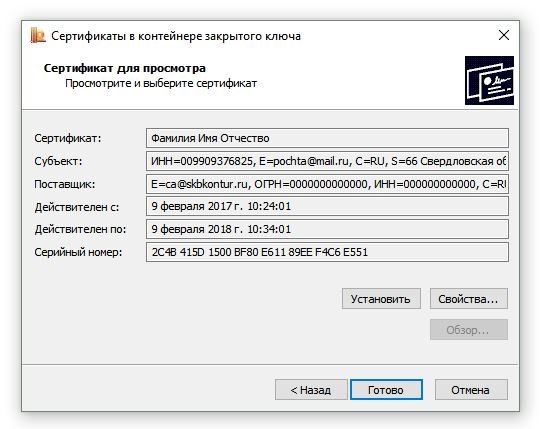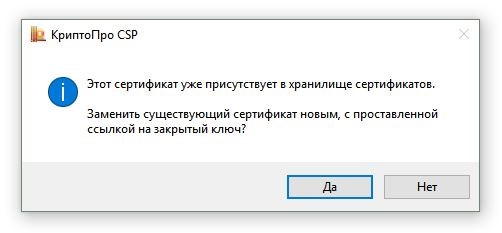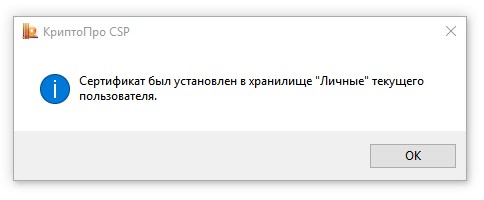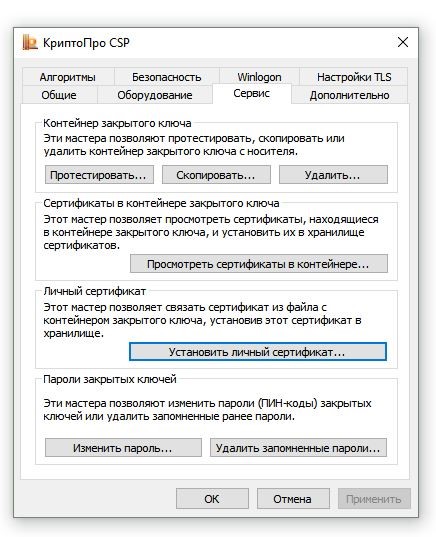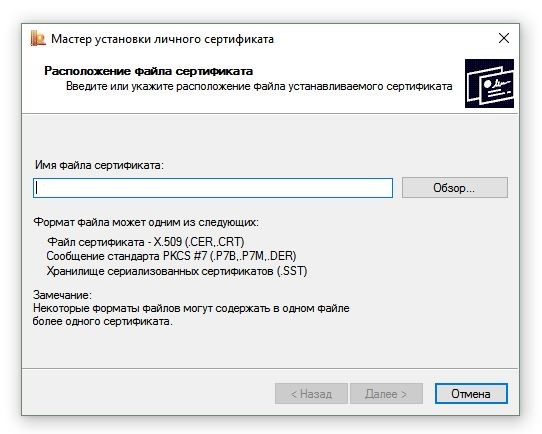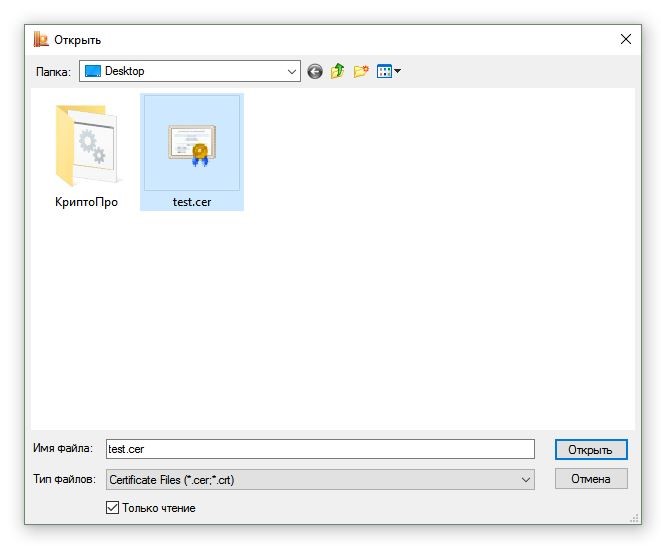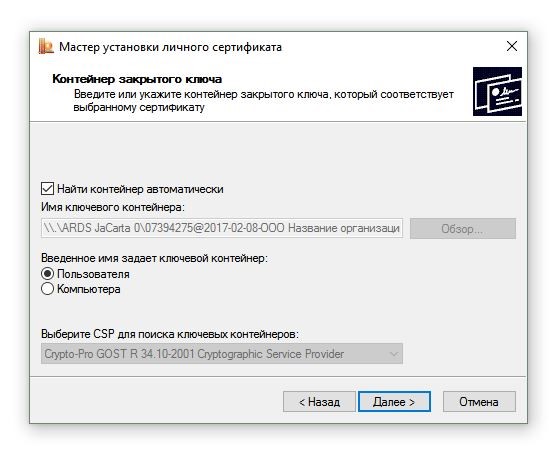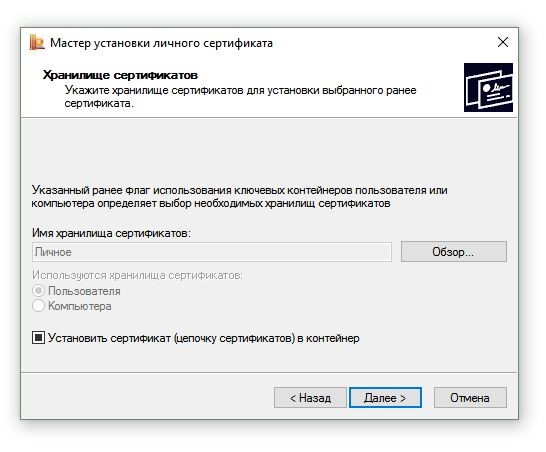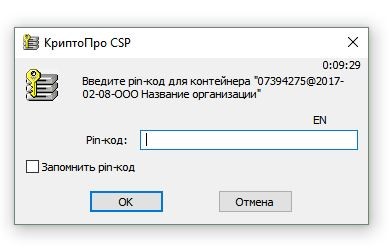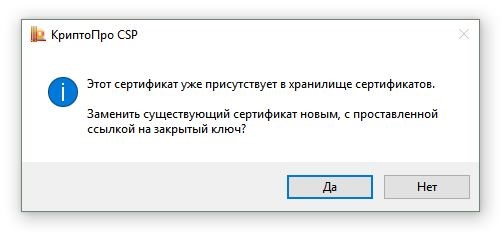1. Откройте меню Пуск — Панель управления — КриптоПро CSP.
2. В окне программы КриптоПро CSP перейдите на вкладку Сервис и нажмите кнопку Просмотреть сертификаты в контейнере:
3. В следующем окне нажмите кнопку Обзор, чтобы выбрать контейнер для просмотра (в нашем примере контейнер находится на смарт-карте JaCarta):
4. После выбора контейнера нажмите кнопку Ок, затем Далее.
* Если после нажатия на кнопку Далее Вы видите такое сообщение:
«В контейнере закрытого ключа отсутствует открытый ключ шифрования», следует установить сертификат по рекомендациям, описанным в разделе Вариант 2.
5. В окне Сертификат для просмотра нажмите кнопку Установить:
6. Если откроется сообщение «Этот сертификат уже присутствует в хранилище сертификатов. Заменить существующий сертификат новым, с проставленной ссылкой на закрытый ключ?», нажмите Да:
7. Дождитесь сообщения об успешной установке:
8. Сертификат установлен. Можно закрыть все открытые окна КриптоПро.
Вариант 2. Установка через меню «Установить личный сертификат».
Для установки сертификата этим способом Вам понадобится файл сертификата (файл с расширением.cer). Он может находиться, например, на съемном носителе или на жёстком диске компьютера (если Вы делали копию сертификата или Вам присылали его по электронной почте).
В случае, если файл сертификата отсутствует, напишите письмо с описанием проблемы в техническую поддержку по адресу pu@skbkontur.ru.
1. Откройте меню Пуск — Панель управления — КриптоПро CSP.
2. В окне программы КриптоПро CSP перейдите на вкладку Сервис и нажмите кнопку Установить личный сертификат:
3. В следующем окне нажмите кнопку Обзор, чтобы выбрать файл сертификата:
4. Укажите путь к файлу сертификата и нажмите кнопку Открыть (в нашем примере файл сертификата находится на Рабочем столе):
5. В следующем окне нажмите кнопку Далее; в окне Сертификат для установки нажмите Далее.
6. Поставьте галку в окне Найти контейнер автоматически (в нашем примере контейнер находится на смарт-карте JaCarta) и нажмите Далее:
7. В следующем окне отметьте пункт Установить сертификат (цепочку сертификатов) в контейнер и нажмите Далее:
8. В окне Завершение мастера установки личного сертификата нажмите Готово:
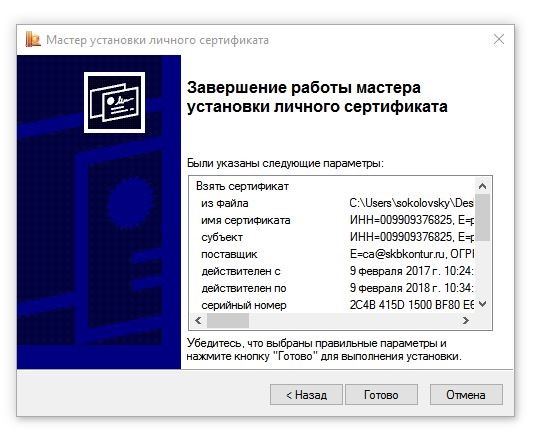
9. Если КриптоПро CSP запрашивает pin-код от контейнера, введите нужный код или попробуйте стандартные pin-коды носителей:
10. Если откроется сообщение «Этот сертификат уже присутствует в хранилище сертификатов. Заменить существующий сертификат новым, с проставленной ссылкой на закрытый ключ?», нажмите Да:
11. Сертификат установлен. Можно закрыть все открытые окна КриптоПро.
Основные проблемы использования ЭЦП
1 Некорректная загрузка сертификата. 2
2 Подписание on-line отчетов. 3
2.1 Не срабатывает кнопка «Подписать». 3
2.2 Отсутствуют сертификаты для подписи. 5
2.3 Ошибка «отправки данных на сервер». 6
2.4 Некорректность ЭЦП успешно отправленного отчета. 12
3 Подписание off-line отчетов. 15
3.1 Отсутствуют сертификаты для подписи. 15
3.2 Ошибка загрузки отчета в систему. 16
3.3 Некорректность ЭЦП успешно отправленного отчета. 17
Для того, чтобы система обрабатывала загруженные отчеты с функцией проверки ЭЦП, необходимо сделать следующие настройки в конфигурационных файлах системы:
1. Проверка ЭЦП для on-line заполненных отчетов: папка «Система сбора отчётности» (обычно C:Program FilesIBSСистема сбора отчётности), файл IntegraionEngine. exe. config, ключ key="VerifySignature" должен иметь значение value="True"
2. Проверка ЭЦП для off-line заполненных отчетов: папка «sso» (обычно C:Inetpubwwwroot sso) , файл web. config, ключ key="SignatureVerificationEnabled" должен иметь значение value="True"
Не загружается сертификат открытого ключа в карточку организации. Ошибка: «Указанный сертификат некорректен»:
Возможные причины проблемы:
o В конфигурационном файле certificates. config (обычно папка C:Inetpubwwwroot sso) не прописана строка с параметрами удостоверяющего центра, выдавшего сертификат.
o В конфигурационном файле certificates. config прописаны не все параметры удостоверяющего центра, которые указаны в самом сертификате.
o Если сертификат на кириллице, необходимо в конфигурационном файле certificates. config прописать соответствующую кодировку: .
3.1 Не срабатывает кнопка «Подписать»
При заполнении on-line отчета при нажатии на кнопку «Подписать» ничего не происходит, то есть невозможно выбрать сертификат для подписи отчета.
Возможные причины проблемы:
o Не выполнены настройки Internet Explorer. Для этого нужно:
a. Добавить сайт веб-сбора в «Надежные узлы» («Trusted sites»):
b. Установить опцию для «Надежных узлов» "Использование элементов ActiveX, не помеченных как безопасные для использования"= «Разрешить» ("Initialize and script ActiveX not marked as safe" = «Enabled» :
c. Установить опцию для «Надежных узлов» "Загрузка неподписанных элементов ActiveX"= «Предлагать» ("Download unsigned ActiveX controls" = «Prompt»):
3.2 Отсутствуют сертификаты для подписи
После нажатия на кнопку «Подписать» в открывшемся окне выбора нет нужных сертификатов для подписи on-line отчета.
Возможные причины проблемы:
o Используемый сертификат не установлен в локальное хранилище сертификатов. Проверить наличие установленного сертификата можно так:
a. В командной строке меню Пуск > Выполнить набрать команду вызова менеджера сертификатов certmgr. msc.
b. Появится окно менеджера. В нем перейти в папку «Личное» / «Сертификаты» и убедиться в наличии сертификата, используемого для подписи отчетов:
Описание действий по корректной установке сертификата в хранилище см. в п.2.3
3.3 Ошибка «отправки данных на сервер»
При подписании on-line отчета сертификатом, загруженным в карточку организации со статусом «действующий», после нажатия кнопки «Выполнить» возникает ошибка «Не удалось произвести отправку данных на сервер»:
Возможные причины проблемы:
o Некорректно установлен сертификат в локальное хранилище. При использовании сертификата, он должен обращаться к контейнеру ключей (открытого и закрытого), чтобы им можно было зашифровать данные. Если сертификат находится в локальном реестре, то такой ошибки не должно быть. Если сертификат находится на внешнем носителе, то нужно его правильно импортировать в локальное хранилище и обеспечить доступ к этому носителю. Действия по корректной установке сертификатов с внешних носителей:
a. Для экспорта сертификата на локальный диск в свойствах программы КриптоПро на вкладке «Сервис» следует выполнить следующее:
— нажать «Просмотреть сертификаты в контейнере…»:
— нажать «Обзор» и выбрать нужный сертификат:
— нажать «Свойства» и в открывшемся окне свойств экспортируемого сертификата перейти на вкладку «Состав»;
— нажать «Копировать в файл»:
— на открывшейся вкладке выбрать «Нет, не экспортировать закрытый ключ» и перейти «Далее»:
— на открывшейся вкладке выбрать «Файлы в DER-кодировке X.509(.CER)» и перейти «Далее»:
— выбрать файл сертификата, нажать «Сохранить»;
— на следующей вкладке укажите имя сохраняемого сертификата и «Далее»;
b. Для установки экспортированного сертификата в локальное хранилище сертификатов «Личное» следует выполнить следующее:
— нажать «Установить личный сертификат…»:
— перейдите «Далее» в окне приветствия мастера установки сертификатов;
— нажмите «Обзор» и выберите файл экспортированного сертификата:
— на вкладке просмотра сертификата для установки перейдите «Далее»;
— нажмите «Обзор» и выберите соответствующий сертификат из контейнера, нажмите «Ок» и «Далее»:
— в окне выбора хранилища сертификатов нажмите «Обзор» и выберите папку «Личные», нажмите «Ок»:
3.4 Некорректность ЭЦП успешно отправленного отчета
После успешной отправки подписанного on-line отчета на сервер статус отчета в системе «Отчет содержит ошибки» и приходит уведомление о том, что отчет «содержит некорректную электронную цифровую подпись. Ваш отчет не принят к обработке».
Возможные причины проблемы:
o Неправильная кодировка загруженного в систему сертификата. Для передачи сертификата открытого ключа на сторону ТОГС необходимо предварительно экспортировать файл сертификата в кодировке DER, например, следующим образом:
— перейти в хранилище личное (Пуск -> Выполнить -> certmgr. msc);
— двойным щелчком по файлу с сертификатом открыть файл;
— на второй вкладке «Состав» нажать на «Копировать в файл…»;
— в открывшемся окне Мастера экспорта сертификатов нажать «Далее >»:
— на открывшейся вкладке выбрать «Нет, не экспортировать закрытый ключ» и перейти «Далее»;
— на открывшейся вкладке выбрать «Файлы в DER-кодировке X.509(.CER)» и перейти «Далее»:
— на следующей вкладке задать имя сохраняемого сертификата, нажав «Обзор», выбрав место хранения и указав имя файла:
— затем нажать «Далее >» и «Готово».
o Не установлено обновление системы для работы с ЭЦП (обновление доступно на странице техподдержки http://www. *****/project/KBC/Websbor/Web/esso. htm).
o Подпись произведена не тем сертификатом, что был загружен в карточку организации.
4.1 Отсутствуют сертификаты для подписи
При попытке подписать off-line отчет в открывшемся окне выбора нет нужных сертификатов.
Возможные причины проблемы:
o Используемый сертификат не установлен в локальное хранилище сертификатов (решение: см. п. 2.2).
4.2 Ошибка загрузки отчета в систему
После успешной подписи off-line отчета сертификатом, загруженным в карточку организации со статусом «действующий», не удается загрузить отчет в систему. Ошибка: «Для подписания отчета использовалась некорректная электронно-цифровая подпись. Отчет не принят»:
Возможные причины проблемы:
o Не установлено обновление off-line клиента для работы с ЭЦП (обновление доступно на странице техподдержки http://www. *****/project/KBC/Websbor/Web/esso. htm)
4.3 Некорректность ЭЦП успешно отправленного отчета
После успешной загрузки подписанного off-line отчета на сервер статус отчета в системе «Отчет содержит ошибки» и приходит уведомление о том, что отчет «содержит некорректную электронную цифровую подпись. Ваш отчет не принят к обработке».
Возможные причины проблемы:
o Неправильная кодировка загруженного в систему сертификата. Для передачи сертификата открытого ключа на сторону ТОГС необходимо предварительно экспортировать файл сертификата в кодировке DER (решение: см. п. 2.4)
o Не установлено обновление системы для работы с ЭЦП (обновление доступно на странице техподдержки http://www. *****/project/KBC/Websbor/Web/esso. htm).
o Подпись произведена не тем сертификатом, что был загружен в карточку организации.
Часто к нам обращаются с вопросом, как установить сертификат через КриптоПpo CSP. Ситуации бывают разные: сменился директор или главбух, получили новый сертификат в удостоверяющем центре и т.п. Раньше все работало, а теперь нет. Рассказываем, что нужно делать, чтобы установить личный цифровой сертификат на компьютер.
Вы можете установить личный сертификат двумя способами:
1. Через меню КриптоПро CSP «Просмотреть сертификаты в контейнере»
2. Через меню КриптоПро CSP «Установить личный сертификат»
Если на рабочем месте используется операционная система Windows 7 без SP1, то устанавливать сертификат следует по рекомендациям варианта № 2.
Вариант № 1. Устанавливаем через меню «Просмотреть сертификаты в контейнере»
Чтобы установить сертификат:
1. Выберите Пуск -> Панель управления -> КриптоПро CSP -> вкладка Сервис и нажмите кнопку “Просмотреть сертификаты в контейнере”.
2. В открывшемся окне нажмите на кнопку “Обзор”. Выберите контейнер и подтвердите свой выбор кнопкой ОК.
3. В следующем окне нажмите “Далее”.
Если появится сообщение “В контейнере закрытого ключа отсутствует открытый ключ шифрования”, перейдите к установке цифрового сертификата по варианту № 2.
4. Если на вашем компьютере установлена версия “КриптоПро CSP” 3.6 R2 (версия продукта 3.6.6497) или выше, то в открывшемся окне нажмите на кнопку “Установить”. После этого согласитесь с предложением заменить сертификат.
Если кнопка “Установить” отсутствует, в окне “Сертификат для просмотра” нажмите кнопку “Свойства”.
5. В окне “Сертификат” — > вкладка “Общие” нажмите на кнопку “Установить сертификат”.
6. В окне “Мастер импорта сертификатов” выберите “Далее”.
7. Если у вас уставлена версия “КриптоПро CSP” 3.6, то в следующем окне достаточно оставить переключатель на пункте “Автоматически выбрать хранилище на основе типа сертификата” и нажать “Далее”. Сертификат будет автоматически установлен в хранилище “Личные”.
8. В следующем окне нажмите “Далее”, затем “Готово” и дождитесь сообщения об успешной установке сертификата: “Импорт успешно выполнен”.
Вариант 2. Устанавливаем через меню «Установить личный сертификат»
Для установки вам понадобится, собственно, сам файл сертификата (с расширением .cer). Он может находиться, например, на дискете, на токене или на жестком диске компьютера.
Чтобы установить сертификат:
1. Выберите Пуск -> Панель управления -> КриптоПро CSP -> вкладка Сервис и нажмите кнопку “Установить личный сертификат”.
2. В окне “Мастер установки личного сертификата” нажмите на кнопку “Далее”. В следующем окне, чтобы выбрать файл сертификата, нажмите “Обзор”.
3. Укажите путь к сертификату и нажмите на кнопку “Открыть”, затем “Далее”.
4. В следующем окне вы можете просмотреть информацию о сертификате. Нажмите “Далее”.
5. На следующем шаге введите или укажите контейнер закрытого ключа, который соответствует выбранному сертификату. Для этого воспользуйтесь кнопкой “Обзор”.
6. Выбрав контейнер, нажмите “Далее”.
7. Дальше вам необходимо выбрать хранилище, куда будет установлен сертификат. Для этого в окне “Выбор хранилища сертификатов” нажмите на кнопку “Обзор”.
Если у вас установлена версия КриптоПро CSP 3.6 R2 (версия продукта 3.6.6497) или выше, поставьте флаг “Установить сертификат в контейнер”.
8. Выберите хранилище “Личные” и нажмите ОК.
9. Хранилище вы выбрали. Теперь нажмите “Далее”, затем — “Готово”. После этого может появиться сообщение:
В этом случае нажмите “Да”.
10. Дождитесь сообщения об успешной установке личного сертификата на компьютер.
Все, можно подписывать документы, используя новый сертификат.