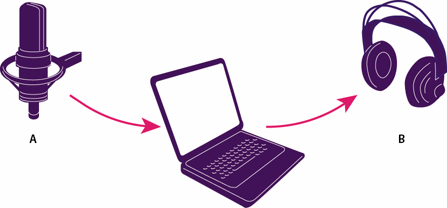Данная статья является частью цикла статей "Adobe Audition"
Вы можете использовать широкий спектр входящих и выходящих в Adobe Audition аппаратных устройств. Входы звуковой карты позволят вам извлечь звук из таких источников, как микрофоны, магнитофоны, а также цифровых эффектовых устройств. Звуковые выходы карты позволяют вам миниторить звук через такие источники, как колонки и наушники.
Настройка звуковых входов и выходов [ править ]
При настройке входов и выходов для записи и воспроизведения, Adobe Audition можете использовать звуковые карты такого рода:
- В Windows, ASIO драйвера поддерживающиеся профессиональными картами и MME драйвера обычно поддерживающиеся стандартными картами.
- В Mac OSCoreAudio драйвера поддерживающиеся как профессиональными, так и стандартными картами.
Драйвера ASIO и CoreAudio предпочтительнее, потому как они обеспечивают более высокую производительность и низкую задержку. Вы также можете мониторить звук, когда вы его записываете и сразу же слышать громкость, панорамирование и изменения эффектов во время воспроизведения.
- Выберите Edit > Preferences> Audio Hardware (Windows) или Audition > Preferences > Audio Hardware (Mac OS).
- В меню Device />В Multitrack редакторе, вы можете изменить настройки по умолчанию для конкретного трека. См. раздел Многодорожечная маршрутизация и управление эквалайзером.
- (MME и CoreAudio) для Master Clock, выберите вход или выход, которому требуется другая цифровая аппаратная синхронизация звука (обеспечивает точное выравнивание сэмплов).
- Для I/O Buffer Size (ASIO и CoreAudio) или Latency (MME), укажите минимально возможное значение без прерывания звука. Идеальное значение зависит от скорости вашей системы, так что необходимо поэкспериментировать.
- Выберите Sample Rate для звукового оборудования.
- (Необязательно) Чтобы оптимизировать производительность ASIO и CoreAudio карт, нажмите кнопку Settings. Для получения дополнительной информации обратитесь к документации вашей звуковой карты.

Применение конкретных настроек аппаратных машин для пользователей сети [ править ]
Audition хранит настройки каждой пользовательской учетной записи в сети интерент. Для редактирования, интерфейса и других параметров, это создаёт настроенное пространство для каждого пользователя. Однако, как правило настройки звукового оборудования на данной машине, должны оставаться неизменными, это гарантирует, что в Audition будут доступны входы и выходы установленной звуковой карты.
- Выберите Edit > Preferences> Audio Hardware (Windows) или Audition > Preferences > Audio Hardware (Mac OS).
- В нижней части настроек Audio Hardware, выберите Use Machine-Specific Device Defaults. (Снимите этот флажок, только если пользователь перемещает назначенный аудио интерфейс с машины на машину).

Назначение входов и выходов [ править ]
- Выберите Edit > Preferences > Audio Channel Mapping (Windows) или Audition > Preferences > Audio Channel Mapping (Mac OS).
- В крайне правых элементах списков Input и Output, щёлкните на треугольники и выберите аппаратный порт для каждого канала.

Хочешь отблагодарить, но нечем. Не беда. Кликай, вводи код, а мы выплатим проекту бонус!
—> —> —>
| —>Брось монетку —> | |
| —> —> | |
—> —>
| —> —>Статистика —> |
—>


—>Приветствую Вас Гость | RSS




После установки программы, необходимо произвести настройку Вашей звуковой карты.
Открываем Edit — Audio Hardware Setup —
Открывается вот такое окно
По умолчанию стоит Audition 3.0 Windows Sound (у меня). В других версиях программы может быть другая запись, но — Windows Sound.
Если Вы хотите чтобы звуковая карта использовалась еще параллельно в другом звуковом редакторе следуеть отметить галочкой Release ASIO Driver in Background.
(Но здесь могут быть неприятности – при сворачивании АА или при открытии любой другой программы – проигрывание или запись останавливается. Поэтому я не рекомендую ставить эту галку).
Выбираем из списка свою звуковую карту и нажимаем кнопку Control Panel…
Открывается окно настройки звуковой карты.
(Если Вы выбрали ASIO драйвер, то при нажатии на кнопку Control Panel… открывается окно настройки ASIO драйвера.
(Как настраивать ASIO драйвер описано в инструкции к ASIO.)
Отмечая галочками, Вы включаете и выключаете установленные звуковые устройства.
Раздел Buffer Size позволяет задать размер памяти для обработки.
Если есть проблемы со звучанием (тормозит, «запинается», или еще что-нибудь), то двойным кликом можно изменить размер буфера.
В поле Sync Reference Вы выбираете главное звуковое устройство нажимая Yes или No
В поле Sync Reference выберите устройство для ввода и вывода.
Если Ваша карта поддерживает режим Full Duplex включите его в соответствующем разделе.
То же самое проделываем и с остальными вкладками.
Теперь обратимся непосредственно к звуковой карте.
В программе Adobe Auditon не предусмотрены регуляторы записи, и поэтому все настройки записи выполняются в звуковой карте.
Если у Вас стоит интегрированная звуковая карта (встроенная в материнскую плату) – действия такие –
— двойной щелчок левой кнопкой мыши по изображению динамика в правой нижней части экрана (там где часы).
— получаем такую картинку –
или щелчок правой кнопкой мыши по изображению динамика в правой нижней части экрана –
нажать — открыть регулятор громкости – получаем то же изображение.
Нажимаем – Параметры – Свойства –
— в разделе Микшер выбираем свою карту
— Воспроизведение / Запись – отображают регуляторы громкости, задействованные в этих разделах.
В данный момент нас интересует ЗАПИСЬ — ОК.
Появляется окно с регуляторами записи — Recording Control, выбранными в окне – Свойства – Запись.
В зависимости, от того, что нам нужно записать, ставим галки напротив нужных входов.
— если нужно записать ТОЛЬКО микрофон, и он включен в МИКРОФОННЫЙ вход карты ставим галку – Microphone.
— записать ТОЛЬКО линейный вход – Line-In
— если нужно, чтобы одновременно, (НА ОДНУ ДОРОЖКУ — моно или стерео), записывалось всё что звучит – Миди, микрофон, линейный вход и т.д. – выбираем What U Hear.
Часто на форумах задают вопрос –
Почему вместе с голосом записывается минусовка?
– выбран неправильный режим записи (What U Hear – что слышу, то пишу)
– выбирайте запись только микрофонного входа, если микрофон включен в микрофонный вход карты.
— если микрофон включен через предварительный усилитель (микшер) в линейный вход карты – выбирайте ТОЛЬКО линейный вход.
У меня установлена карта Creative SB Live, поэтому виртуальный микшер карты выглядит по-другому.
Выбираем то, что будем писать.
Например микрофон.
И не забываем следить за уровнем записи.
На этой странице
В этом документе приведены рекомендации по устранению неполадок, возникающих при записи, воспроизведении или отслеживании в Adobe Audition CS5.5, CS6 или CC.
Проблемы с записью могут проявляться различным образом, в том числе:
- Низкое качество аудиозаписей.
- Аудиозапись можно отследить в системе, но записанный аудиофайл оказывается пустым.
- Задержка воспроизведения во время отслеживания входных аудиозаписей или при записи.
- Пропуски или прерывания записи.
Проблемы с записью и воспроизведением могут быть вызваны различными факторами, в том числе конфликтами между драйверами устройств, программным обеспечением и оборудованием, а также повреждением элементов в определенных файлах. Хотя некоторые ошибки возникают только при работе с Adobe Audition, приложение Adobe Audition не обязательно является их причиной. Может быть так, что это единственное приложение, потребляющее достаточное количество памяти или ресурсов процессора, чтобы проявилась данная проблема.
Для того, чтобы данный документ принес вам пользу, выполняйте приведенные в нем задания по порядку. Ведите учет выполняемых шагов и записывайте результаты каждого шага, в том числе ошибки и иные проблемы. Служба технической поддержки Adobe сможет использовать эту информацию, чтобы помочь вам в устранении неполадки.
Если вы ищете информацию о предыдущих версиях Audition, щелкните здесь.
Задержка звука
Задержка звука — это время, за которое звуковой сигнал проходит от входа аудиокарты до ее выхода. Звуковой сигнал переводится в цифровой формат и обрабатывается в Adobe Audition с добавлением необходимых эффектов. Затем он преобразуется обратно в аналоговый формат, в котором его можно услышать (отследить) на выходе аудиокарты. Каждый из этих шагов увеличивает значение задержки звука, которая измеряется в миллисекундах (мс). Поскольку имеющиеся аудиозаписи (это аудиофайлы, находящиеся на дорожке в Multitrack) уже переведены в цифровой формат, задержка звука в них другая. В Adobe Audition это расхождение задержки воспроизведения между имеющимися аудиодорожками и отслеживаемыми файлами проявляется в наиболее заметной задержке звука.
Как правило, задержка звука свыше 10 мс может вызвать слышимую задержку воспроизведения имеющихся дорожек и отслеживаемых файлов. C помощью параметров буфера (см. шаг 6 ниже) можно уменьшить задержку звука. Однако структура драйвера для аппаратного устройства и количество обрабатываемых эффектов может затруднить процесс отслеживания или даже сделать его бесполезным. Если драйвер используемой аудиокарты не обеспечивает достаточно низкую задержку, отслеживание звука во время записи может быть невозможно. Используйте другую аудиокарту с драйверами, обеспечивающими низкую задержку (например, аудиокарту ASIO).
Общие рекомендации, применимые ко времени задержки.
- Менее 10 мс: позволяет отслеживать входящие дорожки, включая эффекты, в реальном времени.
- 10 мс: задержку можно выявить, но при этом аудиофайл звучит естественно, поэтому такая задержка может использоваться для отслеживания.
- 11–20 мс: пригодность процесса отслеживания снижается, поскольку фактический источник звука подавляется, и при этом проявляется отслеживаемый входной сигнал.
- 20–30 мс: задержка звука становится явной и звучит уже не как компонент исходного сигнала.
Примечание. Для человеческого слуха задержка звучит естественно, поскольку она распространена в окружающем мире. Слух основывается на частоте сигнала, расстоянии от источника звука и физических свойств человеческого уха. Задержка в процессах записи и отслеживания возникает из-за физических свойств и ограничений аудиокарты, драйверов устройств и мощности ЦП компьютера.