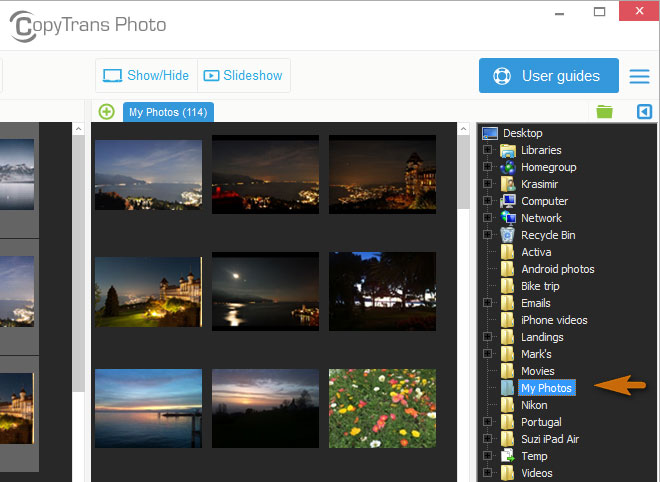При копировании фотографий с iPhone в iCloud и наоборот, все снимки выделяются по отдельности. Здесь нет быстрой кнопки «отметить все», поэтому во время загрузки большого количества файлов возникают проблемы. Далее мы расскажем, как выделить все фото в iCloud на компьютере.
Как перенести все фото с iPhone в iCloud
Чтобы снимки не потерялись и стали доступны с других устройств, настройте синхронизацию с облачным хранилищем. Для этого важно, чтобы в айклауд у вас было свободное место (по умолчанию пользователям доступно всего 5 Гб). После этого:
- На iPhone перейдите в меню «Настройки» и в верхней части списка нажмите на имя идентификатора Apple.
- Откроется подробная информация. Здесь находим и выделяем блок «iCloud».
- Появится новая вкладка, где будет подробно описаны свойства хранилища (доступное место, список приложений, использующих iCloud).
- Чтобы перенести все снимки в iCloud, напротив пункта «Фото» передвиньте ползунок в состояние «включено».
- При необходимости отметьте для синхронизации дополнительные пункты (медиатека, фотопоток, общий доступ).
Все фотографии автоматически будут синхронизироваться с сервисом айклауд автоматически, при наличии интернет подключения. При этом в iCloud будут скопированы все снимки сразу, если в облаке есть свободное место. После этого их можно смотреть прямо в браузере или скачать на комп.
Как скачать все фото из облака на компьютер
После того, как вы настроили синхронизацию снимков через iCloud, фотографии просматриваются на компьютере с операционной системой Windows или macOS прямо через веб-обозреватель. Порядок действий:
- В браузере перейдите на официальный сайт облачного хранилища айклауд и авторизуйтесь с помощью уникального идентификатора Apple.
- В открывшейся вкладке найдите и выберите раздел «Фото». После этого отобразится список доступных снимков.
- Если вы хотите перенести их на компьютер, то кликните на кнопку «Выбрать фото» (в правом верхнем углу). После этого выделите необходимые снимки и нажмите «Загрузить», чтобы скачать их на жесткий диск.
- Чтобы скинуть сразу все снимки, то выделять их надо особым образом. Для этого удерживая клавишу «Shift» на клавиатуре отметьте сначала первый снимок, а затем последний. После этого вновь выберите «Загрузить».
Способ актуален для компьютеров с операционной системой Windows и macOS. Быстрое выделение всех снимков с помощью «Shift» можно использовать и для удаления фотографий. Но учтите, если стереть их с iCloud, то они будут недоступны и на других устройствах. Если, конечно, вы не успели их выгрузить на ПК.
Если хотите скачать группу фотографий, но не все, то выделяйте только нужные, используя клавишу «Shift» на клавиатуре. Так вы выберите любое количество снимков. Например, за месяц или неделю.
Как скачать все фото через cloud master
Клауд мастер для iCloud — это программа-клиент, которая позволяет работать с облачным хранилищем напрямую, а не через браузер. Программа скачивается с официального сайта Apple для операционных систем на Windows и macOS:
- Загрузите и установите дистрибутив iCloud для вашей операционной системы.
- Запустите программу и настройте все необходимые параметры синхронизации.
- Поставьте флажки напротив пунктов «Медиатека» и «Мой фотопоток», чтобы файлы из этих папок автоматически копировались на ПК.
- Дополнительно не забудьте отметить параметры «Загружать новые фото и видео на пой ПК с Windows», если хотите, чтобы с iPhone новые снимки копировались автоматически. При необходимости измените место хранения файлов по умолчанию.
- Чтобы выгружать новые фото с ПК на смартфон, поставьте флажок напротив нужного пункта. При необходимости укажите путь к файлам.
Нажмите «Готово», когда настроите все параметры. После этого можете синхронизировать фотографии даже не подключая iPhone к ПК. Для этого дополнительно потребуется авторизоваться в программе с помощью своего Apple ID.
Использование виртуального хранилища является не только эффективным, но и удобным, потому как достать фото из iCloud и загрузить его на диск можно всего в несколько простых действий. Благодаря функции «Мой фотопоток» пользователь сможет просматривать фотки со всех устройств, работающих на операционной системе Mac OS и IOS. Порядок перемещения файлов зависит от того, с какого именно гаджета и на какое устройство будет совершаться перенос.
Как достать фото из iCloud
С целью экономии памяти смартфона разработчиками компании Apple был создан специальный виртуальный диск, с помощью которого все файлы можно автоматически помещать на диск и с легкостью синхронизировать с другими устройствами.
Приложение предоставляет возможность пользователю не только просматривать любимые снимки, но и сохранять их на другие накопители, к примеру, в память ПК или на SD-card в смартфоне.
Два ключевых вопроса, которыми задаются любители продукции Apple:
- Как выгрузить фото из iCloud на компьютер?
- Как выгрузить фото из iCloud в iPhone?
И в первом, и во втором случае нужно, чтобы приложение было активировано на смартфоне и на нем был включен пункт – «загрузить мой Фотопоток».
Для реализации задачи необходимо сделать несколько шагов:
- войти в настройки;
- перейти в раздел Айклауд;
- выбрать раздел «фото»;
- найти пункт «выгрузить фото» и активировать его.
Этот способ настройки будет актуальным для всех видов продукции Аппл. Что же касается ПК и гаджетов на системе Windows, для них нужно будет использовать онлайн сервис.
Перед тем, как перекинуть фото с Айклауда на комп или посмотреть его на гаджете, необходимо проверить наличие доступа к интернету или Wi-Fi.
Способ 1 Использование ПК
Как скачать фото с iCloud на компьютер?
Этот вопрос интересует как опытных пользователей бренда Аппл, так и начинающих.
Существует несколько вариантов выполнения задачи.
Использование веб-версии облака
Это один из самых простых вариантов. Он будет актуален для устройств, работающих на операционной системе, не принадлежащей этому бренду. К примеру, для ПК или планшета на Windows или Android. В данной ситуации устанавливать специальные приложения не понадобиться. Главное, чтобы был доступ к интернету.
Перед тем, как скинуть фото с Айклауд на компьютер, нужно убедиться, что они синхронизировались и были перенесены в облако.
Если эта функция на смартфоне будет отсутствовать, скопировать изображения не выйдет.
Далее нужно следовать простым правилам от iCloud «Как скачать все фото»:
- Открыть Internet Explorer и перейти по ссылке icloud.com.
- На открывшейся странице прописать логин и пароль от личного аккаунта.
- Сервис запросит согласие с условиями и правилами пользования, для подтверждения необходимо нажать «принять». Перед пользователем появится меню.
- В нем нужно выбрать «iCloud Drive». Это позволит перейти в хранилище, где размещены нужные фотографии.
- В меню необходимо найти папку «Мои фото» и нажать на нее.
- Перед пользователем появятся все снимки, помещенные в облако. Чтобы их вытащить, необходимо выделить файлы и нажать на значок «скачать».
Подобный способ получения информации с облака позволяет скачивать только выбранные файлы. Загрузить необходимые изображения одним файлом в данном случае не выйдет.
Использование приложения на Mac OS, привязанного к одному Apple ID.
Этот вариант намного проще, ведь облако уже привязано к конкретному человеку и для его последующего использования не нужно проводить авторизацию в личном аккаунте.
Перед тем, как выделить фото в iCloud на компьютере, необходимо войти в настройки устройства, перейти в раздел с настройками облака и активировать функцию с фотопотоком.
На ПК будет создана отдельная папка, где будут загружены все изображения с облака. Их можно переместить на другой носитель информации.
Способ 2 Загрузка на iPhone
Если по каким-то причинам использование виртуального хранилища владельцу устройства Аппл не удобно, он может перенести необходимую информацию обратно на гаджет.
Сделать это довольно легко:
- Перед тем, как загрузить фото из Айклауд в Айфон, нужно перенести необходимые файлы в личный аккаунт Айклауд.
- После нужно авторизоваться в iCloud на другом гаджете и выбрать в настройках синхронизацию.
- Все изображения автоматически загрузятся на устройство. Все изображения можно перенести из этой папки в другую.
Вышеописанный способ будет актуален для тех, кто не знает, как вернуть фото из Айклауд в телефон, или желает получить доступ к изображениям на другом смартфоне.
Как переместить все фото из iCloud?
Как выбрать все фото в iCloud?
Все достаточно просто. Можно сразу загрузить всю папку.
Что же касается освобождения памяти в виртуальном хранилище, для этого необходимо переместить изображения из папки фотопотока в другую.
Возможные проблемы
Если при синхронизации возникнут трудности, нужно проделать следующие простые шаги:
- повторно авторизоваться в Айклауд;
- перезагрузить устройство;
- убедиться, что в настройках все необходимые пункты выбраны.
В крайнем случае, стоит связаться с техподдержкой компании и уточнить, что может стать причиной возникшей трудности.
Всем привет! Если вы хотите знать, как выгрузить фото из icloud на компьютер, то эта статья именно для вас! Следует рассмотреть несколько вариантов, как быстро загрузить фото из iCloud на персональный компьютер.
Если правильно настроить синхронизацию, то в будущем все сделанные и скачанные фотографии будут передаваться на компьютер в автоматическом режиме.
iCloud является облачным хранилищем, которое было создано корпорацией Apple. Основной целью создания такого хранилища была безопасность и сохранение всех личных данных пользователя. Необходимо было осуществить синхронизацию данных между всеми устройствами под одним аккаунтом.
Настройка синхронизации
Пользователи, у которых установлена операционная система IOS могут синхронизировать не весь контент, который находится на устройстве. Если вы хотите загрузить фотографии на ПК, то для начала необходимо разрешить перемещение снимков на устройстве.
- Для этого следует зайти в настройки вашего гаджета,
- затем нажать на графу iCloud
- и в появившемся окне следует включить две всплывшие графы.
Теперь подключитесь к интернету, гаджет самостоятельно начнет передачу данных в облачное хранилище. В настройках можно самому посмотреть, когда осуществлялась последняя синхронизация с телефоном.
Синхронизация через браузер
Пользоваться данным сервисом и загружать из него контент можно через ПК. Для этого необходимо через браузер зайти на сайт iCloud. После этого авторизоваться, введя личные данные.
Далее на мониторе появится окно, необходимо принять условия соглашения.
После этого вы попадете в меню своего аккаунта, здесь необходимо кликнуть на значок «iCloud Drive».
Далее откроется все содержимое вашего облачного хранилища, следует выбрать необходимую папку.
В данном разделе будет возможность загрузить фотографии в облачное хранилище с ПК или, наоборот, а также выгрузить их оттуда. Для этого кликните по иконке «Download».
Скачать всю папку фотографий на ПК невозможно, необходимо загружать каждый снимок отдельно, поэтому такая процедура может показаться неудобной, особенно при большом количестве контента.
Синхронизация со смартфоном и планшетом
Если ваши гаджеты привязаны к Apple ID, то у них автоматически имеется облачное хранилище. Все что в нем находится можно открыть через любой гаджет, авторизовавшись в iCloud.
- Для этого на телефоне или планшете откройте настройки сервиса и включите опцию под названием «Мой фотопоток».
- Сделайте снимок и дождитесь его загрузки на облачное хранилище.
- После этого возьмите другой гаджет, зайдите в настройки облачного хранилища и кликните по иконке «Фотопаток».
- Здесь вы найдете весь контент, загруженный с других устройств, которые авторизованы в этом облачном хранилище.
Работа с Mac OS
Если в облачном сервисе есть контент, который нужно загрузить на ПК, то для начала следует зайти в настройки ПК и включить поток фотографий, как показано на картинке.
Также в настройках разрешите общий доступ к файлам. Затем зайдите в папку «Фотопаток», здесь вы найдете все фотографии облачного сервиса, которые можно скачать.
Синхронизация с ОС Windows
Пользователи данной операционной системы также могут подключить синхронизацию с облачным хранилищем. Для этого следует скачать специальную программу на официальном сайте Apple, она бесплатная. После того, как ее скачаете, нужно ее запустить, согласиться с условиями лицензии и завершить установку.
После этого откройте программу и авторизуйтесь в своей учетной записи.
Далее на экране появятся настройки облачного хранилища, здесь нужно отметить те пункты синхронизации, которые вам необходимы.
После этого зайдите в настройки программы и активируйте все функции в появившемся окне, в том числе поставьте галочку в графе общего доступа. Затем кликните на иконку «Готово».
Теперь необходимо закрыть программу и перезагрузить ваш ПК. Таким образом все настройки сохранятся и начнется синхронизация, конечно, если ваш компьютер подключен к интернету. Если вы все сделали правильно, то в файловой системе в проводнике вы сможете увидеть папку iCloud Drive. Если по ней кликнуть, то отобразится все содержимое облачного хранилища.
Также откройте «Мой компьютер» на вашем ПК. Здесь в появившемся окне в разделе устройства и диски вы найдете свое облачное хранилище.
Открыв фотографии, вы увидите два раздела: «Выгрузки» и «Загрузки».
Как выгрузить фото из icloud на компьютер
Чтобы загрузить фотографии на персональный компьютер, следует зайти в установленную программу облачного хранилища и нажать «Синхронизировать». После этого в появившемся окне, поставьте галочки в тех разделах, которые нужно скачать.
Можно настроить автоматическое скачивание, чтобы, например, сделанные снимки на телефоне, автоматически скачивались на компьютер. Для этого на гаджете следует открыть настройки облачного хранилища и в появившемся меню включить опцию под названием «Выгрузить в Мой фотопоток».
После этого, все сделанные и загруженные снимки на гаджете будут автоматически отправляться на компьютер. Однако есть одно условие, необходимо стабильное подключение интернета.
Решение возникших проблем
Бывает так, что не всегда можно установить и запустить iCloud для операционной системы Windows. Самой основной проблемой здесь является отсутствие стандартной программы под названием Windows Media Player. Она бесплатная, поэтому ее без труда можно загрузить из официальных источников.
Также если возникли неполадки в работе, проверьте ваше интернет-соединение, возможно у него слишком маленькая скорость, либо вообще он отключен. Может возникнуть проблема синхронизации с другими устройствами. Здесь проблема может заключаться в устаревшем контенте на вашем компьютере. Для этого на официальном сайте корпорации Apple скачайте специальную утилиту, которая обновит все необходимые приложения.
Объем облачного хранилища компании Apple ограничен, это касается бесплатной версии. Однако в разделе «Мой фотопоток» можно хранить любое количество контента, но стоит учесть, что через месяц после загрузки он будет удален. Поэтому заранее позаботьтесь об синхронизации гаджетов с вашим ПК.
Заключение
Итак, прочитав статью, вы узнали, как выгрузить фото из icloud на компьютер. Всех благодарю за внимание ну и жду ваши вопросы в комментариях. Мира вам и добра!
«>