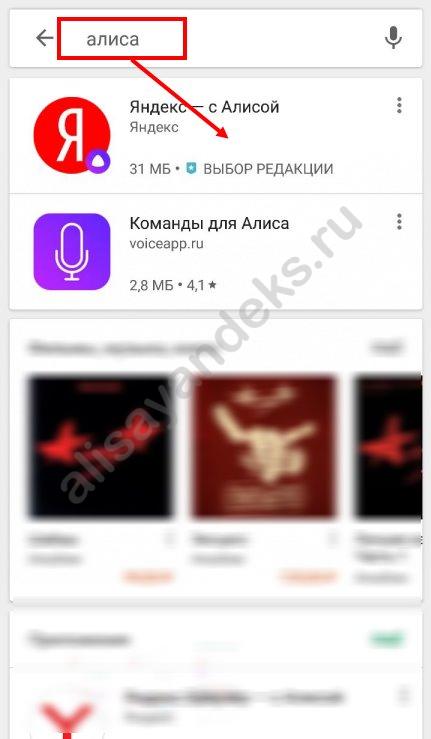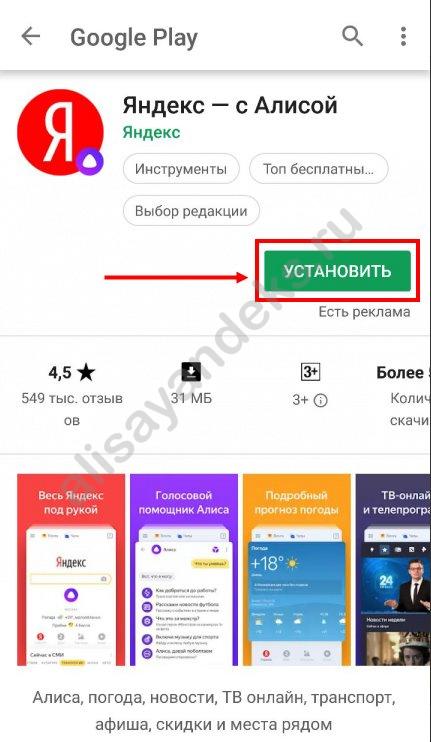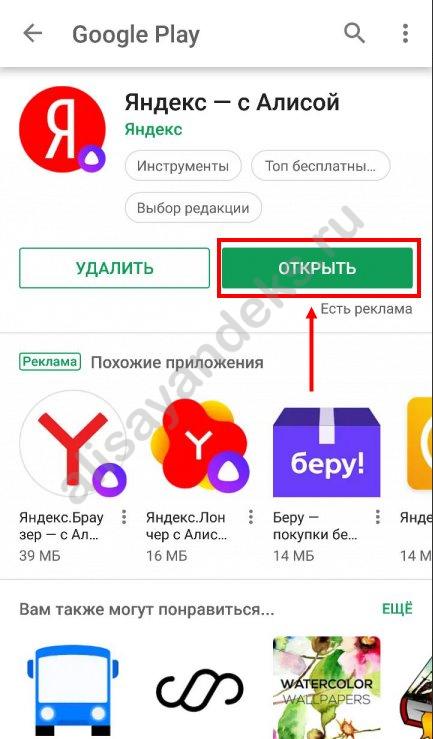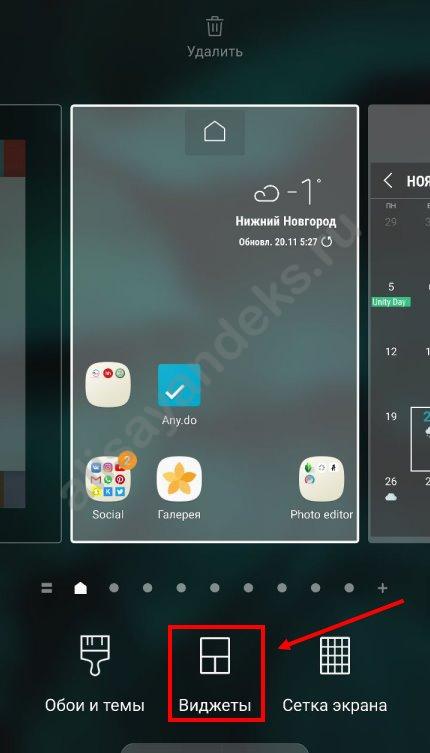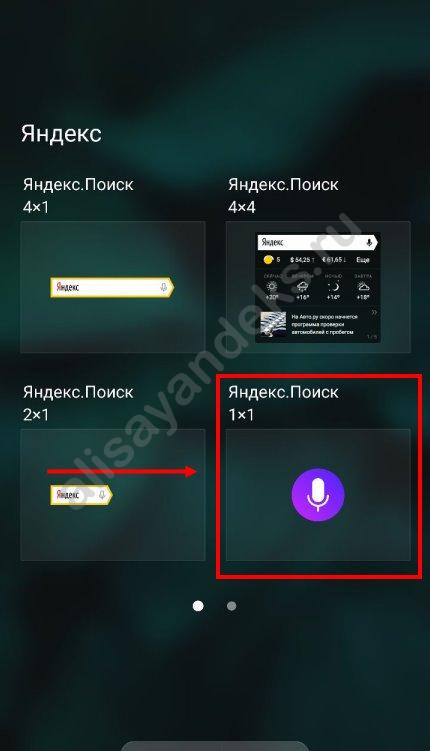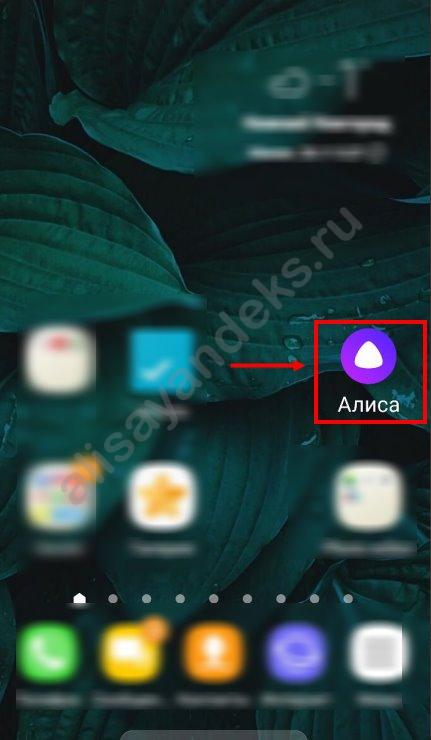Установить ярлык Яндекс на рабочий стол своего компьютера довольно просто – устанавливая браузер Яндекс, он все сделает за вас. Но что же делать в том случае, когда программа у вас уже установлена, но ярлык не установился, либо он был, но исчез?
Ниже описаны все известные методы, как добавить иконку Яндекс браузера на рабочий стол своего компьютера:
Создать ярлык, устанавливая Яндекс браузер
Первый и самый распространённый способ вывести значок на рабочий стол, это установить Яндекс браузер, который вы скачаете абсолютно бесплатно с официального сайта производителя. Просто перейдите по указанной ссылке: https://browser.yandex.ru и нажмите кнопку «Завантажити» либо «Скачать» (все зависит от вашего региона проживания).
Затем, как только дистрибутив загрузится на ваш компьютер, запустите его установку и следуйте указанным инструкциям.
По завершению процесса установки – ярлык браузера будет создан автоматически.
Как перенести на рабочий стол Яндекс-ярлык вручную
Данный метод будет полезен абсолютно всем, кто в очередной раз собрался постичь просторы интернета, но не обнаружил на своем рабочем столе ни малейшего намека на ярлык браузера.
Для этого вам понадобится найти установленный дистрибутив с программой.
Для этого запустите панель управления, затем перейдите в раздел «Параметры папок».
Далее перейдите во вкладку «Вид» и, используя бегунок «2» переместитесь в самый низ списка, где найдите строчку «Показывать скрытые файлы, папки и диски» – напротив этой строчки установите галочку, а после нажмите «OK».
Теперь приступим к возвращению ярлыка на «Свое законное место». Для этого вам понадобится перейти по следующему адресу: Мой компьютер
C: Users «Тут папка с именем вашей учетной записи» AppData Local Yandex YandexBrowser Application.
Теперь найдите значок приложения «browser» (на скриншоте он указан под номером 2) и щелкните по нему правой кнопкой своей мыши, затем в дополнительном контекстном меню найдите строчку «Отправить», а после «Рабочий стол (создать ярлык)» и щелкните по этой надписи левой кнопкой своей мыши.
Готово – ярлык создан.
Добавить ярлык через меню пуск
Для того чтобы вывести значок на рабочий стол таким методом, откройте «Меню пуск» на своем компьютере, теперь наведите указатель своей мыши на «Все программы» и через секунду откроется дополнительное контекстное меню, где вы найдете все ваши раннее установленные программы. Теперь из открывшегося списка найдите папку «Yandex» и откройте ее. Внутри вы найдете всего один файл – нажмите на него правой кнопкой, и выберите пункт «Отправить», а после на «Рабочий стол».
Создание ярлыка и указание точного адреса
Для этого щелкните правой кнопкой мыши по «Пустому месту» рабочего стола и из дополнительного контекстного меню выберите строчку «Создать», а после «Ярлык».
После этого вам «Выпадет» окно, в котором следует нажать на кнопку «Обзор» и указать путь хранения значка Яндекс браузера: C: Users «Тут папка с именем вашей учетной записи» AppData Local Yandex YandexBrowser Application browser.exe
После чего нажмите «Далее» и придумайте подходящее название для ярлыка (либо оставьте поле без изменений), после чего нажмите «Готово» и ярлык будет создан.
Установить ярлык на панель задач
Теперь, после того как вы воспользовались одним из выше перечисленных методов и создали ярлык на рабочем столе, давайте разберем как же его вернуть на панель задач.
Для этого найдите ярлык на рабочем столе, затем зажмите на нем левую кнопку вашей мыши и, не отпуская переместите указатель мыши на панель задач, после чего отпустите клавишу.
Установить значок Яндекс на рабочий стол (ссылка на сайт)
Речь идет о создании ярлыка, запуск которого позволит быстро и без лишних действий попасть на главную поисковую страницу сайта Yandex.ua
Для осуществления задуманного перейдите на главную страницу Яндекс поиска и скопируйте ссылку этого сайта. Выглядит она следующим образом: https://yandex.ua/
Следующая манипуляция выглядит практически идентично одной из выше описанных за исключением небольшого отличия: для этого щелкните правой кнопкой мыши по пустому месту вашего рабочего стола и выберите «Создать», а после «Ярлык».
Теперь наступает то самое небольшое отличие: в строку «Укажите расположение объекта» вставьте скопированную ранее ссылку и нажмите далее. После чего придумайте подходящее название для ярлыка (сайта) и нажмите готово.
Проделайте одну из таких несложных манипуляций, и вы всегда сможете без труда и лишних усилий запустить свой любимый и такой удобный для вас Яндекс браузер.
Так же мы сможете применить последний метод к любым желанным вам сайтам, что значительно сэкономит ваше драгоценное время при их поиске.
Мы расскажем тебе, как вывести Алису на главный экран телефона, что представляет собой и иконка быстрого доступа для мобильных телефонов и какими возможностями обладает. Также приведем пошаговую инструкцию, которая позволит поставить помощника на главный экран – изучай нашу статью, чтобы оптимизировать использование бота в несколько кликов.
Прежде чем рассказывать, как установить Алису на главный экран, рассмотрим, что представляет собой виджет. Это программа быстрого доступа для смартфонов, позволяющая использовать основные функции бота без лишних действий – не нужно открывать приложение или заходить в браузер. Другими словами – это аналог компьютерного ярлыка.
Основные возможности бота:
- Поиск информации;
- Общение;
- Игры;
- Ответы на вопросы;
- Вызов определенных программ.
Иконка имеет вид сиреневого круга, в центре которого находится микрофон белого цвета.
Обращаем твое внимание, что для активации необходимо разблокировать смартфон – в противном случае взаимодействие с голосовым помощником невозможно.
Итак, поговорим о том, как установить Алису на рабочий стол для Андроид.
Следуй нашей инструкции, чтобы достичь необходимого результата и получить кнопку быстрого доступа на своем смартфоне. Для начала необходимо скачать виджет Алиса на рабочий стол Андроид, а сделать это можно скачав Яндекс браузер с Алисой на Андроид.
После скачивания браузера с помощницей, на рабочем столе вашего телефона появится необходимый виджет!
Вот как это сделать:
- Открой магазин приложений, предустановленный на телефоне;
- Перейди к поисковой строке, расположенной сверху;
- Введи название программы и кликни на значок лупы;
- Дождись получения результатов поисковой выдачи и выбери нужный вариант из списка;
- Кликни иконку «Установить»;
- Дождись окончания загрузки и нажми «Открыть» в магазине или вернись к экрану и нажми на иконку приложения.
А если у тебя уже есть помощница, то, на всякий случай, обновить Алису на Андроид, как это сделать — узнаешь в другой нашей статье.
Итак, как добавить Алису на рабочий стол Андроид мы уже рассказали. Если ты уже загрузил программу, пропускай эту инструкцию и смело переходи к следующему шагу.
Рассказываем, как добавить виджет Алиса на главный экран телефона:
- Нажми на свободное место на экране и удерживай палец, пока не откроется режим настроек;
- Выбери пункт «Виджеты»;
- Выбери из списка название разработчика и кликни на «Яндекс.Поиск 1х1»;
- Готово!
Теперь ты можешь использовать помощника более функционально и получить доступ ко всем командам и возможностям.
Далее можешь прочитать интересную статью про то, как очистить переписку с Алисой.
Сегодня в статье расскажем как восстановить Яндекс браузер на телефоне Андроид. Бывают случаи когда приложение вылетает или на экране появляется предупреждение «Приложение остановлено» или «Приложение не отвечает». Так же по неосторожности пользователи, либо дети могут удалить приложение со смартфона. Так же часто возникает вопрос когда удаляется поисковая строка с главного экрана смартфона. По этому мы разобьем статью на две части, сначала расскажем как вернуть поисковую строку, а ниже как установить новую версию Яндекс.Браузера на телефон.
Как вернуть поисковую строку Яндекс на главный экран
Для возвращения строки поиска на главный экран телефона сделайте следующее:
- Откройте меню и найдите приложение Яндекс на вашем устройстве и нажимаем иконку настроек.
Находим пункт Строка поиска
Активируем пункт Поисковая строка
Восстановление браузера
Что бы восстановить сам браузер будем исходить из ваших потребностей и мощности вашего смартфона. Для закачки браузера откройте Play Маркет. И в поисковой строке введите «Яндекс». В результатах поиска отобразится сразу несколько приложений. Ниже мы вкратце рассмотрим каждое из них.
- Яндекс с Алисой – это основное мобильное приложение. Включает в себя голосового помощника, Яндекс.Дзен, музыку, игры, кино и сводки новостей. В общем набор максимум. Подробнее про Алису можно почитать тут: Секреты, скрытые функции и игры Яндекс Алисы.
- Яндекс.Браузер с Алисой – это мобильный браузер для просмотра веб страниц и сёрфинга на просторах Интернета.
- Яндекс. Браузер лайт – это облегченная версия браузера для смартфона. Если ваше смартфон не очень быстрый или содержит малый объем встроенной памяти рекомендуем скачать облегченную версию.
Пользователям Xiaomi устройств можно воспользоваться обновленным приложением GetApps для загрузки Яндекс программ, там находятся те же утилиты и игры что и в Play Маркет, но хранятся на серверах Сяоми.
Заключение
Надеюсь вы разобрались как вернуть поисковую строку на главный экран телефона или восстановить Яндекс браузер. Напишите в комментариях ответила ли статья на ваши вопросы или что-то осталось непонятным. Мы всегда стараемся давать обратную связь нашим читателям. Поможем вам разобраться с другими вопросами по работе Андроид и IOS смартфонов, решении ошибок.