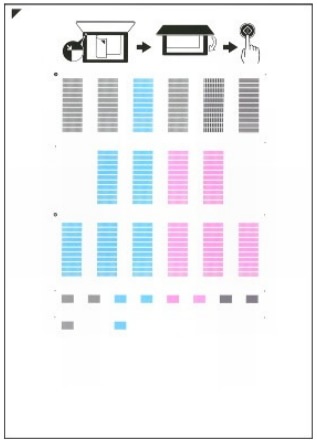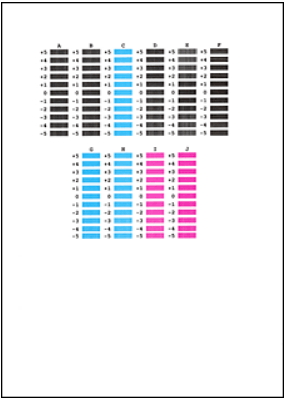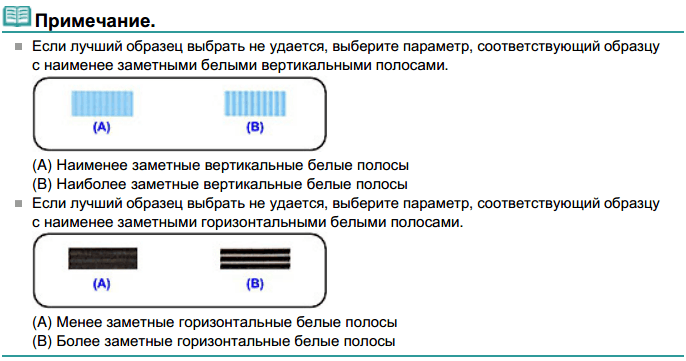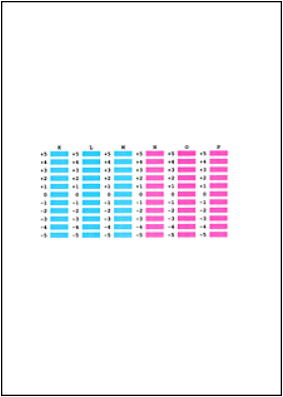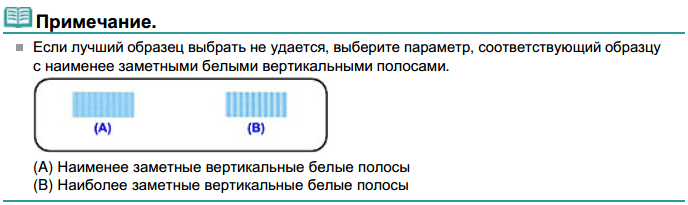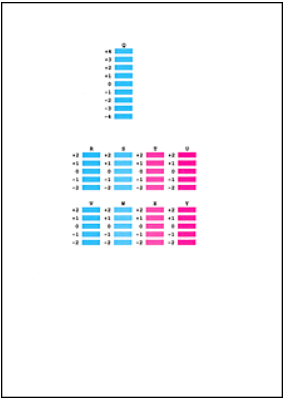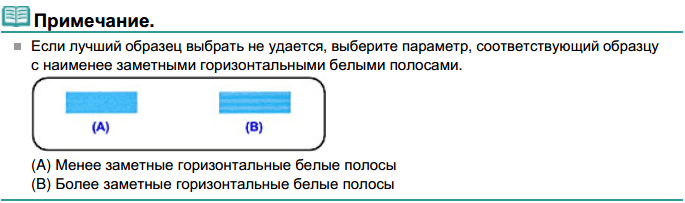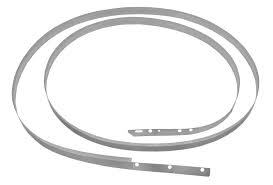Выравнивание печатающих головок
Если прямые линии печатаются со смещением или если х результаты печати неудовлетворительны, необходимо отрегулировать положение печатающей головки.
При низком уровне чернил образец выравнивания печатающих головок печатается неправильно. Замените картридж с низким уровнем чернил. Купите новый картридж pixma mp250 или картридж pixma mp270.
Нужно приготовить: лист обычной бумаги формата A4 или Letter
Используйте только белую бумагу, ни одна из сторон которой не загрязнена.
1. Убедитесь, что питание включено.
2. Загрузите в задний лоток лист обычной бумаги формата A4 или Letter.
3. Аккуратно откройте лоток приема бумаги и раскройте удлинитель выводного лотка.
4. Печать образца выравнивания печатающих головок.
(1) Несколько раз нажмите кнопку til (Обслуживание) (Maintenance), чтобы появилась буква u (буква «u» в нижнем регистре).
(2) Нажмите кнопку Черный (Black) или Цветной (Color).
Печатаются образец выравнивания печатающих головок.
Не следует прикасаться к образцу выравнивания печатающей головки в тех местах, где нанесен краситель.
Не следует загрязнять образец выравнивания печатающих головок. Если образец испачкан или смят, то шаблон может быть отсканирован неправильно.
5. Отсканируйте образец выравнивания печатающих головок, чтобы настроить положение печатающей головки.
(1) Поместите образец выравнивания печатающих головок на стекло сканера.
Положите образец выравнивания печатающих головок ЛИЦЕВОЙ СТОРОНОЙ ВНИЗ и совместите отметку в верхнем левом углу листа с меткой выравнивания
(2) Осторожно закройте крышку документа, убедитесь, что на индикаторном экране отображается U (буква «U» в верхнем регистре), затем нажмите кнопку Черный (Black) или Цветной (Color).
Устройство начнет сканирование образца выравнивания печатающих головок, и положение печатающих головок будет отрегулировано автоматически.
После окончания регулировки положения печатающих головок индикатор возвращается в режим ожидания работы. Снимите образец со стекла сканера.
Не открывайте крышку документа и не перемещайте загруженный образец выравнивания печатающих головок до завершения настройки положения печатающей головки.
При неудаче регулирования положения печатающих головок на индикаторном экране отображается код ошибки.
Чтобы отключить сообщение об ошибке, нажмите кнопку Стоп/Сброс (Stop/Reset) и убедитесь в том, что соблюдаются следующие требования.
— Стекло сканера и образец выравнивания печатающих головок не загрязнены.
— Образец выравнивания печатающих головок установлен в правильном положении лицевой стороной вниз.
Если после регулирования положения печатающих головок, как описано выше, результаты печати остаются неудовлетворительными, отрегулируйте положение печатающих головок с компьютера вручную.
Для печати и проверки значений регулировки положения печатающих головок выведите значок L на индикаторе, затем нажмите кнопку Черный (Black) или Цветной (Color)
выравнивания печатающих головок компенсирует неточность их установки и уменьшает
аппарат поддерживает два способа выравнивания головок: автоматическое
и выравнивание вручную.
автоматического выравнивания печатающей головки обратитесь к разделу «Выравнивание
головки» в руководстве пользователя «Основное руководство» и выполните эту
на панели управления аппарата.
выравнивания печатающей головки вручную производится следующим образом.
Выравнивание печатающих головок
настройки драйвера принтера.
кнопку Специальные параметры (Custom Settings) на вкладке
диалоговое окно Специальные параметры (Custom Settings).
на ручной режим выравнивания печатающей головки
флажок Выравнивать головки вручную (Align heads manually).
кнопку Отправить (Send). После появления запроса подтверждения нажмите кнопку
Выравнивание печатающих головок (Print Head Alignment) на
диалоговое окно Запуск выравнивания печатающих головок (Start Print Head
бумагу в устройство
три листа обычной бумаги формата A4 или Letter в задний лоток.
, что устройство включено, и нажмите кнопку Выровнять печатающую головку (Align
указание, появившееся на экране.
номера образцов с наименее заметными полосами в соответствующие поля.
выборе образца с наименее заметными полосами в окне просмотра произойдет
установка номеров в соответствующих полях.
Стр. 591 из 722 стр.
Выравнивание печатающих головок
Введя все необходимые значения, нажмите кнопку ОК.
все необходимые значения, нажмите кнопку ОК (OK).
лучший образец выбрать не удается, выберите параметр, соответствующий образцу
наименее заметными белыми вертикальными полосами.
(A) Наименее заметные вертикальные белые полосы
(B) Наиболее заметные вертикальные белые полосы
лучший образец выбрать не удается, выберите параметр, соответствующий образцу
наименее заметными горизонтальными белыми полосами.
(A) Менее заметные горизонтальные белые полосы
(B) Более заметные горизонтальные белые полосы
запросе подтверждения нажмите кнопку ОК (OK)
напечатан второй образец.
открывайте крышку сканирующего устройства во время печати.
номера образцов с наименее заметными полосами в соответствующие поля.
выборе образца с наименее заметными полосами в окне просмотра произойдет
установка номеров в соответствующих полях.
Стр. 592 из 722 стр.
Выравнивание печатающих головок
Введя все необходимые значения, нажмите кнопку ОК.
все необходимые значения, нажмите кнопку ОК (OK).
лучший образец выбрать не удается, выберите параметр, соответствующий образцу
наименее заметными белыми вертикальными полосами.
(A) Наименее заметные вертикальные белые полосы
(B) Наиболее заметные вертикальные белые полосы
запросе подтверждения нажмите кнопку ОК (OK)
напечатан третий образец.
открывайте крышку сканирующего устройства во время печати.
номера образцов с наименее заметными горизонтальными полосами в
выборе образцов с наименее заметными горизонтальными полосами в окне просмотра
номера будут автоматически установлены в соответствующих полях.
Стр. 593 из 722 стр.
Выравнивание печатающих головок
Введя все необходимые значения, нажмите кнопку ОК.
все необходимые значения, нажмите кнопку ОК (OK).
лучший образец выбрать не удается, выберите параметр, соответствующий образцу
наименее заметными горизонтальными белыми полосами.
(А) Менее заметные горизонтальные белые полосы
(Б) Более заметные горизонтальные белые полосы
выполнить печать и проверить текущий параметр, откройте диалоговое окно Запуск
печатающих головок (Start Print Head Alignment) и нажмите кнопку Напечатать

Постепенно синхронизация может расстроиться при длительной эксплуатации. На печати это проявляется смещением текста в горизонтальном направлении, что сразу же становится заметно на вертикальных линиях таблиц.
Другая причина такого дефекта печати – загрязнение ленты энкодера. Об этом — позже.
Выравнивание ПГ можно делать двумя способами:
Автоматическое выравнивание ПГ доступно не на всех печатающих устройствах Canon. Так как для ее выполнения обязательно сочетание принтер/сканер, это должно быть как минимум МФУ. Есть ли такая возможность на вашем аппарате, смотрите в инструкции пользователя. В этой статье мы рассмотрим Canon PIXMA MP280.
Автоматически
1. Необходимо убедиться, что чернила не заканчиваются. (Возможно, будут полезны статьи: как заправить картридж Canon 510/511 и установка СНПЧ ColorWay на Canon Pixma MP250, MP280). В противном случае образец для выравнивания ПГ распечатается неправильно.
3. Вставляем чистый лист бумаги в задний лоток.
4. Разворачиваем подставку для распечатанные листов.
5. Жмем, несколько раз, кнопку «Обслуживание», которая с пассатижами и отверткой.
до появления буквы «u» на световом индикаторе.
Индикатор печати листа автоматической калибровки
6. Жмем кнопку «Black» или «Color» (ниже кнопки обслуживания) и ждем пока распечатается образец выравнивания печатающей головки.
7. Открываем крышку сканера и кладем распечатанный образец как показано на рисунке ниже.
На «человеческом» рисунке это выглядит так.
Правильное положение образца в сканере
8. Аккуратно, чтобы не сдвинулся образец, закрываем крышку сканера.
9. Проверяем, чтобы на световом индикаторе отображалась буква «U».
10. Жмем кнопку «Black» или «Color».
МФУ отсканирует образец и автоматически выровняем печатную головку.
Важно! Необходимо исключить какие-либо перемещения МФУ в пространстве при сканировании образца.
Если после выравнивания на световом индикаторе отобразится код ошибки — смотрите эту статью.
Если, после автоматического выравнивания ПГ, качество печати оставляет желать лучшего — делаем выравнивание вручную.
Вручную
2. Открываем настройки драйвера МФУ.
- Открываем меню «Пуск > Панель управления > Оборудование и звук > Принтеры»;
- Правой кнопкой мышки на значке МФУ и выбираем «Настройка печати».
3. Переходим на вкладку «Обслуживание» (Maintenance) и жмем кнопку «Специальные параметры» (Custom Settings).
4. В открывшемся окошке устанавливаем галочку «Выравнивать головки вручную» (Align heads manually).
5. Сохраняем изменения.
6. На вкладке «Обслуживание» жмем «Выравнивание печатающей головки».
7. Кладем, в задний лоток, 3 чистых листа формата А4.
8. В открывшемся окошке кликаем «Выровнять печатающую головку» (Align
Print Head) и выполняем, что «говорит» программа. Распечатается шаблон выравнивания ПГ.
9. Находим на распечатанном шаблоне образцы самого лучшего качества и вводим их номера в соответствующие поля.
Как выбрать лучшие образцы — ниже в примечании.
10. Жмем ОК и ждем распечатки следующего шаблона. Пока ждем МФУ не трогаем.
11. Находим на шаблоне лучшие образцы и вводим их номера в соответствующие поля.
Как выбрать — на рисунке ниже.
12. Выбираем ОК и ждем распечатки следующего шаблона.
13. Задаем в соответствующие поля номера образцов, где менее заметны горизонтальные полосы. Как выбрать — ниже.
Выравнивание ПГ вручную завершено.
Позиционирующая лента
За положение каретки во время печати отвечает лента энкодера или позиционирующая лента, и соответствующий ей датчик. Позиционирующая лента – это прозрачная полоска с нанесенными на ней черточками, подобными делениям на школьной линейке. При перемещении каретки расположенный на ней датчик считывает разметку на ленте, и ПГ «знает» где печатать. Если хотя бы одно из делений замазано чернилами или смазкой, датчик его не видит и каретка смещается в горизонтальном направлении больше, чем необходимо.
Для устранения проблемы необходимо позиционирующую ленту протереть. Сделайте это мягкой бумажной салфеткой, смоченной в специальной жидкости для промывки картриджей или средстве для мытья окон Мистер Мускул. Даже Фейри для посуды подойдет, только нужно затем протереть энкодер сухой салфеткой.
Важно: Ни в коем случае не используйте ацетон: он смоет деления на ленте. Спирт или водка также могут повредить разметку.
На видео показано, где находится позиционирующая лента и как ее почистить.