Недавно в редакции Windows 10 для рабочих станций появилась новая схема питания – Максимальная производительность. Но оказывается новую схему питания можно активировать и в обычной редакции Windows 10, к примеру, в Pro-версии.
Что для этого нужно сделать? В принципе ничего сложного нет. Необходимо в командной строке от имени Администратора прописать вот этот код: powercfg -duplicatescheme e9a42b02-d5df-448d-aa00-03f14749eb61 и у вас появится новая схема питания «Максимальная производительность».
Новая схема питания должна помочь решить проблему с микрозадержками, которые ранее были вызнаны из-за электропитания компьютера. Я, кстати, также решил проверить, а что изменится из-за новой схемы питания на практике? Будет ли действительно какая-та польза? Для начала я простое замерил показатели энергопотребления, для этого у меня есть Ваттметр. Значит, при сбалансированной режиме в простое ПК потреблял 120W, а при Максимальной производительности уже 135W. Небольшая разница есть. Также я заодно измерил показатели в энергосберегающем режиме, что составило 102W, а при Высокой производительности – 133W. Как видите, разница есть даже в режиме простоя, но на что дополнительная энергия тратится трудно сказать.
Далее я решил прогнать бенчмарки в играх и посмотреть, что изменится. Вначале я выбрал Rise of the Tomb Raider, тем более выбор у меня небольшой. Вначале настройки я вообще не менял, оставил все как есть, как мне и рекомендовал GeForce Experience. Там практически все на высоких. И при сбалансированном питании максимальное энергопотребление составило 280W, а при максимальной схеме питания – 283W. При этом FPS в игре не сказать, что разительно отличается, т.е. он вообще не отличается. Разве что можно отметить 1% времени кадра, где видно разница между 29,7 у сбалансированного режима против 23,5 у максимальной схемы питания., при этом 0,1% – 19,4 и 19,7 соответственно.
Далее я также протестировал в Ларке, но с упором в процессор, для этого я понизил настройки и заодно отключил вертикальную синхронизацию, чтобы снять лок fps. И с такими параметрами разница также небольшая, но можно отметить, что 0,1% выше на максимальной схеме питания, но мне кажется, что это всего лишь погрешность, все-таки бенчмарк Ларки непредсказуем.
Далее я протестировал Just Case 2 – это довольно уже старая игра, но у меня, к сожалению, больше нет игр с бенчмарками, чтобы идеально построить сцену, но тем не менее давайте посмотрим, что получилось. Как видите, энергопотребление здесь больше отличается 241W на балансе и 256 на максималке. Настройки высокие. И как мы видим, средний FPS выше на сбалансированном питании, но максимальный fps, 1% и 0,1% выше на максимальной схеме питания.
Я решил повторить этот тест, но с другими декорациями, такая возможность здесь есть, и я вначале протестировал максимум, а потом баланс, а то вдруг из-за подгрузи гибридного жесткого диска такие показатели, но нет… результаты практически такие же. Отличия просто минимальное, разницу можно найти только в энергопотреблении. Кстати, можно заметить, что ПК не так сильно потребляет электроэнергию, поэтому можете мощные блоки питания не брать.
Какой можно сделать из этого вывод? Максимальная схема, питая возможно действительно Вам даст какой-то буст, но в целом толку от этого мало. От разгона будет его гораздо больше. Правда тестов желательно бы побольше сделать, но у меня просто не так много игр было установлено, тем более, это всего лишь гайд для активации новой схемы питания, поэтому если хотите более развернутые тесты, то поддержите это видео лайком, да и вообще напишите, что вы конкретнее хотели бы увидеть в тестах?
Как посмотреть и изменить схему питания
Сначала давайте посмотрим, какая выбрана схема. В Windows 10 для этого нажмите правой кнопкой мыши на значке батарейки в системном лотке и выберите опцию «Электропитание» (Power Options).
В настройки можно попасть и через Панель управления (Control Panel). Перейдите в категорию «Оборудование и звук» (Hardware and Sound) и нажмите ссылку «Электропитание».
Здесь можно выбрать схему электропитания. По умолчанию предлагаются «Сбалансированная» и «Экономия энергии», а схема «Высокая производительность» спрятана в пункте «Показать дополнительные схемы» (Show additional plans). Производитель компьютера может добавить в список собственные схемы, а кроме того, их можно создавать самостоятельно.
Каждая из схем, по сути, представляет собой набор параметров. Вместо того чтобы настраивать каждый из них по отдельности, с помощью схем можно легко изменять настройки группой. Например:
Сбалансированная схема автоматически повышает частоту процессора, когда это необходимо, и сокращает, когда нагрузка на процессор уменьшается. Эта схема выбрана по умолчанию и подходит в большинстве случаев.
«Экономия энергии» помогает уменьшить энергопотребление за счет постоянного снижения частоты процессора и яркости экрана, а также сокращения ряда других показателей.
«Высокая производительность» поддерживает частоту процессора на одном и том же уровне даже при простое и повышает яркость экрана, а также отключает режим энергосбережения для других компонентов, включая жесткий диск и адаптер Wi-Fi.
Но полагаться на наши краткие описания необязательно – можно своими глазами увидеть, как работают разные схемы питания. В окне «Электропитание» нажмите ссылку «Настройка схемы электропитания» (Change plan settings) рядом с названием выбранной схемы, а в следующем окне – ссылку «Изменить дополнительные параметры питания» (Change advanced power settings). С помощью выпадающего меню вверху появившегося диалогового окна можно переключаться между разными схемами питания, чтобы посмотреть все настройки в каждой из них.
Имеет ли смысл менять схему питания?
Менять настройки питания совсем не обязательно. Сбалансированная схема подходит в подавляющем большинстве случаев. Даже если требуется продлить работу ноутбука от аккумулятора, достаточно просто вручную снизить яркость экрана. Если на компьютере не используется требовательное к ресурсам программное обеспечение, большинство современных процессоров все равно автоматически переходит в режим энергосбережения при простое. Ну а при использовании требовательного ПО Windows сама повышает частоту процессора, так что даже если на компьютере предполагается играть в продвинутые игры, можно оставить сбалансированную схему питания. При запуске игры процессор будет работать на полную мощность.
На ноутбуках каждая схема питания предусматривает разные настройки в зависимости от того, работает ли устройство от батареи или подключено к электросети. В сбалансированной схеме настройки при подключении к электросети довольно агрессивные – вентиляторы, например, работают на полную мощность для эффективного охлаждения процессора. Чтобы использовать такие же настройки при работе от батареи, можно выбрать схему «Высокая производительность», но в действительности прирост производительности будет не настолько ощутим.
В Windows 7 и 8 переключаться между схемами «Сбалансированная» и «Экономия энергии» можно по нажатию левой кнопкой мыши на значке батареи в системном лотке. В Windows 10 при нажатии на значке батареи доступны только настройка яркости и режим «Экономия заряда» (Battery Saver). Этот режим – прекрасная альтернатива схеме «Экономия энергии», поскольку в нем снижается яркость экрана, что позволяет заметно снизить энергопотребление даже на современных компьютерах. Также в этом режиме запрещена фоновая работа приложений из магазина Windows 10, но это пригодится, только если вы активно пользуетесь этими приложениями вместо традиционных настольных программ.
Самое замечательное, что режим «Экономия заряда» включается автоматически, когда остается 20% заряда (этот показатель можно отрегулировать вручную). Это избавляет от необходимости переключаться между схемами питания вручную.
В Windows 10 схемы электропитания запрятаны глубоко в Панели управления, поскольку пользоваться ими нет никакой нужны. Более того, на современных компьютерах с технологией InstantGo, которая переводит ПК в спящий режим наподобие смартфона или планшета, по умолчанию вообще есть только сбалансированная схема электропитания. Схем «Экономия энергии» и «Высокая производительность» нет, хотя их можно создать вручную. Но Microsoft считает, что пользователям нет необходимости возиться с настройками питания на современных компьютерах.
Как создать собственную схему
Хотя особой необходимости переключаться между схемами питания нет, эта возможность все равно может пригодиться. Такие настройки, как яркость экрана, время отключения дисплея и время перехода компьютера в спящий режим, непосредственно связаны со схемами электропитания.
Для изменения параметров схемы откройте в Панели управления раздел «Электропитание» и нажмите ссылку «Настройка схемы электропитания». В открывшемся окне можно изменить яркость экрана, время отключения дисплея и время перехода в спящий режим, причем для работы от сети и от батареи можно выбрать разные настройки.
Дополнительные параметры питания, которые можно изменить по соответствующей ссылке, тоже связаны со схемой электропитания. Здесь есть и простые настройки, такие как действие кнопки питания, и более продвинутые – например, разрешено ли пробуждение компьютера по таймеру. Также можно настроить перевод жестких дисков, USB-устройств и адаптера Wi-Fi в режим энергосбережения, в котором они потребляют гораздо меньше энергии при простое.
Некоторые из настроек могут пригодиться при диагностике проблем. Например, если подключение по Wi-Fi работает нестабильно, можно отключить режим энергосбережения в пункте «Параметры беспроводного адаптера» (Wireless Adapter Settings), чтобы он не переходил в спящий режим. Аналогичным способом можно решить проблему с нестабильной работой USB-устройств.
Таким образом, настройки сбалансированной схемы электропитания имеет смысл регулировать. Но вот переключаться между схемами совсем не обязательно.
Даже на игровом компьютере нет смысла включать схему «Высокая производительность». Процессор от этого быстрее работать не будет. Он и так автоматически переходит на максимальную частоту при запуске требовательных игр. А при выборе схемы «Высокая производительность» процессор просто будет больше времени работать на этой максимальной частоте и, соответственно, производить больше тепла и шума.
Практически для всех пользователей лучший совет – вообще забыть о существовании схем электропитания. Оставьте сбалансированную схему – этого вполне достаточно.
В Windows по умолчанию установлен "Сбалансированный" план электропитания и многие пользователи его используют всё время, никто и ничего не меняет. Если же зайти в настройки электропитания, там есть еще как минимум два плана — "Экономия энергии" и "Высокая производительность". На некоторых компьютерах производители устройства добавляют дополнительный план электропитания. В сегодняшней статье мы рассмотрим какая между ними разница, и есть ли надобность в их смене.
Где посмотреть и сменить план электропитания?
В строке поиска напишите Электропитание и нажмите клавишу Enter.
Также во всех версиях Windows электропитание можно найти в панели управления, или если ваше устройство с батареей — нажать на значок батареи правой клавишей мыши и выбрать из открывшегося меню "Электропитание".
Сразу вы увидите два плана электропитания "Сбалансированный" и "Экономия энергии", ниже если нажать на "Показать дополнительные схемы" — вы увидите план "Высокая производительность". В этом окне вы сможете выбирать планы электропитания из установленных, или создавать собственные.
Какая разница между планами электропитания?
Каждая из этих схем управления питанием является набором настроек:
- Сбалансированный — данный план электропитания автоматически повышает быстродействие процессора, когда компьютер нуждается в этом и уменьшает его, когда компьютер бездействует. Данный план включен по умолчанию и подходит в большинстве случаев всем.
- Экономия энергии — этот план пытается всё время экономить энергию, за счет уменьшение яркости экрана, замедления процессора, отключения модулей и т.д. Минусы данного плана: приложения могут запускаться дольше и работать медленнее, экран может быть недостаточно ярким.
- Высокая производительность — в данном плане скорость работы вашего процессора всегда на максимуме, даже когда компьютер не используется. Также увеличена яркость экрана и модули (Wi Fi, Bluetooth и т.д.) не переходят в режим энергосбережения.
Но это только общие характеристики, в каждом плане порядка нескольких десятков различных настроек, посмотреть их все можно нажав левой клавишей мыши на "Настройка схемы электропитания" (рядом с названием схемы электропитания) => внизу выберите "Изменить дополнительные параметры питания" => в следующем окне смотрите или изменяйте любые параметры выбранного плана электропитания, также сверху можно выбрать любой из планов и посмотреть его настройки.
Нужно ли менять план электропитания?
Здесь спорный вопрос, если план "Сбалансированный" сам увеличивает или уменьшает производительность в зависимости от ваших потребностей, то зачем его менять? С другой стороны, что делать, если к вашему ноутбуку подключен монитор (телевизор) и вам ненужен экран самого ноутбука, вы его закрываете и в этот момент согласно планов электропитания он переходит в спящий режим. Или возможно вы используете свой компьютер как терминал удаленного доступа и вам нужно, чтобы он был включен постоянно, не переходил в спящий режим и не отключал никакие устройства.
Конечно лучше открыть план электропитания и настроить все пункты под свои потребности, но если вы в этом не очень разбираетесь и времени разбираться нет? Когда нужно, чтобы батарея вашего устройства дольше держала заряд — выбирайте "Экономия энергии", когда нужно чтобы ПК работал на максимуме и не переходил после минутного простоя в сон — выбираете "Высокая производительность". Но все же я рекомендую зайти в настройки выбранного плана и изменить необходимые для работы устройства параметры, начните и поймете, что это не так сложно как кажется.
Как настроить план электропитания?
Зайдите в "Настройка схемы электропитания" (рядом с названием плана электропитания).
В данном окне вы можете настроить: яркость экрана, через сколько времени при бездействии переводить компьютер в спящий режим, через сколько времени затемнять дисплей, через какое время при бездействии компьютера отключать дисплей. Чтобы увидеть еще больше настроек нажмите левой клавишей мыши на "Изменить дополнительные параметры питания".
Здесь вы можете настроить: вводить ли пароль при пробуждении; отключать жесткий диск через заданное время бездействия, или не отключать; настроить параметры фона рабочего стола; настроить параметры адаптера беспроводной сети, то есть уменьшить производительность или увеличить; варианты сна и через сколько времени бездействия переводить компьютер в сон; разрешить таймеры пробуждения; запретить или разрешить временно отключать USB; какие действия проводить во время закрытия крышки ноутбука или нажатия на кнопку питания; и многое другое.
После выбора нужных настроек просто нажмите левой клавишей мыши на "ОК" и закройте все ненужные открытые окна.
На сегодня всё, если есть дополнения — пишите комментарии! Удачи Вам 🙂










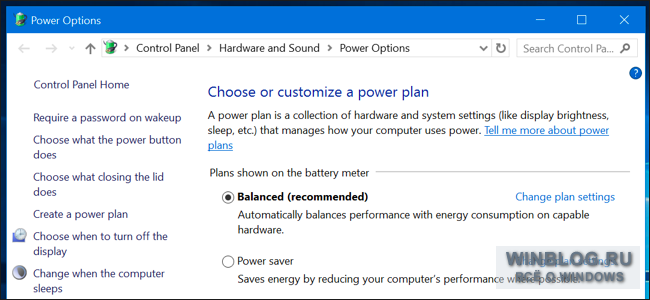
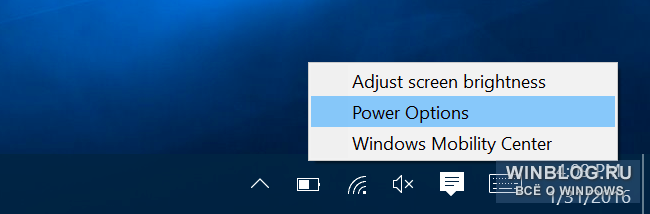
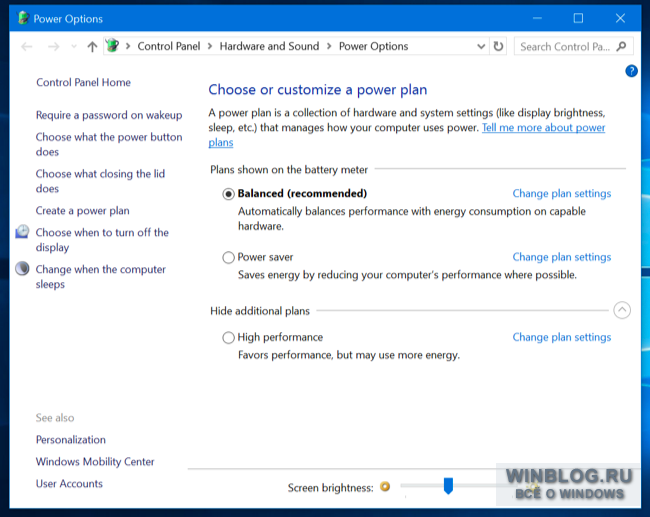
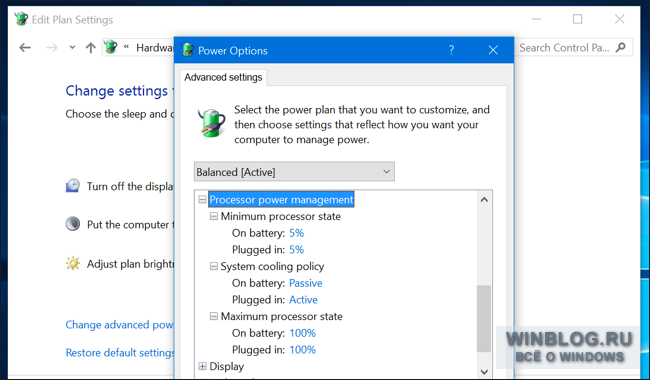
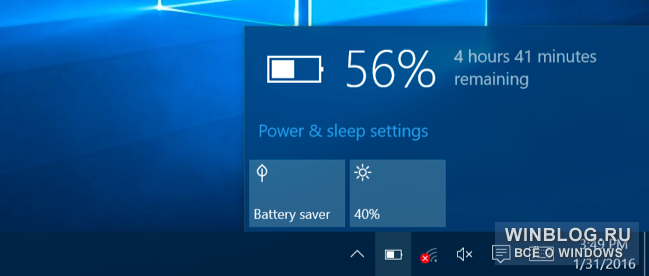
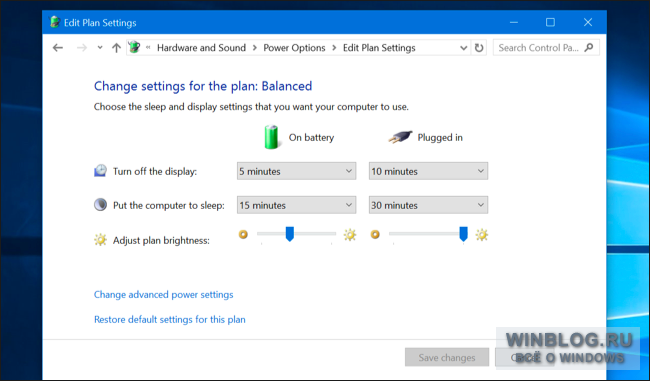







Телеграм, спасибо