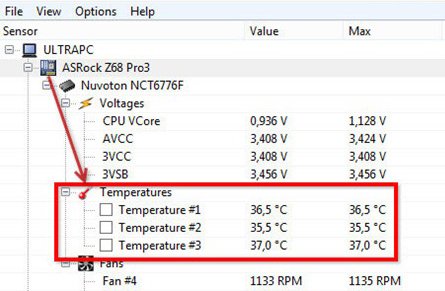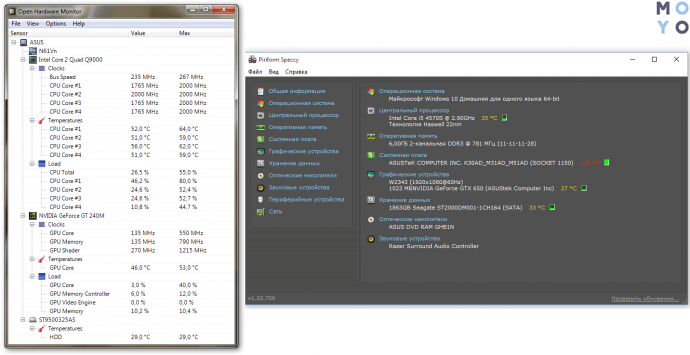Привет, друзья! Сегодня рассмотрим, какая должна быть температура у материнской платы. Сразу хочу уточнить, что у процессоров АМД она может быть выше, чем это допустимо для Интел. Независимо от марки процессора и используемого сокета, нормы нагрева для системных плат одинаковые.
p, blockquote 1,0,0,0,0 —>
Как померить нагрев компонентов ПК
Для этого можно использовать любую диагностическую утилиту, которая собирает сведения о системе. Например, подойдут Everest, Sandra или AIDA64.
p, blockquote 2,0,0,0,0 —>
Необходимые сведения можно найти в разделе материнская плата. Утилита собирает информацию с датчиков компонентов компьютера и выводит ее в удобном для пользователя виде.
p, blockquote 3,0,1,0,0 —>
Нормальные показатели позволяют компьютеру работать в штатном режиме. Повышение температуры обычно приводит к сбоям и лагам в работе. Хронический перегрев свидетельствует о серьезных проблемах с аппаратной частью и может стать причиной выхода детали из строя.
p, blockquote 4,0,0,0,0 —>
На нагревание материнки во многом влияет, как сильно нагрелись другие элементы, особенно процессор и видеокарта. Если вы обнаружите, что ваш компьютер перегревается, первое, что нужно сделать — апгрейд системы охлаждения. Во многих случаях достаточно просто поставить пару дополнительных кулеров, обеспечив нормальную циркуляцию воздуха.
p, blockquote 5,0,0,0,0 —>
Акцентирую ваше внимание: летом, если в комнате жарко, а кондиционера нет, материнка может греться сильнее. Следует мониторить эти параметры, чтобы они не превышали допустимые нормы.
Нормальные показатели у материнской платы
Стандартной температурой «мамки» в режиме простоя считается 35–45 градусов. При нагрузке она может подняться до 55 градусов, но это у высокопроизводительных систем — например, у мощного игрового компа или рабочей станции для рендеринга видео.
p, blockquote 7,0,0,0,0 —>
При запуске приложений, которые не требуют большой мощности — браузера, проигрывателя, текстового редактора, этот параметр не должен превышать 40–45 градусов.
p, blockquote 8,0,0,0,0 —>
Критичная величина — от 60 градусов и больше. Если вы обнаружили такие показатели, срочно займитесь системой охлаждения: теплоотвода явно недостаточно!
p, blockquote 9,0,0,1,0 —>
У чипсета средние значения выше на 3–5. Связана такая особенность с тем, что на этот чип приходится наибольшая нагрузка, а, соответственно, и нагревается он больше.
p, blockquote 10,0,0,0,0 —>
Также советую почитать «Какая нормальная температура видеокарты» и «Какая температура процессора считается нормальной для компьютера». Не забывайте делиться постами этого блога в социальных сетях — так вы поможете его продвижению. До скорой встречи!
p, blockquote 11,0,0,0,0 —>
p, blockquote 12,0,0,0,0 —> p, blockquote 13,0,0,0,1 —>
Материнская плата – функциональная «основа» компьютера, превращающая разрозненные компоненты – центральный процессор, видеокарту, жесткие диски, платы оперативной памяти – в единый организм. И, раз уж плата занимает настолько важное место в системном блоке, то и относится к такому элементу стоит внимательно. И речь не о механических повреждениях, а о нагреве и способах эксплуатации.
В первую очередь важно обеспечить качественное охлаждение – процессорный кулер, который сможет охладить сокет материнской платы, два-три стандартных вентилятора на корпусе, а еще желательно правильно расположить системный блок – подальше от горячих батарей или источников света (и ни в коем случае не стоит прятать даже офисный корпус в деревянной коробке компьютерного стола – в таких условиях о правильном воздухообмене остается только мечтать, а потому и температуры всегда будут завышены).
Если ни с расположением блока, ни с элементами охлаждения проблем не возникло, значит, пора позаботиться о чистоте. Пыль, повисшая на стенках корпуса паутина или комки грязи, рано или поздно приведут к неожиданным последствиям – завышенным температурам, неконтролируемому процессу перезагрузки ПК и частым появлениям «синего экрана смерти». А потому хотя бы раз в месяц, но заглядывать под крышку точно стоит – так возможных проблем станет заметно меньше.
Как посмотреть температуру материнской платы
Изучить температуру материнской платы можно еще до загрузки операционной системы – в BIOS. Для запуска информационно-справочного раздела придется нажать Delete или F2 на клавиатуре во время старта системы. А дальше остается отыскать пункт меню, связанный с мониторингом (если BIOS на английском языке, и компьютерная мышь не помогает контролировать выбор разделов, то нужно ориентироваться на слова Monitoring и пункт Motherboard Temperature). И, хотя отыскать указанную информацию в BIOS смогут даже новички, о практичности подобного способа не может быть и речи. И дело даже не в необходимости перезагружаться и беспрерывно нажимать на Delete и F2, а затем вглядываться в похожие буквы. А в невозможности проведения тестов.
Материнская плата в простое способна выдавать и 20 градусов, а под нагрузкой – 70 и даже больше. И вот изучить вариант с нагрузкой BIOS точно не поможет. А потому и придется искать сторонние источники информации:
- AIDA64 – мультифункциональный инструмент, позволяющий следить за температурой материнской платы, видеокарты, центрального процессора и жестких дисков, а еще – проводить стресс-тесты под искусственной нагрузкой. Внимание! Перед тем, как провести испытания стоит заранее убедиться в мощности системы охлаждения – AIDA64 разгоняет компоненты компьютера на 100% и помогает ровно за 10 секунд узнать – справляется ли система с нагрузкой и насколько удачно Работать с AIDA64 легко – стоит выбрать раздел «Компьютер», затем пункт «Датчики» и можно искать заветную информацию о системной плате. При желании разработчики предлагают снять «слепок» недавней активности компьютера (в том числе и под нагрузкой) и вывести информацию на экран в виде информативного графика. Так получится сразу узнать – какие температуры средние, а какие приближаются к критическим и в какой момент (как подсказывает практика, опасность в виде перегрева может поджидать даже при работе с браузером или набором офисных программ Microsoft Word).
- HWMonitor – свободно распространяемое программное обеспечение, способное рассказать о производительности компьютера и работе отдельных компонентов. Установка не потребуется – главное загрузить ПО, распаковать, а затем запустить через *exe файл. На экране тут же появится статистика, меняющаяся в режиме реального времени. Как и в случае с AIDA64 разработчики разрешают следить не только за матплатой, но и за процессором, видеокартой и жесткими дисками. А вот проводить стресс-тесты тут уже нельзя – придется собственноручно запускать какой-нибудь развлекательный контент, а затем поглядывать на изменяющиеся цифры. И, судя по статистике HWMonitor при температуре, равной 30-50 градусам можно ни о чем не переживать.
Вне зависимости от выбранного инструмента результаты будут примерно одинаковые, с разницей в 1-2 градуса. Но, если же показатели сильно расходятся или же столь важный показатель не замеряется правильно, значит, стоит опробовать способ с BIOS – так хотя бы стартовые температуры получится подглядеть, а там уж делать выводы.
Максимальная температура
Начинать переживать за материнскую плату стоит в тех случаях, когда показатель нагрева пересек линию в 80 градусов (речь, разумеется, о месте соприкосновения с процессором, в остальных частях платы настолько высокие цифры встретятся не могут даже при сильном желании). Если температура в 80 градусов держится и при сильной нагрузке, и даже в простое, то можно смело бить тревогу – скорее всего, компьютер или страдает от неправильно настроенного охлаждения, или же задыхается в пыли.
Средняя температура
Усредненный показатель нагрева находится в районе от 20 до 40 градусов в простое и от 30 до 55-60 под нагрузкой. Можно ни о чем не переживать – доступная система охлаждения справляется с задачей, а потому можно и пыль, и паутину оставить в покое.
Оптимальная температура
Рабочая температура материнской платы равна 35-50 градусам. Если найденные в AIDA64 или HWMonitor показатели нагрева попадают в указанный цифровой промежуток, значит, компьютер нашел правильного хозяина, который не даст в обиду ни плату, ни процессор, ни видеокарту. Если же показатели завышены – пора приступать к уборке, а заодно – выбирать дополнительные вентиляторы для корпуса: 120 мм точно должно хватить!
Системная плата — связующее звено между всеми внутренними составляющими ПК. Ее мало что может вывести из строя, но вот перегрев — бич каждого компонента — как раз может. Эта статья подскажет, какая температура считается нормой, как ее проверить и как избежать избыточного нагрева.
Зачем нужно контролировать температуру материнской платы
Нормальные температурные показатели позволяют компьютеру работать в штатном режиме. Если же значения завышены, то возможны зависания, сбои, фризы и многие другие неприятные последствия.
Перегрев, как правило — сигнал о проблеме в аппаратной части. Например, это может быть сломанная система охлаждения. Горячая материнка — еще и возможное свидетельство поломки одного из мостов.
Критическая температура платы может привести к порче всех комплектующих, которые к ней присоединены. Вот почему важно ее контролировать.
От чего зависит температура системной платы
На нее влияет t° других элементов ПК, в особенности — центрального процессора и графического адаптера.
Не меньшее значение имеет состояние системы охлаждения PC и уровень общей нагрузки. Если на протяжении нескольких часов работает современная компьютерная игра или другой требовательный софт, то повышение температуры не только материнки, но и CPU, GPU — нормальное явление.
Причиной изменения температуры может быть плохая вентиляция помещения. Это особенно заметно в жаркие летние дни. Если нет кондиционера, вентилятора поблизости, а установленное в корпус лэптопа, ПК охлаждение не способно справиться с задачей на 100% — перегрева не избежать.
Температурные показатели
У каждой комплектующей сборки есть пороговое температурное значение. У разных моделей оно отличается. Впрочем, есть средний показатель.
Материнская плата
Греется реже, чем другие элементы ПК. Если речь идет о нетребовательных к ресурсам задачах, температура материнки должна быть 35-45°С. Если же говорить о разогнанном ЦП, паре ГПУ и жестких, нормальный показатель может повышаться вплоть до отметки в 55 градусов.
Процессор
Это — один из главных элементов сборки, от которого зависит ее производительность. Он принимает на себя основную нагрузку. В характеристиках ЦПУ производители указывают значение TDP — тепловыделения при работе. Как правило, комплектного кулера хватает, если пользователь не решит разогнать компонент.
Совет: приобрести отдельно более мощную систему охлаждения не помешает, особенно, если в PC стоит мощный процессор уровня i7 или аналогичная по параметрам модель от AMD.
Видеокарта
- Офисные. Их покупают, когда в процессоре нет интегрированного видеоядра, а графическая производительность — не приоритет.
- Игровые — мощные GPU. Также пригодны для графического дизайна, монтажа и рендеринга видео.
Геймерские модели не только быстрее, но и выносливее. Они смогут работать при 70-75 градусов несколько часов кряду, тогда как для простых моделей 65°C — предел.
Жесткий диск
В среднем его рабочая температура равна 30-40 градусам. Если показатели превышают отметку в полсотни, то необходимо посмотреть, все ли в порядке с девайсом.
Примечание: твердотельные диски, в отличие от HDD, не нагреваются, а еще — не шумят.
Блок питания
Многие пользователи при сборке ПК экономят на таком компоненте, что может привести к гибели других комплектующих, а в некоторых случаях — даже к возгоранию. Брать БП впритык по мощности — не вариант. Запас в 20-30% — это минимум, который гарантирует стабильное функционирование компьютера. Это также может избавить от необходимости замены устройства при апгрейде.
Какая должна быть температура у БП? Все по-разному, но обычно нагрев до 80°C — нормально, а вот на десять процентов выше — уже повод для беспокойства. Какое-то время блок может проработать и в жарких условиях, но недолго.
Как узнать t° компонентов
- Через БИОС. В разделе с датчиками найти Health, CPU Information/Temperature или H/W Monitor. Но у этого способа есть два больших минуса. Во-первых, малоопытному юзеру лучше не заглядывать в подсистему, чтобы случайно ничего не испортить. Во-вторых, ОС в это время не будет активна, так что проверить состояние комплектующих под нагрузкой не выйдет.
- С помощью сторонней программы. Это могут быть, например, Open Hardware Monitor или Speccy — бесплатные утилиты с простым интерфейсом. Их главный плюс — показывают температуру системной платы, жесткого диска и других элементов. Полный список софта для всесторонней проверки ПК можно найти в интернете.
Причины перегрева компонентов
Факторов, из-за которых может перегреваться компьютерная начинка — много. Вот основные из них:
- некачественная или неисправная система охлаждения;
- высохшая термопаста на процессоре;
- пыль внутри устройства.
В большинстве случаев, если пользователь уверен в своих навыках, все можно решить самостоятельно. Для этого понадобится обесточить ноутбук/компьютер и разобрать корпус. Не помешает надеть электростатический браслет: так ток не повредит компоненты.
Как снизить t°:
- Глянуть, не забиты ли решетки корпуса пылью, нет ли ее на вентиляторах. Если надо — почистить с помощью специального пылесоса, кисточки.
- Проверить термопасту. Если она пересохла, нужно нанести новую: капнуть немного на середину ЦП и аккуратно размазать. В идеале процедуру нужно повторять раз в полгода.
- Посмотреть, все ли в порядке с кулерами CPU, видеоадаптера, БП. Если они не работают — заменить.
Совет: если в помещении слишком жарко, можно снизить температуру ПК, переместив его в более прохладную комнату, докупив охлаждение помощнее. В случае с ноутбуками дополнительной мерой может стать приобретение охлаждающей подставки.
Зная, какая должна быть температура материнки и другой аппаратной начинки ПК, легко проверить, все ли в порядке с девайсом. Для этого есть бесплатные программы. А понимая, что может вызвать перегрев и как все исправить, решить задачу получится без затруднений.