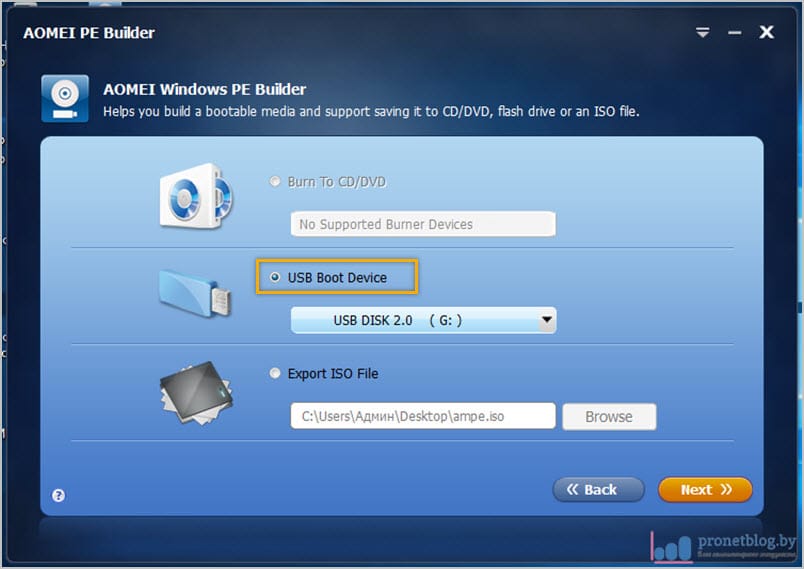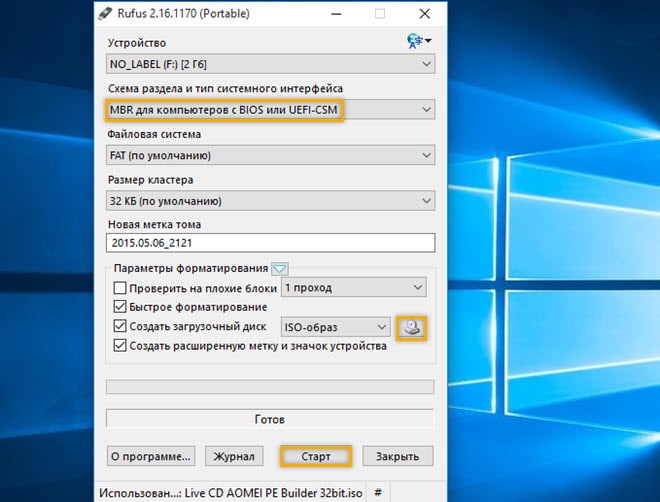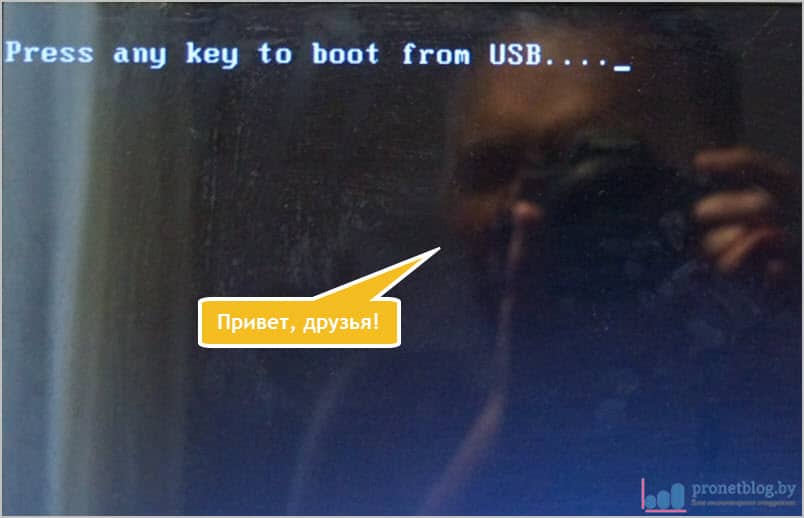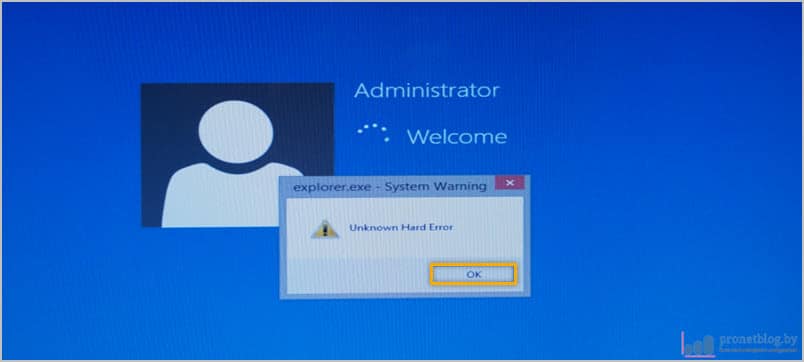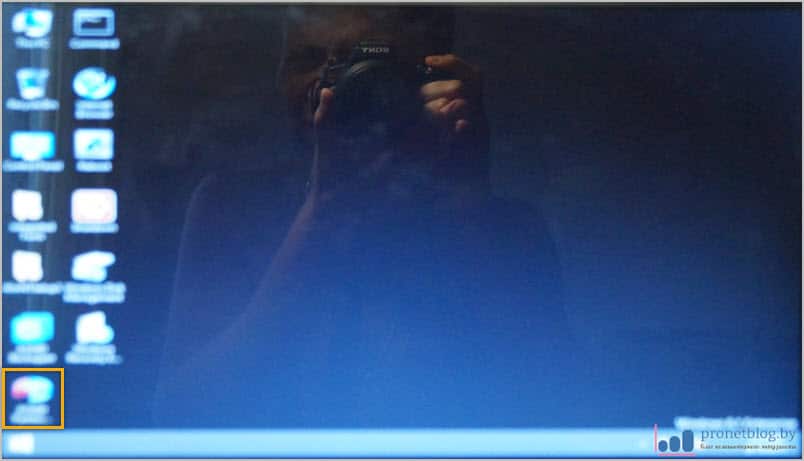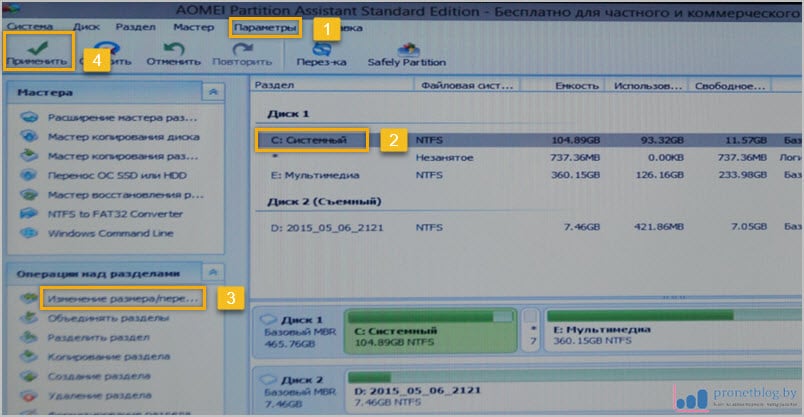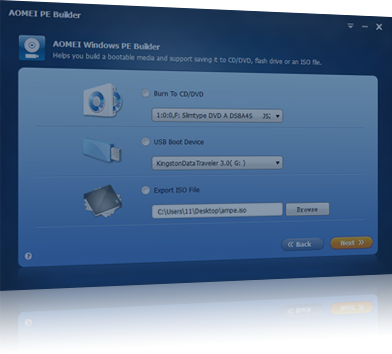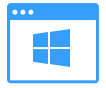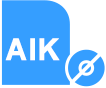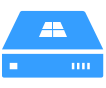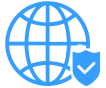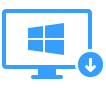Друзья, всем салют! Если помните, то в прошлой статье при установке Windows нам пришлось изменять размеры жесткого диска с помощью командной строки. Но согласитесь, что далеко не всем пользователям нравится такой метод, ведь там надо что-то руками вводить и так далее.
Поэтому сегодня рассмотрим второй вариант обхода этой проблемы. Для этих попробуем скачать Live CD AOMEI PE Builder. И не надо бояться непонятных аббревиатур. Это обычный установочный файл, из которого мы сделаем загрузочную флешку с различными дисковыми утилитами. И все это совершенно бесплатно!
Содержание статьи:
Итак, первым делом был скачан сам дистрибутив с официального сайта aomeitech.com. Но как оказалось, в среде операционной системы Windows 10 он не выполняет своих функций. Да уж, а так хорошо все начиналось . : — (
Но после длительных поисков в интернете был найден ISO-образ данной программы которого, кстати, я так и не смог обнаружить на сайте разработчиков, что очень даже странно. Так что берите его вот по этой ссылке.
Несмотря на то что дистрибутив заявлен как 32-разрядный, он прекрасно справляется и с 64-разрядными системами. Поэтому не переживайте по этому поводу, ведь если посмотреть, по сути , мы же будем работать вне системы, так сказать, до ее загрузки.
Теперь надо все это добро записать на флешку и сделать ее загрузочной. Для этого будем использовать уже известное нам по прошлым материалам бесплатное приложение Rufus. Вот так выглядят основные настройки перед записью образа.
Здесь главное не промахнуться с выбором схемы раздела и типом системного интерфейса. В моем случае используется разметка MBR, поэтому соответствующая опция и указана на скриншоте выше.
После этого следует указать путь до недавно скачанного файла ISO-образа Live CD AOMEI PE Builder и нажать на кнопку " Старт " . На этом все, загрузочная флешка с дисковыми утилитами готова. Уходим на перезагрузку. Как это сделать, на реальном примере рассказано здесь.
Во время первого запуска должна проскочить какая-то незначительная ошибка. Закрываем ее и забываем навсегда.
Также очень хотелось вам, уважаемые читатели, показать как выглядит рабочий стол загрузочного образа Live CD AOMEI PE Builder, но мое умение пользоваться фотоаппаратом опять подвело . : — (
Ну да ладно, мы же помним нашу первоначальную задачу. Нужно освободить свободное место на винчестере, для скрытых системных разделов при установке Windows 10.
Для этого запускаем программу AOMEI Partition Assistant, входящую в состав комплекса, и делаем необходимые манипуляции. На первом этапе выставляем русский язык, затем выбираем нужный логический том и жмем " Изменение размера " , после чего " Применить " .
Вот и все, товарищи, вот вы и знаете где скачать Live CD AOMEI PE Builder, а затем сделать загрузочную флешку с дисковыми утилитами. Но если говорить объективно, то здесь заложены гораздо большие возможности.
Например, такие как создание и восстановление резервных копий системы, проверка памяти на ошибки и еще много чего. Но об этом я вам расскажу уже в другой раз. Теперь же задавайте свои вопросы и давайте расслабимся за просмотром интересного видео.
- Просмотров: 226 739
- Автор: admin
- Дата: 4-02-2016
Загрузочная флешка Live CD AOMEI PE Builder с программами для диагностики жёсткого диска: Victoria, HDDScan, CrystalDiskInfo 6.7.4, DiskMark, HDTune, DMDE
Открывается проводник, находим на компьютере ISO образ Live CD AOMEI PE Builder 32-bit и выделяем его левой мышью, жмём « Открыть » .
Начинается создание загрузочной флешки Live CD AOMEI PE Builder 32-bit.
Загрузочная флешка готова.
Подсоединяем нашу загрузочную флешку к ноутбуку и перезагружаемся.
Если у вас не совсем новый ноутбук без БИОСа UEFI, то сразу загружаемся с флешки.
Если у вас новый ноутбук с БИОСом UEFI, то сначала входим в БИОС и переводим режим UEFI в Legacy, сделать это очень просто.
Сохраняем изменения, произведённые нами в БИОС и перезагружаемся, входим в загрузочное меню ноутбука и выбираем в нём для загрузки нашу флешку.
Жмём « Enter» на клавиатуре.
Выбираем в меню Live CD AOMEI PE Builder 32-bit и жмём «Enter».
Загружается рабочий стол Live CD AOMEI PE Builder 32-bit.
Заходим в папку Integrated Tools.
В папке находятся шесть самых известных программ по диагностике жёстких дисков.
1. CrystalDiskInfo 6.7.4
Данных программ с лихвой хватит для точного определения технического состояния вашего HDD.
Очень простая программа с поддержкой русского языка, в наглядном и понятном виде покажет вам SMART жёсткого диска ноутбука и другую информацию, например: температуру, текущий и поддерживаемый режимы передачи жёсткого диска (SATA 3 Гбит/с или SATA 6 Гбит/с), с корость вращения шпинделя винчестера, ч исло включений жёсткого диска и общее время работы, а также другую информацию: прошивку, серийный номер и т.д.
По результатам диагностики HDD этого ноутбука, можно сказать, что он отработал около двух месяцев (396 часов), хотя продавец утверждает, что ноутбук абсолютно новый. Также продавец сказал, что жёсткий диск на этом ноутбуке имеет скорость вращения шпинделя 7200 об/мин, а на деле оказалось 5400 об/мин, то есть медленнее.
Программа Victoria является лучшей (на мой взгляд) утилитой по диагностике жёсткого диска, которой пользуются профессионалы и обычные пользователи . С помощью Виктории можно узнать SMART (результат самотестирования) винчестера, а также состояние поверхности накопителя.
На начальной вкладке Standard, в правой части окна выделите левой мышью нужный Вам жёсткий диск и сразу в левой части окна отобразятся паспортные данные нашего жёсткого диска, затем перейдите на вкладку SMART.
Жмите на кнопку SMART и откроются все показатели самотестирования жёсткого диска, если вы хотите разобраться в этих показателях, то читайте нашу подробную статью.
Переходим на кнопку Test. В правой части окна программы отметьте пункт Ignor и Read ж мите на кнопку Start, запустится простой тест поверхности жёсткого диска без исправления ошибок. Данный тест не окажет отрицательных или положительных воздействий на жёсткий диск, но зато по окончании теста Вы будете знать в каком состоянии находится ваш жёсткий диск.
Этот тест покажет сколько на вашем HDD секторов с хорошей задержкой чтения не более 5 ms, 20 ms, 50 ms и не очень хороших секторов с задержкой чтения 200 ms и 600 ms, также будет показано количество секторов, информацию в которых и вовсе не удалось прочитать (бэд-блоки).
Хочу сказать, что данный тест поверхности винчестера можно запустить и в работающей Windows, но тест не будет идеальным, потому что в работающей системе постоянно идёт запись информации на жёсткий диск и из-за этого результаты теста не будут давать реальной картины.
Результат теста HDD явно не на отлично, а скорее всего на удовлетворительно, так имеется достаточно много секторов с задержкой более 200 ms, а два сектора и вовсе прочитались за 600 ms
Читайте наш раздел с подробными статьями о программе Victoria.
CrystalDiskMark самая известная утилита, которая измеряет скорость работы жёсткого диска, выберите только нужную букву диска (в нашем случае C:) и нажмите AII, начнётся тест жёсткого диска на производительность, выдаётся средняя скорость последовательного чтения и записи на жёсткий диск различными блоками данных, через несколько минут мы получим результат.
1. Тест последовательного чтения и записи большими блоками данных;
2. Тест случайного чтения и записи блоками 512 Кб;
3. Тест случайного чтения и записи блоками 4 Кб;
Хочу сказать, что перед нами медленный жёсткий диск, тест последовательного чтения и записи большими блоками данных на жёсткий диск самого современного интерфейса (SATA 6 Гбит/с) должен быть хотя бы 120 MB/s, в нашем случае скорость чтения 99.49 MB/s и записи 94.49 MB/s, то есть, летать всё на этом ноутбуке явно не будет, не поможет даже мощный процессор и большой объём оперативной памяти. В итоге придётся заменить жёсткий диск на твердотельный накопитель SSD.
Данная программа по своим возможностям напоминает Викторию, но конечно не дотягивает до неё, не смотря на это многим пользователям она нравится.
Щёлкните левой мышью на значок жёсткого диска в середине окна программы и откроется меню, в котором вы можете выбрать нужный вам инструмент диагностики. Посмотрим для примера SMART жёсткого диска.
Также вы можете выбрать тест поверхности накопителя.
Если вы хотите овладеть программой в совершенстве, то читайте нашу подробную статью.
HD Tune — известнейшая программа для работы с жестким диском, способная показать скорость работы HDD, произвести сканирование на сбойные сектора (бэд-блоки), показать состояние здоровья S.M.A.R.T.
Вкладка Info показывает все поддерживающие функции накопителя.
В нижней части окна отображена версия прошивки, серийный номер и т.д.
На вкладка Benchmark можно замерить скорость работы жёсткого диска.
Вкладка Health — покажет состояние здоровья S.M.A.R.T.
На вкладке Error Scan можно произвести сканирование винчестера на присутствие сбойных секторов в наглядном графическом представлении. Все зелёненькие сектора, это хорошие сектора, если попадутся красные, то такие сектора являются бэд-блоками.
Очень хорошая программа для поиска и восстановления удалённых разделов и просто удалённых файлов на жёстком диске.
Описать работу с данной программой в двух словах не представляется возможным, поэтому предлагаю вам прочесть наши подробные статьи об DMDE.
Как ещё можно использовать Live CD
Друзья, данный Live CD AOMEI PE Builder 32-bit построен на основе операционной системы Windows 8.1 Enterprise и содержит в себе ещё массу полезных программ, например:
AOMEI Backupper Standard (создание резервных копий ваших файлов и целой операционной системы).
AOMEI Partition Assistant Standard Edition (менеджер разделов жёсткого диска, также программа может восстановить удалённый раздел, произвести клонирование Windows на другой жёсткий диск или даже твердотельный накопитель SSD и многое другое).
WinNTSetup способна установить Windows 7, 8.1, 10 используя только ISO-образ винды или даже только один WIM-файл!
Recuva — утилита для восстановления удалённых файлов.
Также имеется встроенный браузер.
Типичный пример использования Live CD: Операционка перестала загружаться, а у Вас на рабочем столе важные документы. Вы загружаетесь с Live CD и копируете с рабочего стола необходимые данные, а затем переустанавливаете Windows. Короче в хозяйстве такой Live CD явно лишним не будет.
Tiny utility to create bootable USB flash drive, CD/DVD, ISO file to boot computer without booting local system.
What Is AOMEI PE Builder?
AOMEI PE Builder, assistant to AOMEI Backupper and AOMEI Partition Assistant, is able to create a bootable WinPE into CD/DVD, USB flash drive or ISO file based on local Windows OS or downloaded WinPE creating environment without installing AIK/WAIK. The bootable Windows PE media can be used for system maintenance and recovery without booting system on the machine. In addition, the bootable disc is compatible with Legacy BIOS and UEFI boot, so you don’t have to create two different devices separately.
Features of AOMEI PE Builder
Classic Windows Interface
When creating WinPE bootable disk, AOMEI integrates desktop, Windows explorer, start menu, and task bar into the WinPE environment. This makes it easy and effortless for you to manage files and documents, just like using Windows operating system.
No AIK/WAIK Installation Required
To create a Windows PE media, typically you have to pre-install Windows AIK or WAIK, or prepare a Windows installation disc. Luckily, AOMEI PE Builder allows you to create a Windows PE boot disk without installing AIK/WAIK. It will save your valuable time and energy!
Customized Portable Tools & Drivers
Except many built-in tools in AOMEI PE Builder, you can still specify your own Windows PE through the following two functions: Add Files: Include more portable tools you like into WinPE bootable disk.
Add Drivers: Add multiple drivers to WinPE bootable media to recognize more hardware.
Support Network
In most cases, the WinPE created by AOMEI PE Builder can be connected to network; through the network, you can: Off-line antivirus: When the computer is locked and can’t remove viruses/Trojans due to viruses attack, download directly anti-virus software off-line version in Windows PE system.
Maintain system: System administrator can easily maintain systems of computers which have different hardware. For example, you can easily backup system to NAS or network shared directory.
Supported Creating WinPE with Downloaded Environment
If there’s no Windows PE creating environment on your computer or you’d like to create Windows PE based on Win10, PE Builder could download it and create Windows PE automatically. And you can also download the shared Windows PE creating environment on cloud services manually.
Double-Boot-Mode Supported
The bootable media you create is compatible with both Legacy BIOS and UEFI,therefore you don’t have to create two medias for those two boot modes separately.
Tips: We suggest to create Windows PE on system above Win7 and create the version of 64-bit
AOMEI Tools Integrated
- Disk Partition Manager
- Backup & Restore Software
- Other Useful Utilities
This Windows PE boot media contains a free hard disk partition manager – AOMEI Partition Assistant Standard, which brings you the most complete and excellent functions of hard drive partitioning, such as create/delete/resize partition, split/merge partitions, convert MBR to GPT, Convert NTFS to FAT32, etc.
Free, easy yet complete backup software -AOMEI Backupper Standard is added to this Windows PE bootable media. With the help of it, you can backup and restore Windows system drive, data partition, files and folders; clone Windows from one disk to another; transfer files to external hard drive, etc.
Windows system recovery & repair and Windows Disk Management have been integrated to the Windows PE created by AOMEI PE Builder. Besides, the following tools integrated are also your choice for system maintenance:
File
7-Zip: A file archive with a high compression ratio.
Everything: A search engine that locates files and folders by filename instantly for Windows.
IrfanView: A fast, compact and innovative FREEWARE image viewer/converter.
- Notepad++: An editor and Notepad replacement that supports several languages.
- SumatraPDF: A free PDF, eBook, XPS, DjVu, CHM reader for Windows.
- Q-Dir: Quad Explorer, makes your files and folder easy to manage.
- Recuva: A supremely user-friendly file recovery tool.
Network PENetwork: A small utility to install and manage different network settings in a Windows PE. FileZilla: A fast and reliable cross-platform FTP, FTPS and SFTP client with lots of useful features. QtWeb: Lightweight, secure and portable browser having unique user interface. System OSFMount: Allows the analysis of disk images and mount image as a virtual drive. BOOTICE: Allows you to modify, backup and restore the MBR and the Partition Boot Record. NTPWEdit: A password editor, it can change or remove passwords for local system accounts.
When Can PE Builder Do You a Favor?
When system can’t start up, you can boot into the computer with PE Builder and transfer important data out.
When computer breaks down due to virus attack, you can use PE Builder enter the machine and download off-line antivirus software. Then, clean up those viruses and rebuild your system.
When forget your PC password, firstly enter Windows PE system under help of PE Builder, then remove login password and restart the machine.
Reviews and Comments



Reviews
AOMEI PE Builder is a very useful utility to have around. In addition, the included partition manager and recovery software make it even easier to deal with broken operating systems, as well as to pre-configure computers before installing their OS.
AOMEI PE Builder is free, it makes your life easier, and it is extremely easy to work with – I can’t find a reason why anyone shouldn’t use it.
Most PCs ship with some kind of onboard recovery or repair tools, but these are often limited. What’s the solution? If you’re running Windows 7 or 8 (but not, as yet, 8.1), it could well be AOMEI PE Builder.