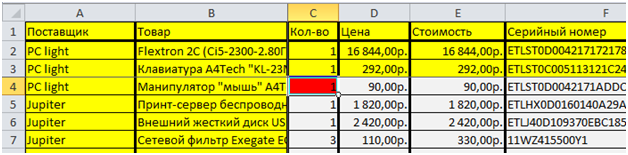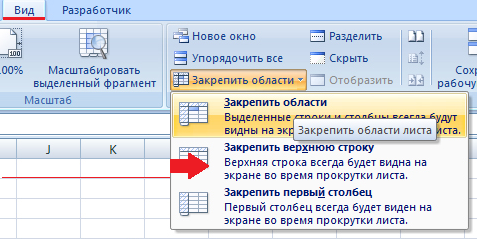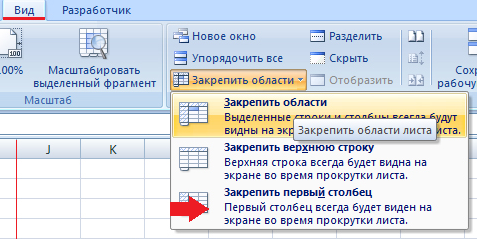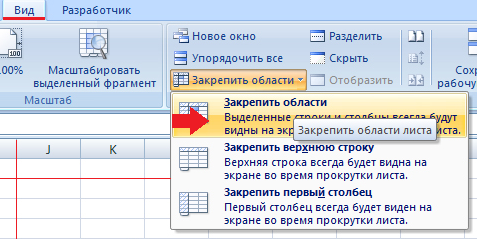При работе с крупными таблицами, растянутыми по ширине или длине, бывает необходимо видеть начальные строки/столбцы для понимания значений, указанных в ячейках таблицы. Делается это сразу двумя достаточно удобными и простыми способами.
Вот первый из них: «закрепление области». Для включения закрепления, необходимо открыть вкладку «Вид», группу «Окно» и нажать на кнопку «закрепить области» (Рис. 1).
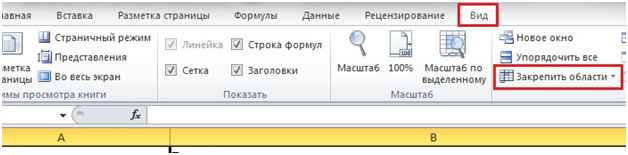
Рис. 1 Закрепление области
В меню закрепления области вам будет предложено три варианта :
При закреплении, необходимые нам первые несколько строк будут находиться (визуально) в верхней части открытого участка таблицы, а необходимые столбцы – в левой части (Рис. 2).
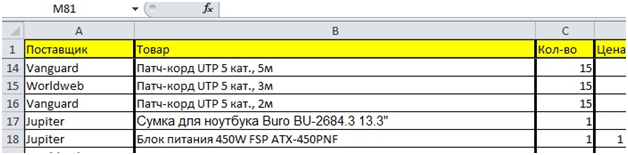
Аналогичным образом выглядит закрепление первого столбца при горизонтальной прокрутке.
Не очевиден лишь способ выделения произвольной области для закрепления: в этом случае, перед нажатием кнопки «закрепить область» необходимо выделить курсором одну из ячеек таблицы (Рис 3) – после нажатия, закреплены будут все строки над выделенной ячейкой и все столбцы слева от нее (Рис 4).
Рис. 3 Красным цветом выделен курсор, жёлтым – закрепляемые строки и столбцы
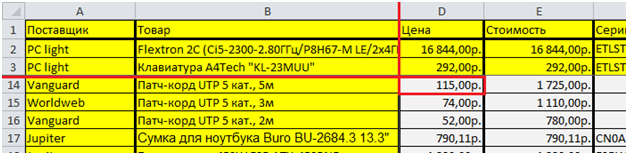
Второй способ увидеть разные области таблицы ещё проще, хотя используется для других целей. Это инструмент «Разделение», находится он рядом с «закреплением области» –
во вкладке Вид (Рис. 5).

Рис. 5 Разделение рабочей области таблицы
При нажатии этой кнопки, таблица делится на четыре части (Рис. 6)
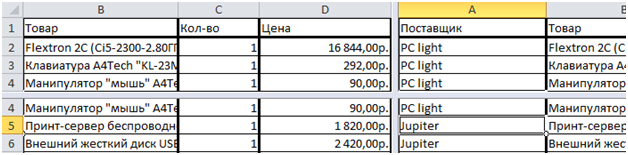
При желании, разделительные линии можно сдвинуть, изменив размер области или вовсе сократив число областей до двух.
Примечание: Эта статья выполнила свою задачу, и в скором времени ее использование будет прекращено. Чтобы избежать появления ошибок "Страница не найдена", мы удаляем известные нам ссылки. Если вы создали ссылки на эту страницу, удалите их, и вместе мы обеспечим согласованность данных в Интернете.
Microsoft Excel Starter 2010 — это упрощенная версия Excel, которая предварительно загружена на ваш компьютер. В Excel Starter есть базовые возможности для создания электронных таблиц и работы с ними, но они не включают широкий набор функций, которые можно найти в полной версии Excel. В этой статье перечислены отличия в функциях Excel Starter и полной версии Excel.
Если вы обнаружите, что вам нужны более широкий набор функций, чем в Excel Starter, вы можете легко перейти с Excel Starter на Excel. На вкладке Главная щелкните приобрести для посещения Интернет-магазина, в котором вы можете приобрести и загрузить Office прямо сейчас.
Содержимое книги
Эта функция в Excel.
Этот способ поддерживается в Excel Starter.
Надстройки нельзя устанавливать вместе с Excel Starter. При открытии книги, созданной с помощью надстройки Excel, некоторые возможности книги могут не поддерживаться.
Недоступно для создания
Если открыть книгу, содержащую сводные таблицы, вы можете отсортировать и отфильтровать сводную таблицу, а также вырезать, скопировать, вставить или удалить всю сводную таблицу. Вы также можете форматировать ячейки в сводной таблице и обновлять данные.
Недоступно для создания
При открытии книги, содержащей сводные диаграммы, вы можете изменить макет сводной диаграммы (с помощью вкладок конструктор и Макет ), включая изменение подписей осей. Вы можете вырезать, скопировать, вставить и удалить всю сводную таблицу. Вы также можете обновить данные.
Недоступно для создания
Если открыть книгу, содержащую срезы, вы можете использовать срезы для фильтрации данных в отчете сводной таблицы. Вы также можете применить стили срезов, и вы можете удалить срез.
Графические элементы SmartArt
Недоступно для создания
Если открыть книгу, содержащую графический элемент SmartArt, вы можете изменить и отформатировать текст, отформатировать фигуру, а также вырезать, скопировать, вставить или удалить весь графический элемент SmartArt.
Недоступно для создания, цифровая подпись недоступна
Если открыть книгу, содержащую строку подписи с действительной подписью, вы можете просмотреть сведения о подписи. Вы также можете вырезать, скопировать, вставить, удалить или изменить размер строки подписи.
Объекты можно добавлять в книгу, перетаскивая их на лист. Некоторые типы объектов обрабатываются как изображения, но другие доступны на вкладке файл , а затем нажмите кнопку Открыть, если на компьютере установлено программное обеспечение для открытия объекта.
Подключения к внешним данным
Недоступно для создания
При открытии книги, подключенной к внешним данным, Excel Starter обновляет данные.
Недоступно для создания
Если открыть книгу, содержащую правила проверки данных, Excel Starter применяет эти правила.
Недоступно для создания
Если открыть книгу, содержащую объединенные данные, эти ссылки будут поддерживаться.
Недоступно для создания
Если открыть книгу, содержащую таблицу данных, вы можете обновить данные.
Недоступно для создания и удаления
Если открыть книгу, содержащую примечания, вы можете форматировать и редактировать текст в примечаниях.
Файлы в следующих форматах:
Эти файлы не открываются в Excel Starter.
Возможности программы
Доступность в Excel Starter
Панель быстрого доступа
Вы можете отобразить панель быстрого доступа выше или ниже ленты, но нельзя добавлять или удалять команды.
Ленту Excel Starter нельзя настроить, но вы можете свернуть или развернуть ее, нажав клавиши CTRL + F1.
Шаги вычисления не отображаются. Не удается обнаружить циклические ссылки. Тем не менее, если открыть книгу, содержащую циклическую ссылку, в строке состояния будет отображен номер ячейки для циклической ссылки.
Режим "во весь экран" и пользовательские представления недоступны.
Если открыть книгу, сохраненную в настраиваемом представлении, приложение Excel Starter отобразит его в настраиваемом представлении, а представление изменить нельзя.
Заголовки столбцов и строк
Заголовки невозможно изменить, но вы можете отобразить или скрыть заголовки, установив или сняв флажок представление в разделе Параметры листа вкладки Разметка страницы .
При открытии книги, содержащей группировки по строкам, можно разворачивать и сворачивать группы, но нельзя удалять группировку.
Области нельзя зафиксировать. Если открыть книгу, в которой закреплены области, Excel Starter не может снять закрепление областей, но вы можете получить доступ ко всем данным в книге.
Скрытие и отображение окон книги
Окна книг не могут быть скрыты или скрыты, но строки, столбцы и листы можно скрывать и показывать.
Если открыть книгу с скрытым окном, приложение Excel Starter не сможет восстановить окно. Данные не теряются, и скрытое окно может быть скрыто, если книга позже открыта в Excel.
Средства проверки правописания поддерживаются, но вы не можете изменить язык пользовательского интерфейса или справки.
Предоставление общего доступа
Вы можете предоставить общий доступ к книге, сохранив ее в Windows Live OneDrive, в сетевом расположении или отправив по электронной почте. Однако Excel Starter не включает команду для отправки книги в виде интернет-факса или сохранения книги на сайте SharePoint.
Примечание: Эта страница переведена автоматически, поэтому ее текст может содержать неточности и грамматические ошибки. Для нас важно, чтобы эта статья была вам полезна. Была ли информация полезной? Для удобства также приводим ссылку на оригинал (на английском языке).
Автор: Леонид Радкевич · Опубликовано 08.01.2013 · Обновлено 06.12.2016
Excel 2010 — самое мощное средство редактирования таблиц, разработанное для работы в среде Microsoft Windows. Интерфейс редактора является продолжением развития улучшенного пользовательского интерфейса Fluent, впервые использованного в пакете Microsoft Office 2007. Изменения коснулись панели управления — теперь она организована более удобно для пользователя и открывает доступ ко множеству функций, что важно, поскольку очень многие из тех, кто годами пользовался Excel, не имеют представления и о половине его возможностей.
При создании документа иногда очень удобно использовать закрепление областей в Excel 2010. При заполнении больших таблиц, некоторые части которых выходят за пределы рабочего окна, хотелось бы держать перед глазами заголовки и подписи столбцов и строк. Если эти части таблицы не закрепить, при прокрутке листа вниз или вправо они будут смещены за пределы отображаемого участка документа. Так как закрепить область в Excel 2010?
Закрепляем верхнюю строку
- В верхней строке таблицы размещены заголовки столбцов, позволяющие идентифицировать данные таблицы. Чтобы понять, как закрепить строку в Excel 2010, перейдите на вкладку «Вид» — группа «Окно», выберите пункт меню «Закрепить области». Из открывшегося списка команд выберите «Закрепить верхнюю строку». Закрепленная строка будет подчеркнута разделительной линией.
- Если нужно убрать закрепление — в том же меню выберите команду «Снять закрепление областей».
Теперь при прокрутке листа вниз, строка заголовков таблицы остается на месте.
Закрепляем первый столбец
- Чтобы закрепить только первый столбец, таким же образом, через вкладку «Вид» — группа «Окно», пункт меню «Закрепить области», выберите команду «Закрепить первый столбец». Обратите внимание, если выбрать эту команду, закрепление верхней строки, если оно было — снимается. Закрепленный столбец, так же как и при закреплении строки, будет отделен линией.
- Для снятия закрепления — выберите команду «Снять закрепление областей».
Закрепляем несколько областей
- Чтобы закрепить и верхнюю строку и левый столбец одновременно (либо несколько верхних строк и столбцов), отметьте ячейку, левее и выше которой все столбцы и строки должны быть закреплены.
- Из того же меню выберите команду «Закрепить области». Закрепленные участки документа будут отделены линиями.
- Если при закреплении выбрать ячейку А1, будут закреплены верхняя и левая части документа до середины.
Обратите внимание, команда «Закрепление областей» не активна:
- в режиме редактирования ячейки;
- на защищенном листе;
- в режиме разметки страницы.
Вернуться в начало статьи Как закрепить область в excel 2010
- Следующая публикация Выпадающий список в excel 2010
- Предыдущая публикация 1C для начинающих
Домашняя бухгалтерия в excel
Автор: Леонид Радкевич · Published 13.06.2013 · Last modified 06.12.2016
Бесплатный базовый мини-курс по программе Excel 2010
Автор: Леонид Радкевич · Published 01.02.2012 · Last modified 23.12.2016
Складской учет в Excel
Автор: Леонид Радкевич · Published 13.05.2013 · Last modified 06.12.2016