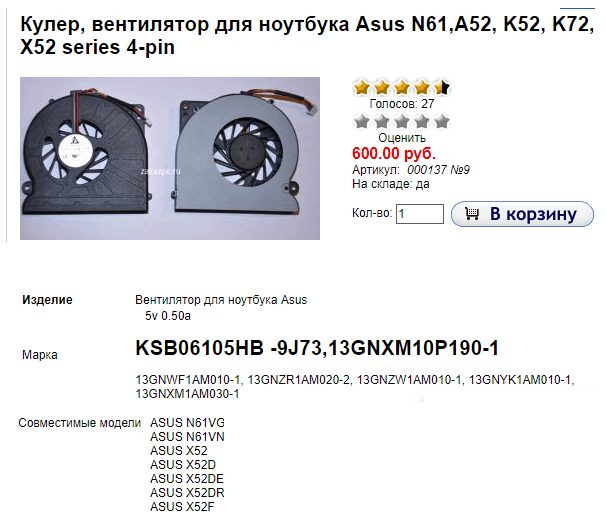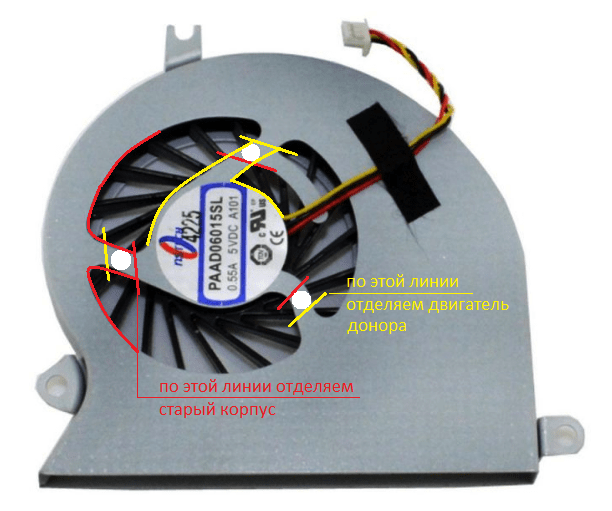В данной статье я буду разбирать ноутбук Acer Aspire для того чтобы получить доступ и заменить вентилятор системы охлаждения.
В моем случае он начал сильно шуметь.
В этой модели, легко подобраться к вентилятору — не получиться, так как он установлен внутри корпуса, под клавиатурой.
Перед началом работы, убедитесь, что компьютер выключен.
Шаг 1.
Удалите шуруп, удерживающий крышку, и снимите ее.
Шаг 2.
Когда вы снимите крышку, то получите доступ к винчестеру и оперативной памяти.
Шаг 3.
С целью моей разборки необходимости извлекать жесткий диск нет. Я просто покажу, как это делается в случае, если вы в ней нуждаетесь.
Удалите два шурупа, которыми винчестер прикручен к кронштейну.
Шаг 4.
Поднимите правую сторону винчестера и отсоедините кабель.
Кстати, в данном ноутбуке батареи CMOS похоронены глубоко внутри, поэтому вы можете увидеть батарею через отверстия в корпусе.
Шаг 5.
Удалить крепежный шуруп оптического дисковода.
Шаг 6.
Вставьте небольшую плоскую отвертку между оптическим приводом и нижней частью корпуса.
Шаг 7.
Осторожно извлеките дисковод из корпуса.
Шаг 8.
Извлеките оптический привод.
Примечание: нет необходимости извлекать оптический привод для моей разборки. Я просто покажу, как это делается.
Шаг 9.
Выверните три шурупа, крепящие переднюю панель с тачпадом.
Шаг 10.
Приподнимите ее, как показано на следующей иллюстрации и осторожно перевернуть с ног на голову.
Будьте предельно осторожны, она все еще подключена к материнской плате.
Шаг 11.
Прежде чем вы сможете удалить панель с тачпадом в полной мере, необходимо освободить место к кабелю.
Шаг 12.
Вот как разблокировать разъем:
- Поднимите правую сторону держателя кабеля (коричневый кусок) с ноготь.
Фиксатор отсоединить под углом 90 градусов.
Шаг 13.
Теперь можно вынуть кабель из разъема и снять панель с тачпадом.
Шаг 14.
Открутите шурупы с нижней части ноутбука.
Шаг 15.
Выверните три шурупа, которыми крепится клавиатура.
Шаг 16.
Отсоедините два кабеля идущих от клавиатуры к системной плате.
Левый разъем может быть разблокирован таким же образом, как мы это делали в пункты 12 и 13.
Шаг 17.
Вот как открыть правое гнездо.
Сдвиньте держатель кабеля около 2-3 миллиметров показано накартинке.
Фиксатор должен остаться подключенным к разъему.
Шаг 18.
Теперь удалите ленту, обеспечивающую соединение и вытащите кабель.
Шаг 19.
и извлеките ее из компьютера.
Шаг 20.
Если вам нужно заменить клавиатуру, необходимо удалить из корпуса с крышкой и шурупами крепящими клавиатуру.
Я больше не буду показывать эту процедуру в настоящем руководстве, это не очень сложно.
Вот вы и получили доступ к охлаждающим вентиляторам.
Шаг 21.
Удалить клейкие покрытия между вентилятором и радиратором.
Шаг 22.
Отсоедините кабель вентилятора.
Шаг 23.
Удалите четыре шурупа, фиксирующие вентилятор.
Шаг 24.
Приподнимите и вытащите вентилятор.
Теперь вы можете его заменить.
Шаг 25.
Вместо замены, можно так же попробовать смазать вентилятор или отдельные элементы двигателя.
Шаг 26.
Нанесите каплю машинного масла на вентилятор и внутрь двигателя, прямо в середину.
Соберите все детали вместе и протестируйте ноутбук.
Вполне возможно, что смазав вентилятор проблема с шумом будет исправлена. Если нет, то вам придется заменить вентилятор.
Взято с insidemylaptop.com
Разборка и замена вентилятора на ноутбуке Acer в городе Братске, п. Падун, тел: 27-01-02
Кулер мобильного компьютера иногда со временем становится слишком шумным или перестает нормально охлаждать систему. Чистка и смазка, к сожалению, спасают ненадолго. Радикально решить проблему помогает только установка новой вертушки взамен изношенной, но вот вопрос, как сделать это правильно? Немного терпения, господа! Скоро вы всё узнаете. Сегодня поговорим, как заменить кулер на ноутбуке, по каким параметрам его выбирать, в каких случаях замена даст желаемый эффект, а в каких – нет, а также как своими руками сделать один кулер из двух.
Плохо работает кулер? Причина не всегда в нем
На стопроцентную неисправность вентилятора указывает следующее:
- Видимая механическая поломка крыльчатки (подвижной части кулера с лопастями, которая показана на картинке ниже).
- Тугой ход крыльчатки, который ощущается при попытке повернуть ее вручную.
- Неустранимое механическое препятствие вращению крыльчатки.
- Остановки вращения вентилятора при шевелении его кабеля (залом или отхождение контактов).
В этих ситуациях замена вентилятора будет самым простым и правильным решением. Хотя, если причина только в кабеле, чаще всего можно обойтись несложным ремонтом.
На то, что в проблеме виноват не вентилятор, а что-либо другое, указывают такие симптомы:
- Кулер вращается с высокой скоростью, но из решетки вентиляции выдувается холодный воздух. Причиной может быть неправильная установка или поломка металлических частей системы охлаждения.
- Кулер, судя по шуму, вращается быстро, но воздух наружу не выходит. Причина – закупорка вентиляционных отверстий на корпусе аппарата спрессованной пылью.
- Кулер крутится с постоянной высокой скоростью, которая не падает при снижении нагрузки на процессор и другие охлаждаемые устройства. Причина – некорректное управление.
- При выключении ноутбука вертушка делает рывок или 1-2 оборота и останавливается. После этого ноутбук сразу выключается. Причина – короткое замыкание в устройствах аппарата, неисправность в силовых цепях.
Очевидно, что в этих ситуациях замена кулера не поможет, так как источник неисправности не в нем.
А в следующих случаях причина может крыться как в самом кулере, так и в системе его управления или окружении:
- При включении ноутбука на экране отображается сообщение о проблемах в системе охлаждения: «SystemFan », «System FanFailure» и т. д. Виновником чаще оказывается изношенный вентилятор, но иногда это вызвано сбоем в его управлении или физическим препятствием вращению (механический стопор, магнитное поле расположенного рядом динамика и т. д.).
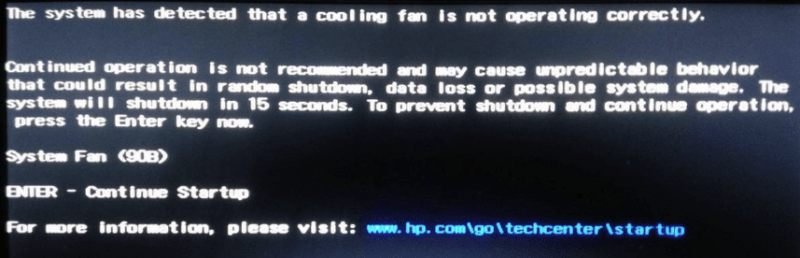
- Кулер не вращается, хотя при подталкивании рукой крыльчатка легко приходит в движение.
- Кулер вращается слишком медленно, его скорость не соответствует интенсивности нагрузки на систему. Компьютер выключается от перегрева.
- Крыльчатка движется рывками с периодическими остановками. Компьютер выключается от перегрева или тормозит.
Как определить виновника неполадки
Проще всего выявить неисправность вентилятора, когда в ноутбуке их два (или больше). Если неполадка наблюдается с одной стороны, чаще всего достаточно проверить этот кулер заменой, подключив вместо него второй. Если с обеих сторон, то очевидно, что сбой возник в системе управления, так как все вентиляторы одновременно выходят из строя крайне редко.
К сожалению, основная масса мобильных компьютеров оснащена одной-единственной вертушкой. В таких случаях алгоритм диагностики будет следующим:
- Снимите кулер с посадочного места в корпусе ноутбука, отключите от материнской платы и очистите от пыли. Корпус вентилятора может быть полуоткрытым или закрытым со всех сторон. Последние бывают разборными и неразборными (клееными или на заклепках). Части разборных корпусов скрепляют защелки или винты.
Смотрите также:
- Если корпус полуоткрытый или разборный, удостоверьтесь в целостности механических частей крыльчатки. Проверьте ее подвижность. В норме она должна вращаться без усилий даже от слабого толчка. Дальше речь пойдет только о разборных вентиляторах, так как попытки вскрыть неразборные часто приводят к их поломкам и непригодности к дальнейшему использованию. Работоспособность таких устройств можно протестировать только заменой.
- Если крыльчатка съемная (чтобы это проверить, аккуратно потяните ее наверх, стараясь не повредить, так как лопасти легко ломаются), извлеките ее из гнезда и убедитесь, что ничего не попало внутрь. Остатки загустевшей смазки (кстати, именно она может стопорить кулер) удалите салфеткой, вал крыльчатки дополнительно очистите спиртом.
- Капните каплю силиконового или смазочного машинного масла на вал крыльчатки (солидол, литол, вазелин и другие вязкие составы для этого не подходят). Если вентилятор неразборный или вы не обнаружили загрязнений внутри, пропустите этот пункт. Кстати, после смазки шумящий вентилятор может некоторое время поработать нормально, но, к сожалению, недолго.
Поместите вентилятор на посадочное место в корпусе ноутбука и, не прикручивая винтами, подключите к разъему на материнской плате. Включите аппарат. Понаблюдайте за поведением вертушки. В норме в момент подачи питания она может дернуться и остановиться, чтобы через несколько секунд начать вращаться с обычной скоростью. Если видите другую картину, приподнимите ее над посадочным местом, пошевелите провода чтобы исключить повреждение последних и воздействие окружения.
Как выбрать кулер на замену
К счастью, большинство производителей мобильных компьютеров выпускают вентиляторы, которые подходят не одной, а нескольким моделям аппаратов их марки. Поэтому сложности с нахождением нужной детали в продаже возникают нечасто, если, конечно, ноутбук не слишком старый.
Чтобы найти подходящий кулер в продаже, достаточно знать модель своего лэптопа. Вот пример карточки товара одного из интернет-магазинов. В заголовке указаны серии совместимых ноутбуков, ниже – модели.
Как видите, всё очень просто.
Собираем один кулер из двух. Спасение, если в продаже нет подходящего
- Высота крыльчатки кулера-донора должна быть не выше, чем у реципиента. Лучше, когда она немного ниже.
- Скос лопастей крыльчатки обоих вентиляторов должен быть направлен в одну сторону (оба правые или оба левые).
- Обе детали должны быть разборными.
- В идеале должны совпадать порядок распиновки разъемов (определяется по цвету проводов) и количество контактов.
Вентиляторы современных ноутбуков имеют на колодке подключения по 4 контакта (питание 5 V, выход тахометра, управляющий вход шимконтроллера и земля), однако порой встречаются вертушки с трехпиновыми (питание, выход тахометра, земля) и двухпиновыми (питание, земля) разъемами. Две последних разновидности используются на старых или самых бюджетных ноутбуках и нетбуках и на замену 4-пиновым не годятся. Хотя с оговорками, ведь чтобы кулер начал вращаться, его достаточно просто запитать, а регулировка скорости – не самое главное (он будет постоянно крутиться на максимуме). Конечно, если ваша задача – обеспечить компьютеру охлаждение на период поиска нормальной запчасти, а не постоянно.
К сожалению, 4-контактные разъемы мобильных кулеров не приведены к единому стандарту, и провода на них расположены так, как это удобнее было сделать производителю. Поэтому если вам не удалость подобрать замену с таким же порядком проводков, как на старой вертушке, придется вынимать их из колодки и вставлять в нее уже в нужном порядке. Кстати, то же самое придется проделать, если колодка нового кулера не идентична колодке старого.
Кончики проводов в пластиковых разъемах удерживаются крошечными защелками. Чтобы извлечь проводок, защелку необходимо приподнять небольшим плоским инструментом, например, отверткой. При обратной вставке проводка в гнездо он фиксируется автоматически.
Крыльчатку кулера-донора можно переставить в другой корпус только вместе с двигателем, но двигатель намертво прикреплен к одной из его половин. Чтобы отделить его от корпуса, необходимо распилить места соединения по желтым линиям, показанным на картинке ниже. Точно так же готовим корпус родного вентилятора, то есть удаляем из него неисправный двигатель (распил делается по красным линиям). Области, отмеченные белыми кружками, должны перекрываться – они станут местами соединения.
На предпоследнем этапе вставляем двигатель вентилятора-донора в подготовленный корпус реципиента и соединяем их при помощи пайки или склейки суперклеем (если обе детали металлические, их лучше спаять).
На этом всё, «франкенштейн» готов, теперь можно собрать и установить его в ноутбук. Если все сделано правильно, вентилятор будет охлаждать систему, как родной, и прослужит довольно долго.
Замена кулера на ноутбуке Acer многими юзерами воспринимается как какая-то устаревшая идея. Мол, современные компьютеры в этом не нуждаются. Однако эта ошибка приводит к разным серьезным неполадкам, возникающим из-за перегрева ноутбука Acer: от выхода из строя видеокарты до перегорания всей цепи питания.
Поэтому замена кулера ноутбука Acer, несмотря на то, что является недорогой услугой, окупит себя пятикратно и защитит от более серьезных неполадок. Даже если кулер еще «дышит», обязательно необходимо его прочищать 1 раз в год в сервисном центре для поддержания работоспособности.
Получить скидку 15%
О замене кулера на ноутбуке Acer
Замена кулера – несложная процедура, однако не рекомендуем пытаться выполнить её самостоятельно. К сожалению, большинство случаев самостоятельного ремонта заканчиваются масштабными поломками ноутбуков Acer.
Если Вы уже точно знаете, что необходима замена кулера на ноутбуке Acer, тогда приезжайте к нам в офис (предварительно записавшись по телефону) либо закажите бесплатный выезд мастера / курьера в офис или на дом.
Причины поломки кулеров на ноутбуках Acer
Как правило, кулеры выходят из строя из-за:
- отсутствия профилактической чистки;
- попадания в корпус влаги (залитие клавиатуры);
- механического повреждения (например, уронили ноутбук Acer, что привело к поломке не только корпуса, но и кулера, как и ряда других запчастей).
Ремонт кулера на ноутбуке Acer в официальном сервисном центре
Мы являемся официальным сервисным центром Apple, и поэтому можем гарантировать замену кулера с соблюдением требований производителя.
- Наши специалисты ежегодно проходят обучение по ремонту Acer, что позволяет нам быть уверенным в качестве сервиса.
- Но мы не доверяем одному опыту наших инженеров. У нас в сервисном центре введена система двойного контроля качества, которая позволяет исключать человеческие ошибки после завершения ремонта.
Узнайте, как скоро мы сможем поменять кулер на вашем ноутбуке, позвонив нашим инженерам!