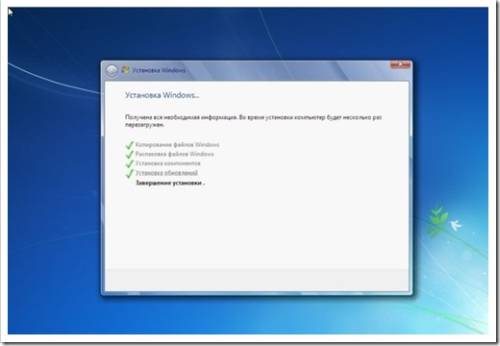Время от времени может возникнуть необходимость монтирования нового жёсткого диска на ПК. Вот только сам процесс замены винчестера – это только полбеды.
Поскольку изначально операционная система и все программы хранились на прошлом диске, после монтирования нового придётся всё устанавливать сначала. Заменить hdd ноутбука в Ясенево быстро и качественно могут специалисты сервиса service-point1.ru.
Переустановить операционную систему
После того, как монтирование нового жесткого диска прошло успешно, и перед тем, как использовать его впервые, следует правильно отформатировать и разбить новый винчестер. Это простой процесс для пользователей Windows, но его следует выполнить в первую очередь.
К счастью, установка операционной системы обратно на компьютер выполняет эти два шага автоматически. Ваша ОС определит точные действия, но для Windows 10 или Windows 10 Pro для компьютеров и ноутбуков HP установка ОС не полностью автоматизирована. В неё входят такие действия, которые необходимо выполнить:
- Подключить ПК и включить его. На компьютерах HP несколько раз нажать клавишу «Escape» после запуска.
- Появится меню запуска с возможностью доступа к меню BIOS. Используя его, можно указать компьютеру, с чего начать загрузку данных – с USB-диска или установочного диска, который был создан и вставлен ранее.
- Следовать инструкциям по разделу, форматированию и установке Windows на новый жесткий диск. Большинство пользователей могут использовать настройки по умолчанию и ничего не настраивать на этом этапе.
- Возможно, появится предложение о перезагрузке компьютер. Система также может несколько раз перезагрузить компьютер до завершения всех установочных процессов. Необходимо подождать несколько часов, пока процесс завершится. Длительность зависит от разновидности жесткого диска и операционной системы.
- После того, как компьютер будет перезагружен в последний раз, и появится экран входа в Windows, можно начать использовать свой новый винчестер.
Переустановить программы и файлы
Теперь, когда Windows работает на новом жестком диске, можно начать процесс помещения необходимых программ и драйверов обратно на компьютер.
Доступ к облачной резервной копии или внешнему носителю данных должен осуществляться с помощью программного обеспечения, которое рекомендуется для загрузки этих файлов.
Просто необходимо выбрать файлы, которые требуется восстановить, и все будет готово. На этом этапе можно получить только базовые программы и продолжать добавлять новые приложения по мере их необходимости.
Жесткий диск, как и все компьютерные составляющие, может однажды выйти из строя и тогда потребуется его замена. И причин тому может быть множество. Конечно, я не дока в этих делах, но там и не требуется особых знаний.
И приходилось то мне за всё время два раза делать замену блока питания и один раз жёсткого. Но, тем не менее, я решил с Вами поделиться этим небогатым опытом. И призываю всех пенсионеров и чайников, не боятся этого компьютерного железа как чёрт ладана и у Вас всё получится.
Практически любой ремонт там сводиться к простой замене вышедшего из строя блока. Итак, чтобы не бегать по мастерским и не обрывать телефон в поисках выездного мастера, разберемся, как сделать это самостоятельно.
Починка или замена? Где купить?
Сломавшийся диск в зависимости от ситуации можно, конечно, и починить. Наверняка в какой-нибудь мастерской вам окажут подобную услугу. Но по отзывам специалистов отремонтированный винчестер все равно долго не работает. Потому лучше купить новый и произвести его замену.
Покупать следует в специализированном магазине компьютерной техники. Там вам гарантированно продадут оригинальный и качественный диск. На комплектующие также есть гарантия.
Что учесть при выборе?
Емкость и фирма изготовитель жесткого диска не имеют значения для работы материнской платы и процессора. Емкость важна для пользователя. Чем больше емкость, тем больше информации поместится.
Для обычного домашнего компьютера оптимальная емкость – 320-500 гигабайт. Фирму-производителя лучше выбирать известную и проверенную. В противном случае очень велика вероятность, что спустя некоторое время вновь потребуется замена.
Как произвести замену жесткого диска?
Итак, для замены вам понадобится новый жесткий диск и отвертка:
Демонтаж
Шаг 1: Отключаем компьютер от сети. Отсоединяем от системного блока все шнуры (мониторный, клавиатурный и пр.).
Шаг 2: Берем отвертку. На задней панели системного блока находим болты, которыми крепятся боковые стенки. Аккуратно их отвинчиваем. Все 4, сверху и снизу:
Предупреждение! У новых компьютеров крепление панелей снабжено пломбами. Если ваш компьютер находится на гарантии, самостоятельно делать замену жесткого диска не стоит, лучше обратиться в сервис.
Шаг 3: Снимаем боковые стенки. Видим там множество проводов и «всяких железяк», то есть системную плату, видеокарту и т.д. Жесткий диск узнаваем:
Он находится ближе к передней панели и прикручен болтами:
Аккуратно отсоединяем шнуры, которые к нему крепятся. Их всего 2. Запоминать расположение не обязательно. Шнуры разного размера и разъемы под них разные, так что не запутаетесь и это не станет непреодолимым препятствием при замене:
Аккуратно с двух сторон отвинчиваем болты, на которые крепится диск. Болтов обычно 4 или 6, как повезет. Постарайтесь их не потерять, потому что потом найти такие же будет сложно.
Шаг 4: Вытаскиваем старый диск. Его можно выбросить, а можно оставить в качестве сувенира на память. К замене всё готово.
Монтаж
Шаг 5: Снимаем упаковку с нового. Аккуратно вставляем его на место прежнего. Гнезда разъемов должны быть направлены в сторону материнской платы. Прикручиваем диск с обеих сторон:
Шаг 6: Присоединяем шнуры в соответствии с разъемами:
Шаг 7: Аккуратно протрите пыль внутри системного блока. Чистота ещё никому и никогда не вредила, а уж компьютеру тем более будет полезна. Предупреждение! Для протирания используйте мягкие салфетки. Пыль с материнской платы и видеокарты можете смахнуть кисточкой с мягким ворсом. Пылесосом пользоваться нельзя!
Шаг 8: Присоединяем обратно боковые панели. Прикручиваем болты.
Шаг 9: Присоединяем к системному блоку все устройства. Включаем компьютер.
Шаг 10: Так как жесткий диск новый и соответственно абсолютно чистый, вам придется переустановить систему. Обычно при подключении компьютер сам попросит установку. Вставьте диск с системой Windows и далее следуйте инструкциям.
К сожалению, при поломке жесткого диска данные, которые на нем хранились, восстановить практически невозможно. Потому, если боитесь потерять какую-нибудь важную информацию, приобретите внешний жесткий диск.
Эта замечательная вещь обладает теми же свойствами, что и обычный (внутренний) диск. С компьютером сообщается при помощи USB-шнура. Преимущество внешнего жесткого диска в том, что, стараясь сохранить любимые фильмы или музыку, вы не застрянете в кучах CD и DVD дисков, а приобретать такое количество flash-карт нерентабельно.
Как предохранить жесткий диск от поломки?
- Покупайте только качественные комплектующие от известных и проверенных производителей. Только в специализированных компьютерных магазинах;
- Не подвергайте жесткий диск ударам, воздействию высоких температур и влажности;
- Если покупаете диск зимой, не вставляйте его сразу, повремените с заменой. Пусть он немного полежит при комнатной температуре;
- Не удаляйте программные файлы с жесткого диска, если не уверены в их принадлежности;
- Установите на компьютер хорошую антивирусную программу;
- Не устанавливайте на компьютер сомнительных игр и программ;
- Нежелательно слишком уж часто делать дефрагментацию жесткого диска;
- Для контроля работы диска и устранения возможных ошибок или неполадок пользуйтесь программой CCleaner. Её очень просто скачать в интернете.
Если Вы будете соблюдать эти основные условия то замена жёсткого диска, возможно никогда и не потребуется или хотя бы отодвинется на довольно приличное время.
Удачи Вам! До скорых встреч на страницах блога ПенсерМен.
Уже вторую неделю на нашем портале МегаОбзор мы обсуждаем вопросы выбора жестких дисков. Были обсуждены основные различия жестких дисков, их рабочие параметры, а также даны рекомендации по выбору жестких дисков для тех или иных задач. В сегодняшней статье нам хочется остановиться на вопросах ввода жесткого диска в эксплуатацию.
Предыдущий анализ современного рынка жестких дисков показал, что игроков на нем практически не осталось. Ключевыми игроками остаются Seagate и Western Digital, в роли догоняющего независимого производителя выступает Toshiba, которая получила бизнес после покупки разорившегося подразделения Fujitsu. Сравнение различных жестких дисков показал, что конкурирующие между собой модели могут отличаться уровнем шума при работе, производительностью, но данная разница настолько низка, что ею можно пренебречь. При выборе универсального жесткого диска мы рекомендуем обращать внимание на дату выпуска, которая указывается у него на этикетке, а также его стоимость. Чем новее жесткий диск — тем лучше, так как меньше шансов, что в ваших руках окажется таиландский утопленник или диск с устаревшей проблемной прошивкой. В компьютере итак слишком много прошивок и зачастую, не многие могут уделить время обновлению прошивок еще и у жестких дисков. При этом зачастую именно жесткие диски становится причиной различных лагов и подвисаний операционной системы, что необходимо учитывать всем пользователям компьютеров, особенно, ноутбуков.
Некоторые могут не согласиться и начать утверждать, что жесткие диски отличаются между собой надежностью. К сожалению, используя последнее поколение жестких дисков под разными брендами мы не можем это подтвердить — проблемы встречаются у всех производителей, примерно с равной частотой. Оно и понятно, жесткий диск это механическое нанотехнологичное устройство, в котором мелкие детали осуществляют постоянное движение — это и приводит к невозможности ликвидировать риск попадания бракованной продукции на рынок. Для подобных пользователей мы рекомендуем приобретать жесткий диск от того производителя, который ближе всего к "душе" и вселяет уверенность.
Для остальных же рациональных пользователей мы рекомендуем присматриваться ни к бренду, а к магазину, в котором вы его приобретаете. У производителей жестких дисков в нашей стране практически нет диллерских гарантийных сервисных центров, поэтому в случае выхода из строя устройства — придется идти в магазин, где вы его приобретали. Зачастую, региональные "шарашкины конторы" встают "в позу". Подобные конторы сразу можно выявить по условиям гарантии на продаваемый продукт. Если вместо гарантии в два, три, пять лет на жесткий диск вам предлагают 6 месяцев или один год — значит никакой гарантии от них вы не добьетесь. Благо подобных контор все меньше, так как такие сетевые гиганты, как Юлмарт, Ситилинк, ДНС — открывают свои представительства практически во всех регионах, что снижает стоимость продукции с одновременным ростом качества гарантийного обслуживания. Зачастую производится замена неисправного жесткого диска на новый или возврат оплаченных средств.
Немногие пользователи умеют обращаться с только что купленным жестким диском. Наиболее опытными в этом плане следует считать пользователей, которые начинали свое знакомство с компьютером еще с поры операционной системы MS-DOS, когда каждая операция "почувствовалась" через командную строку. На сегодняшний день все упростилось до безобразия. Стоит вставить в привод компакт-диск с операционной системой Windows 7, как та обнаружит новые жесткие диски, предложит создать разделы на нем и сама произведет форматирование с созданием наиболее популярной файловой системы — NTFS. Но многие пользователи считают это не достаточным, так как оно не позволяет хотя бы предварительно оценить качество и надежность приобретенного экземпляра винчестера. Поэтому даются следующие конкретные советы.
Во-первых, купленный жесткий диск должен быть тщательно осмотрен в отделе выдачи на наличие каких-либо вмятин, царапин, а также признаков предыдущего крепления в системном блоке. В последнем случае, как правило, краска с отверстий для шурупов слетает. Зачастую жесткие диски поставляются в антистатических запечатанных пакетах, если маркировка пакета соответствует маркировке жесткого диска и он запечатан — вы все равно несете ответственность за наличие дефектов на самом жестком диске, поэтому не ленитесь — распечатайте и осмотрите устройство. Связано это с тем, что современные жесткие диски достаточно чувствительны механическим воздействиям и нередки случаи вклинения шпинделя или смещения блока головок при падениях, ударах, что может произойти в любом магазине — везде работают люди.
Как только вы принесли жесткий диск домой — установите его в системный блок в соответствии со всеми правилами. Ему не должно быть тесно, желательно чтоб сверху и снизу оставался один свободный слот, а его крепление к корпусу произведено на все четыре винта или защелки. Применяемые резиновые прокладки для снижения уровня передаточной вибрации не должны препятствовать надежной фиксации устройства. При этом не имеет значения как вы установите винчестер — наверх лицевой стороной или блоком контроллера — винчестер все равно будет работать, главное, чтоб он был надежно фиксирован. Далее подключаете все кабели и убеждаетесь, что напряжение по линии 5 вольт вашего блока питания не завышено и не занижено. Занижение приведет к постоянным "стоп-стартам" винчестера, а его завышение — к работе в условиях повышенной температуры.
Ну и третий ключевой момент — собираетесь ли вы дополнительно проверять надежность выбранного жесткого диска? Если нет, то можете начинать работать, но периодически выполняя резервные копии содержимого вашего нового устройства — это убережет вас от катастрофической потери информации. Многие пользователи хотят сразу определить выносливость своего жесткого диска, еще до того, как зальют на него свои ценные данные. Как правило, данные прогоны устройства занимают много времени и могут быть рекомендованы лишь пользователям, у которых оно действительно есть.
Для начала рекомендуется включить проверку S.M.A.R.T. устройств на уровне БИОСа. Затем самостоятельно оценить значения нового устройства через специальные программы. Имеет смысл сделать скрин значений S.M.A.R.T. до начала тестирования, чтоб после него произвести сравнение.
Следующим этапом запускаете тестирование линейной скорости чтения всего диска. Как правило, это пакет из Everest Ultimate, AIDA или HD Tune. Оценив полученные данные сравниваете их с данными у остальных жестких дисков в данном классе. Если +/- 10%, то это вполне нормально. Более высокая разница должна заставить задуматься, а при наличии различия свыше 50% — более детально изучить причину низкой работы нового устройства и проверить его производительность на другом компьютере. В случае проблем — заменить по гарантии. Аналогичным образом оцениваете время доступа к данным на магнитных дисках.
Затем проводится тестирование поверхности магнитных дисков. Как правило, для этих целей выбирается программа MHDD или Victoria. Первая программа и втора до версии 3.5 работают исключительно в рамках операционной системы DOS, что для многих пользователей становится не приемлемым. Программа Victoria 4.3 работает в среде Windows 7, но требует запуск от имени администратора компьютера. После запуска программы в режиме случайного поиска оставляете ее на сутки. Жесткий диск начинает трещать и трещит весь день и всю ночь. Затем на аналогичный период рекомендуют повторить тест, но уже в режиме Butterfly.