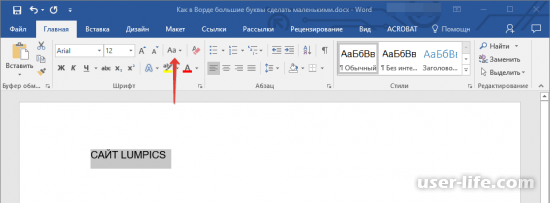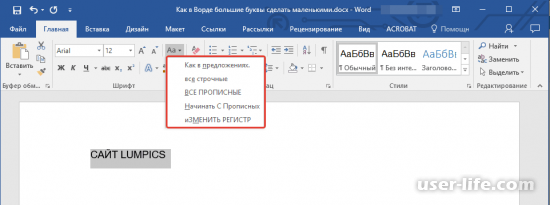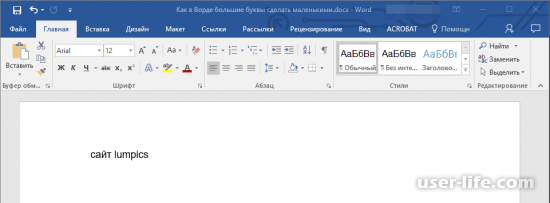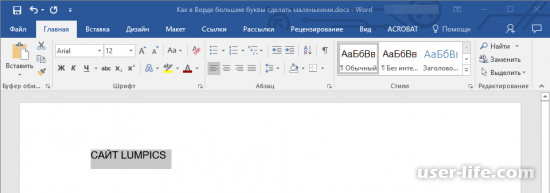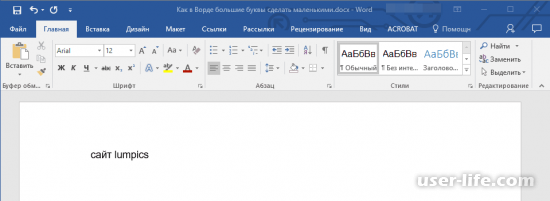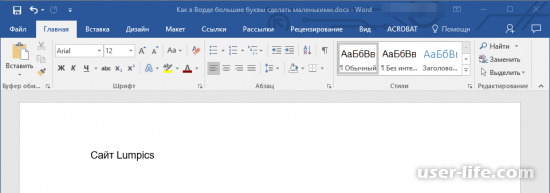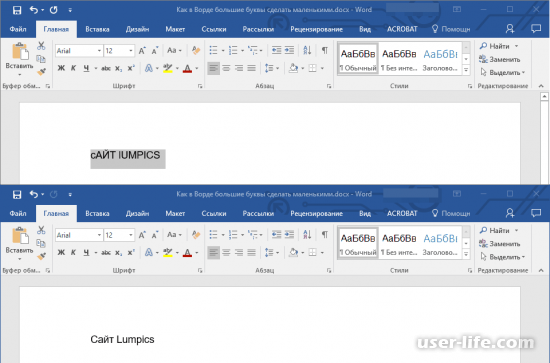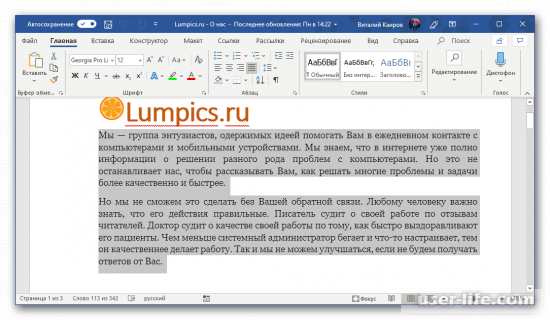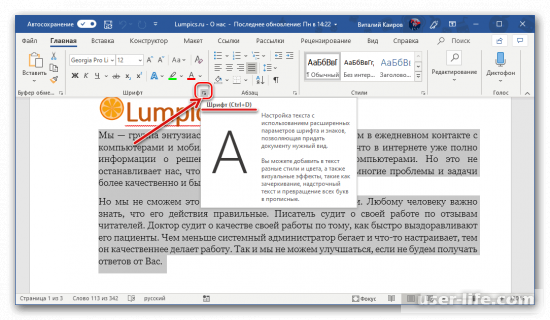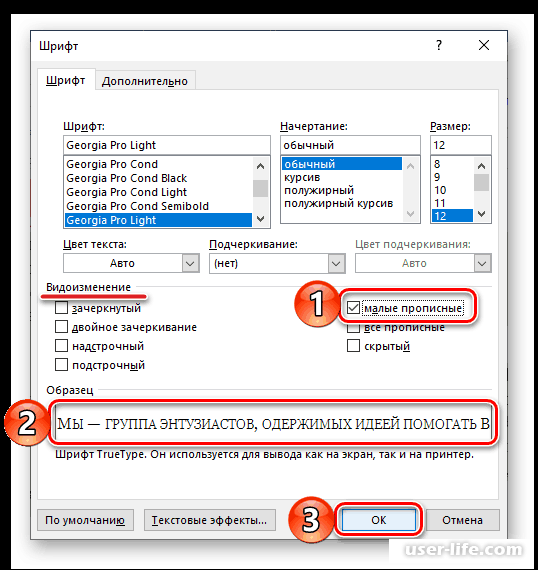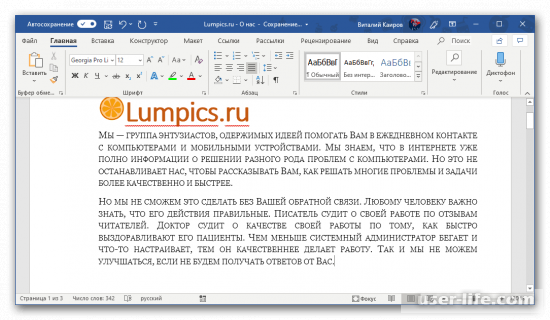Необходимость сделать большие буквы маленькими в документе Microsoft Word чаще всего возникает в случаях, когда пользователь забыл о включенной функции CapsLock и написал так какую-то часть текста. Также, вполне возможно, что вам просто нужно убрать прописные буквы, чтобы весь текст (или его фрагмент) был написан только строчными. В обоих случаях большие буквы являются проблемой (задачей), которую необходимо решать, и далее мы расскажем о том, как это сделать.
Делаем большие буквы маленькими в Ворде
Очевидно, что если у вас уже есть немалый фрагмент текста, набранный большими буквами или в нем просто много заглавных букв, которые вам не нужны, удалять весь текст и набирать его заново или заменять прописные буквы на строчные вручную, по одной, нецелесообразно. Существует всего два варианта решения этой несложной задачи в Microsoft Word и еще один альтернативный, и каждый из них мы рассмотрим далее.
Способ 1: «Регистр»
Так как большие и маленькие буквы – это по сути одни и те же символы, просто записанные в разном регистре, для замены первых на вторые обратимся к одноименному инструменту текстового редактора, расположенному в группе «Шрифт», непосредственно в «Главной» вкладке.
- Выделите фрагмент текста или весь текст, регистр для которого вы хотите изменить.
Примечание: Если вам нужно «обратить» текст, то есть не только большие буквы сделать маленькими, но и маленькие большими, в доступных вариантах изменения регистра необходимо выбирать последний пункт – «иЗМЕНИТЬ РЕГИСТР».
Регистр изменится согласно формату написания, который вы выбрали. Узнать более подробно о том, как работает данный инструмент и в каких ситуациях он может быть полезен, поможет представленная по ссылке ниже статья.
Способ 2: Горячие клавиши
За большинством основных и часто используемых инструментов текстового редактора от Майкрософт, помимо их кнопок на панели управления, закреплены горячие клавиши. С их помощью мы сможем еще быстрее сделать большие буквы маленькими
- Выделите фрагмент текста, написанный большими буквами.
Совет: Если вам нужно, чтобы первая буква первого слова в предложении была большой, нажмите «Shift+F3» еще раз.
Как видите, с помощью горячих клавиш превратить большие буквы в маленькие можно еще быстрее, чем это позволяет делать кнопка «Регистр» на ленте с инструментами. Единственный недостаток данного подхода заключается в том, что таким образом нельзя «иЗМЕНИТЬ РЕГИСТР» на противоположный.
Примечание: Если вы набирали текст в активном режиме «CapsLock», нажимая «Shift» на тех словах, которые должны были быть с большой буквы, они, наоборот, писались с маленькой. Единичное нажатие «Shift+F3» в таком случае, наоборот, сделает их большими.
Дополнительно: Замена прописных на малые прописные
Помимо непосредственного изменения регистра со строчного на прописной и наоборот, Microsoft Word позволяет в буквальном смысле сделать то, что указано в заголовке данной статьи – превратить большие буквы в маленькие, а точнее, обычные прописные в малые прописные, получив таким образом тип начертания, который называется капите́ль. Полученные в результате символы по своему размеру будут немного больше строчных (но меньше прописных), а их вид останется именно таким, который имеют буквы данного регистра.
- Выделите текст, строчные символы в котором нужно заменить на малые прописные.
Откройте параметры группы инструментов «Шрифт» — для этого можно кликнуть по миниатюрной стрелке, расположенной в правом нижнем углу этого блока, или воспользоваться горячими клавишами «CTRL+D».
В разделе «Видоизменение» установите галочку напротив пункта «малые прописные». То, как изменится выделенный текст, можно увидеть в окне предварительного просмотра «Образец». Для подтверждения внесенных изменений и закрытия окна «Шрифт» нажмите по кнопке «ОК».
Теперь вы знаете не только о том, как в Ворде сделать прописные буквы строчными, но и о том, как придать им вид, который использовался еще в рукописных книгах.
Заключение
В этой статье мы подробно рассмотрели то, как в Word большие буквы сделать маленькими, а также как тип начертания первых изменить на капитель.
Отблагодарите автора, поделитесь статьей в социальных сетях.
Microsoft Office – это самый известный пакет офисных программ для редактирования и создания таблиц, презентаций, текстовых и прочих видом документов. Сегодня речь пойдёт о приложении Word, с которым знаком практически каждый человек: дети обучаются работе с ним в школах, колледжах, университетах. С помощью этой программы подготавливаются рефераты и документы. Однако, мало кто знаком с её обширным функционалом. Именно поэтому сегодня мы хотим рассказать Вам, как большие буквы в Ворде сделать маленькими. В целом, ничего сложного здесь нет – всё решается буквально в несколько кликов, но если Вы столкнулись с данной проблемой впервые, поиск волшебной кнопки, которая сделает все заглавные буквы строчными, может занять длительное время.
Как сделать в Word заглавные буквы строчными
- Первым делом Вам нужно выделить ту часть текста, буквы в которой следует преобразовать в маленькие;
Далее откройте вкладку «Главная» и найдите там раздел «Шрифт»;
Кликните левой кнопкой мыши по значку вида «Аа» — в зависимости от версии программы Ворд, установленной на Вашем персональном компьютере, данный значок может находиться в другой стороне, но также во вкладке «Главная»;
В выпадающем меню выберите: «все строчные» или воспользуйтесь комбинацией клавиш Shift + F3. За долю секунды все выделенные буквы (и слова, разумеется) будут преобразованы в строчные;
Однако, будут утеряны заглавные буквы в начале каждого предложения. Чтобы исправить это, повторно воспользуйтесь вышеуказанной комбинацией клавиш или в том же выпадающем меню выберите пункт «Как в предложениях.», после чего текст будет отформатирован так, каким его принято видеть нашему глазу.
Как видите, благодаря действительно обширному функционалу программы Microsoft Office Word, проблема с преобразованием больших букв в маленькие решается буквально за считанные секунды. Именно поэтому мы советуем всем нашим пользователям более тщательно изучать функционал этого текстового редактора. Уж поверьте, он скрывает ещё немало интересных, а главное полезных сюрпризов.
Запомните, что значок вида «Аа» отвечает за регистр букв. Кликнув по нему, Вы можете отформатировать текст так, как Вам угодно: маленькие; большие; буквы, как в предложениях; каждое слово с прописной буквы, а также изменение регистра на обратный, где маленькие становятся большими, а большие — маленькими.
Всем привет! Зачастую пользователь может забыть про включённую клавишу «Caps Lock» и, уткнувшись в клавиатуру, без остановки печатать текст. Итак, сегодня мы с вами разберёмся, как же перевести прописные буквы в строчные в Microsoft Word.
Достаточно очевиден тот факт, что если вы читаете эту статью, то наверняка вам не удалось вовремя заметить, что вы пишите текст со сплошными заглавными буквами. А удалять его и переписывать всё строчными попросту неудобно и долго. К счастью, в текстовом редакторе «Microsoft Word» есть целых два способа исправления этой, достаточно неприятной пользовательской ошибки. Итак, давайте же рассмотрим их более подробно.
Итак, как все мы знаем, заглавные и строчные буквы – это, по факту, одни и те же символы, единственное, что их отличает – это регистр. И этот регистр, как вы уже поняли, можно изменить. Для этого мы прибегнем к помощи одноимённого инструмента в текстовом редакторе, которые располагается на вкладке «Главная» в группе «Шрифт».
2) После этого кликните по клавише «Регистр» (она имеет вид двух букв «Аа»), которая располагается в верхней панели инструментов.
3) В появившемся разделе необходимо выбрать формат изменения регистра из двух возможных – это «Как в предложениях» либо «все строчные». Выберите тот, который наиболее вам подходит. Всё зависит от того, чего в итоге вы хотите добиться.
Важно!
А в случае, когда вы хотите полностью инвертировать выделенный текст, то есть большой текст сделать маленьким, а маленький наоборот – большим, то можно кликнуть по клавише «иЗМЕНИТЬ РЕГИСТР». После этого текст будет полностью инвертирован.
Итак, как только вы кликнули по соответствующему пункту в меню, все большие буквы будут изменены на прописные. Но ранее мы рассказывали про раздел «Регистр» более подробно – в каких ситуациях его следует применять и чем ещё он может быть вам полезен. Для того чтобы это узнать кликните по ссылке ниже.
Метод 2 – Комбинация клавиш
Как все вы знаете, в текстовом редакторе «Microsoft Word» практически все инструменты отмечены либо полностью заменены какой-либо комбинацией клавиш. Стоит отметить, что их намного более удобно использовать, в отличие от постоянной возни с панелью инструментов. А здесь всё достаточно просто.
1) Выделяем часть текста, регистр которой нужно поменять.
2) Нажимаем на клавиатуре комбинацию «Shift+F3».
3) Теперь все большие буквы будут заменены на маленькие.
К слову, в случае, когда вы набирали текст с активированной клавишей «Caps Lock», то все те буквы, набирая на которые вы зажимали клавишу «Shift» будут наоборот маленькими. В случае, когда вы хотите инвертировать их регистр, то здесь вам опять таки поможет комбинация клавиш «Shift+F3».
Дополнение – Инвертирование прописных на малые прописные
К слову, кроме того, чтобы изменить регистр написанного текста тем самым превратив маленькие буквы в большие или большие в маленькие, вы можете получить образ начертания, который называется «капитель». Для этого потребуется использовать не изменение регистра, а изменение шрифта, то есть изменить прописные буквы на малые прописные.
В случае, когда вы решите изменить образ начертания, то вы увидите буквы, которые по размеру будут чуть больше, чем строчные и чуть меньше, чем прописные. Но стоит отметить, что их вид не изменится и останется таким же, какой вы ранее указали в регистре.
1) Для начала нужно выделить текст, прописные символы в котором вы хотите заменить на малые прописные.
Заключение
Итак, как вы видите, заменить большие буквы на маленькие в текстовом редакторе «Microsoft Word» достаточно просто. Надеемся, что данная статья смогла помочь вам.