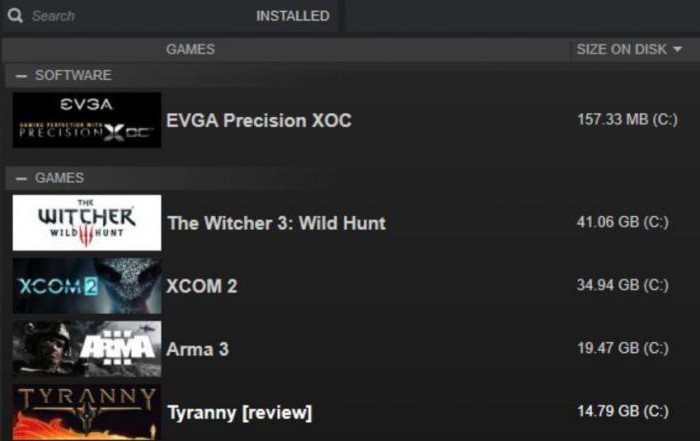При установке некоторых игр их загрузка может останавливаться, а затем возобновляться. Это происходит из-за того, что Steam скачивает часть файлов, а затем начинает их распаковывать. Во время распаковки скачивание новых файлов не производится. Такая ситуация абсолютно нормальная, в данном случае вам нужно просто подождать.
На скриншоте видно, что в момент падения скорости нагрузка на жесткий диск сохраняется. Это указывает на то, что установщик занимается распаковкой. Если скорость в Steam падает до 0, а нагрузки на диск в этот момент нет, попробуйте советы ниже.
Совет 1. Проверьте сетевое подключение
Попробуйте открыть несколько сайтов в браузере. Также перейдите на сайт SpeedTest и проверьте скорость соединения. Если сайты не открываются или открываются с задержкой, а скорость скачивания по тесту гораздо ниже, чем должна быть по вашему тарифу, перезагрузите компьютер и маршрутизатор (если он у вас есть). Если проблема с соединением осталась, обратитесь к вашему интернет-провайдеру.
Совет 2. Попробуйте отключить брандмауэр Windows
Нажмите клавиши Win+R, в появившемся окне введите Control и кликните по кнопке «OK» (либо нажмите ENTER).
В поле «Просмотр» (правый верхний угол появившегося окна) поменяйте значение на «Мелкие значки».
Выберите «Брандмауэр защитника Windows» (в Windows 7 и 8 он называется просто «Брандмауэр Windows»).
Теперь – «Включение и отключение брандмауэра защитника»
Затем отметьте пункты «Отключить брандмауэр…» и для частных, и для общественных сетей. Нажмите «OK».
Теперь проверьте скорость загрузки через Steam. Если отключение брандмауэра не помогло, включите его. Если помогло – включите и добавьте Steam в его исключения.
Совет 3. Измените регион загрузки
Зайдите в настройки Steam и перейдите на вкладку «Загрузки». Здесь поменяйте значение поля «Регион для загрузки». Выберите один из ближайших к вам регионов, при необходимости попробуйте несколько.
Совет 4. Очистите кэш загрузок
На той же вкладке попробуйте почистить кэш загрузок. Для этого кликните по соответствующей кнопке (см. скриншот ниже).
Совет 5. Восстановите папки библиотеки
Здесь же вы можете попробовать восстановить папки библиотеки с играми (это может решить проблему, если по какой-то причине права доступа на эти папки сбросились). Нажмите кнопку «Папки библиотеки Steam».
Кликните по каждой папке правой кнопкой мыши и выберите команду «Восстановить».
Совет 6. Переустановите Steam
В некоторых случаях проблему решает переустановка клиента, либо полное его удаление и последующая установка.
Ошибка записи на диск Steam — это ошибка, которая возникает, когда вы пытаетесь загрузить или обновить игру, например Dota 2, BattleUns PlayerUnknown, Grand Theft Auto V, Rocket League или любую другую игру, купленную вами на платформе Steam.
Эта ошибка появляется всякий раз, когда Steam не может загрузить и сохранить игровые данные на диске вашего компьютера во время обновления или новой установки. Чтобы исправить ошибку, вам необходимо определить причину, по которой Steam не может сохранить данные на диске, а затем устранить эту проблему.
Как появляется ошибка записи на Steam диск
Когда вы сталкиваетесь с ошибкой записи на диск Steam, это обычно проявляется в виде всплывающего сообщения об ошибке. Обычно это сообщение появляется при попытке установить или загрузить новую игру или при попытке обновить ранее установленную игру. Он также может появиться при попытке запустить игру, которая нуждается в обновлении.
Это то, что вы обычно видите при ошибке записи на диск Steam:
Вы также можете увидеть более общее сообщение, например:
Причины ошибок записи на диск Steam
Ошибка записи на диск Steam возникает всякий раз, когда Steam пытается установить или обновить игру, и он не может сохранить данные в папку Steam. Это может произойти, когда ваш диск или папка Steam защищены от записи, когда на вашем жестком диске есть физические дефекты, или даже когда ваш антивирус или брандмауэр блокирует Steam от загрузки и сохранения данных.
11 способов исправить ошибку записи на Steam диск
Если у вас возникла ошибка записи на диск Steam, попробуйте следующие исправления:
1. Перезагрузите Steam и ваш компьютер. Во многих случаях эта проблема носит временный характер. Самый простой способ исключить временную проблему — перезапустить Steam, а затем попытаться снова загрузить или сыграть в свою игру. Если это не сработает, перезагрузите компьютер.
Если вы все еще видите ошибку записи на диск Steam после перезапуска Steam и компьютера, перейдите к следующему шагу устранения неполадок.
2. Снять защиту от записи. Защита от записи не позволяет вашему компьютеру изменять или добавлять файлы в папку или на весь диск. Когда это происходит с вашим каталогом или диском Steam, это вызывает ошибку записи на диск Steam.
Чтобы устранить эту проблему, проверьте, на каком диске хранятся ваши игры Steam, а затем снимите защиту от записи с этого диска.
3. Отключите настройку только для чтения для вашего каталога Steam. Только для чтения — это параметр, который можно применять к папкам или отдельным файлам. Если ваш каталог Steam установлен только для чтения, это может вызвать ошибку записи на диск Steam. Чтобы решить эту проблему, найдите папку Steam и отключите параметр только для чтения.
4. Запустите Steam от имени администратора. Запуск программы, такой как Steam, с правами администратора дает ей дополнительные разрешения и может решить множество странных проблем. Если вы сняли защиту от записи или отключили параметр «Только чтение» и по-прежнему получаете ошибку записи на диск Steam, запуск Steam от имени администратора может решить вашу проблему.
5. Удалить поврежденные файлы. Когда что-то идет не так, как Steam начинает загружать игру, он может создать поврежденный файл, который впоследствии вызывает ошибку записи на диск Steam. Этот файл можно найти в вашей директории steamapps / common.
Чтобы решить эту проблему, перейдите в основной каталог Steam, перейдите в каталог steamapps / common и найдите файл с тем же именем, что и игра, которую вы пытаетесь загрузить. Если размер этого файла составляет 0 КБ, удалите его и попробуйте снова загрузить или запустить игру.
6. Проверьте целостность ваших игровых файлов. Если в вашем каталоге steamapps / common нет файла размером 0 КБ, есть вероятность, что вы имеете дело с поврежденными игровыми файлами. Лучший способ справиться с этим — использовать проверку целостности Steam.
Чтобы это исправить, откройте свою библиотеку Steam и найдите игру, которую вы пытаетесь обновить или в которую играете. Щелкните правой кнопкой мыши игру и выберите «Свойства» > «Локальные файлы» > «Проверить целостность файлов игры». Если Steam обнаружит поврежденные файлы, он автоматически загрузит новые версии этих файлов.
7. Очистите кеш загрузки в Steam. Если ваш кеш загрузки Steam поврежден, это может привести к ошибкам записи на диск.
Чтобы решить эту проблему, откройте Steam. Затем перейдите в Steam Настройки > Загрузки Очистить кэш загрузок.
8. Переместите свою игру в Steam на другой диск. В некоторых случаях может возникнуть проблема с вашим диском, которая физически не позволяет Steam записывать на него данные. Самый простой способ исправить это, если у вас есть несколько дисков или разделов, — это перенести папку установки Steam на другой диск.
9. Ошибка проверки вашего диска. Если перемещение вашей установочной папки Steam решило вашу проблему, рекомендуется проверить ошибки на вашем диске. Также полезно выполнить эту проверку, если у вас есть несколько разделов на одном физическом диске, и перемещение папки Steam не решило вашу проблему.
В некоторых случаях этот процесс сможет выявлять поврежденные сектора и сообщать Windows об их игнорировании в будущем. Если проблема сохраняется или ухудшается, возможно, вам придется заменить жесткий диск.
10. Отключите антивирусную программу или добавьте исключения. В некоторых редких случаях ваша антивирусная программа может неправильно идентифицировать Steam как угрозу и препятствовать загрузке и сохранению игровых данных. Если ничто иное не исправило вашу ошибку записи на диск Steam, вы можете проверить, является ли это проблемой, временно отключив антивирус.
Если ошибка записи на Steam-диск исчезла с отключенным антивирусом, у вас есть несколько вариантов. Вы можете отключить антивирус при необходимости загрузить или обновить игру, переключиться на другой антивирус или добавить исключение для Steam в своей антивирусной программе.
11. Отключите брандмауэр или добавьте исключения. Это похоже на проблему с антивирусом, за исключением того, что ваш брандмауэр блокирует работу Steam. Это то же самое исправление, поэтому вы можете проверить, является ли это проблемой, временно отключив брандмауэр.
Если это решит вашу проблему, вам нужно либо добавить исключение для Steam в брандмауэр, либо попробовать другой брандмауэр.
Другие причины ошибок записи на Steam диск
Если у вас все еще есть проблемы с ошибкой записи на диск Steam после всех этих исправлений, возможно, вы столкнулись с новой проблемой. В этом случае вам лучше всего обратиться в Steam для получения справки по устранению неполадок или разместить сообщение с ошибкой на форуме сообщества Steam и получить ответ.
Хоть современные технологии и развиваются семимильными шагами вперед к будущему, проблемы приходится решать тоже немалые, ведь неаккуратное пользование компьютера приводит к достаточно странным и непонятным ошибкам, связанными с различными компонентами системы. В данной статье пойдет речь про ошибку Steam при записи на диск, как с ней бороться, а также важная информация о том, как в будущем предотвратить подобного рода проблемы на вашем компьютере. Статья рассчитана на пользователей операционной системы Windows.
Причины возникновения ошибки Steam при записи на диск
Проблема весьма знакома многим пользователям обычных жестких дисков, ибо у людей с SSD такое случается намного реже, все из-за архитектуры типа памяти носителя, у двух ее знаменитых представителей он очень разный. На будущее скажем: если не хотите особых проблем с хранилищем на компьютере – замените его на SSD, хоть цена и кусается, но скорость и качество ее полностью оправдывают.
Причиной ошибки Steam при записи на диск может являться попросту отсутствие свободного места на нем, такое случается в нескольких ситуациях:
- За компьютером и диском, в частности, плохо ухаживают, и накопилось много мусора. Стоит отметить, что регулярная дефрагментация и поиск ошибок на диске существенно увеличивают его свободное место, если вы активно что-нибудь скачиваете и удаляете.
- Заражение вирусом. Существует специальное программное обеспечение, целью которого является пошутить над пользователем и забить его носитель памяти до максимального значения. Некоторые вирусы, такие как «Чернобыль», и вовсе выводили жесткий диск из строя.
- В антивирусе приложение Steam имеет малый приоритет на использование ресурсов компьютера. Такое бывает в антивирусе, где нет специального «Игрового режима».
Каждую из приведенных проблем мы благополучно решим в следующей части статьи, однако стоит отметить, что своевременный уход за компьютером гарантированно убережет вас от подобных неожиданностей.
Что делать, если произошла ошибка Steam при записи на диск?
Сперва проверьте ваш жесткий диск на наличие свободного места. Чаще всего ненужные файлы хранятся в папке «Загрузки», зайдите в нее и удалите ненужное при помощи сочетания клавиш «Shift+ DEL», чтоб удалить файлы без перемещения в корзину. Почистите кеш браузеров, удалите ненужные приложения. Рекомендуем установить Cleaner, в котором все вышеуказанное делается автоматически, за исключением удаления файлов из папки «Загрузки».
Решение ошибки Steam при записи на диск:
- Перейдите в «Этот компьютер» и нажмите правой кнопкой мыши на раздел, на которой желаете устанавливать приложения из Steam, после чего зайдите в «Свойства», где прямо перед вами появится диаграмма соотношения свободного и занятого дискового пространства, под ней будет кнопка «Очистить диск», проведется очистка от ненужных файлов. После этого надо перейти во вкладку «Сервис», где надо сначала провести дефрагментацию раздела, а потом поиск на ошибки.
- Если же первый метод не помог, то, скорее всего, проблема кроется в антивирусе. Отключите его на время, после чего попробуйте загрузить желаемое приложение.
В заключение
Надеемся, что вы научились исправлять ошибку Steam при записи на диск. Данные знания являются достаточно полезными, ведь помогают не только при этой ошибке, но и при других, связанных с поломкой или отказом приложений доступа к жесткому диску.