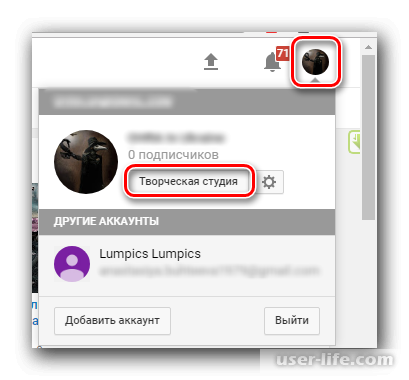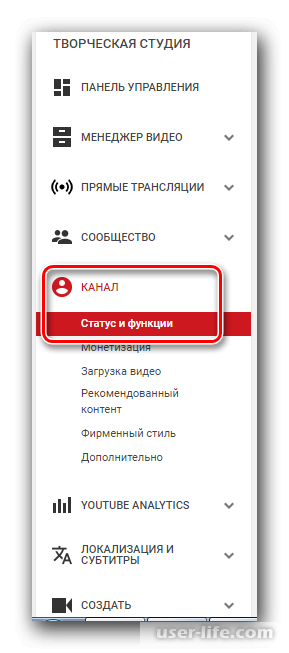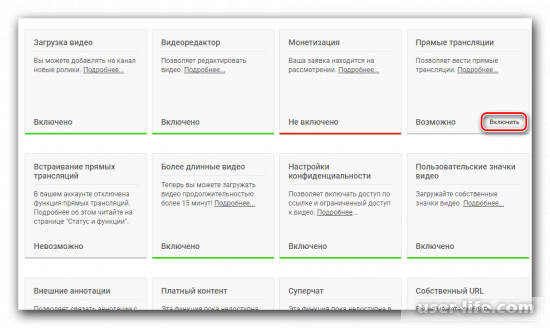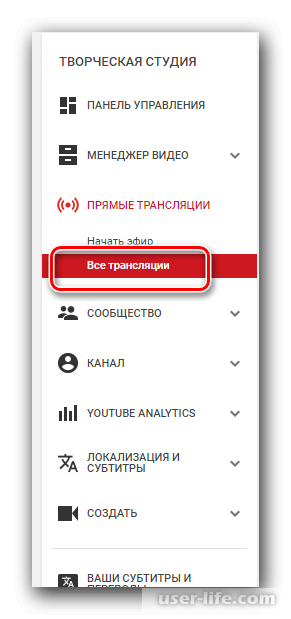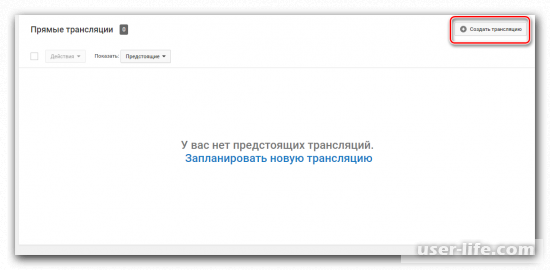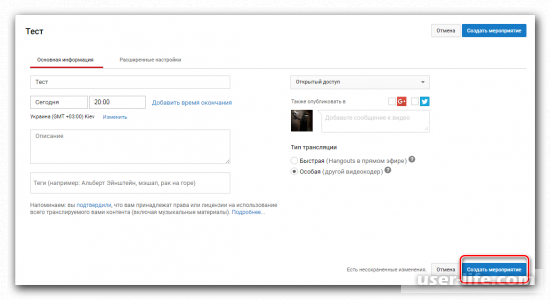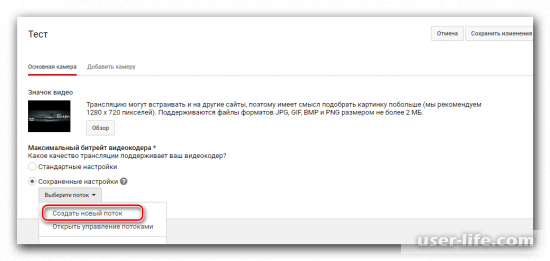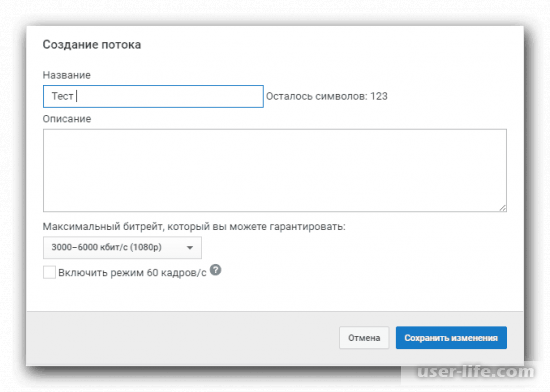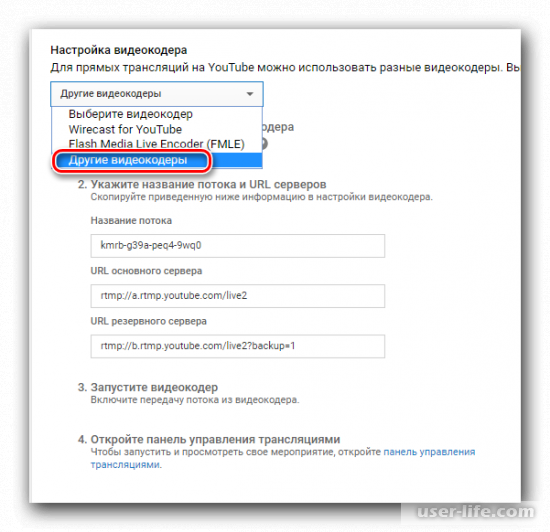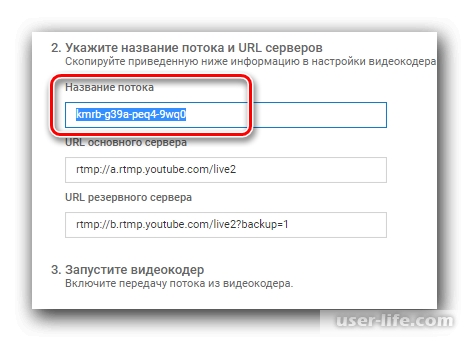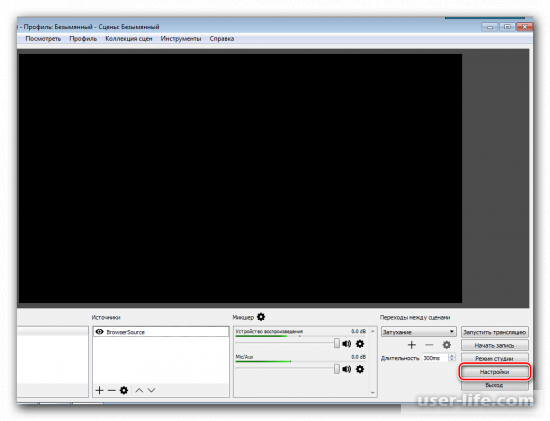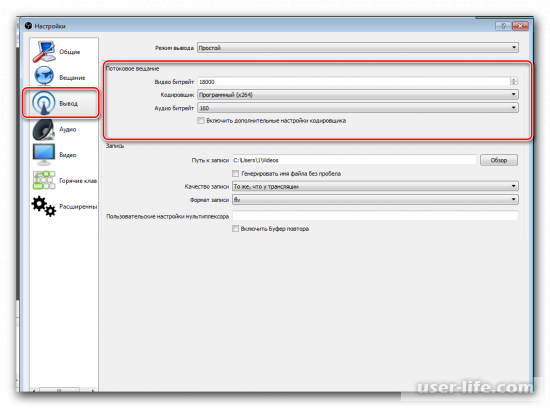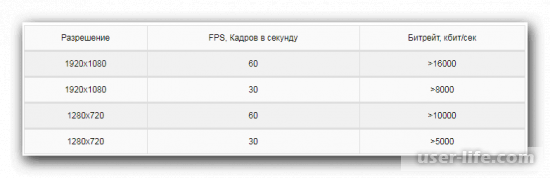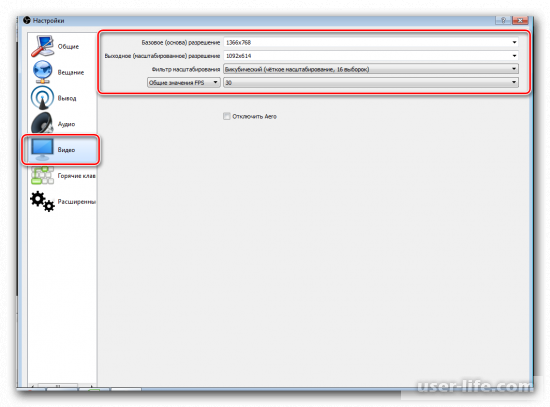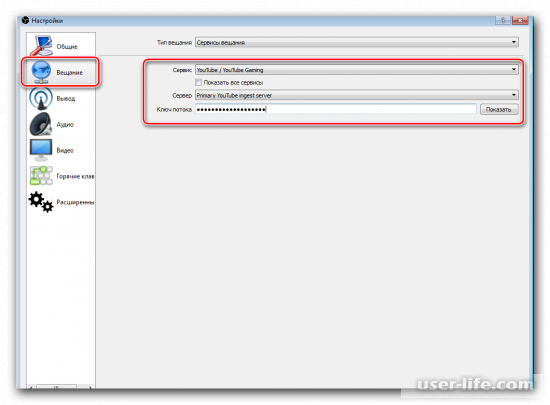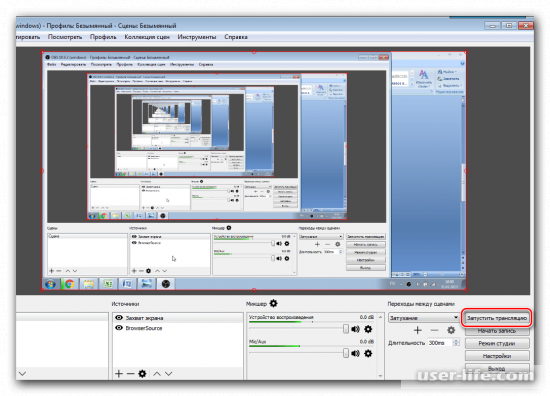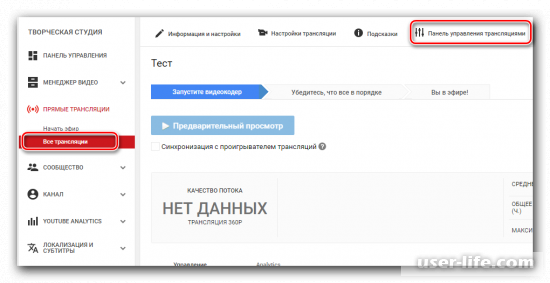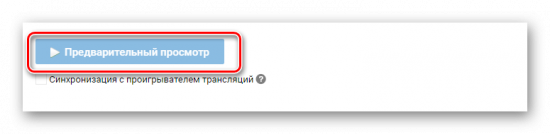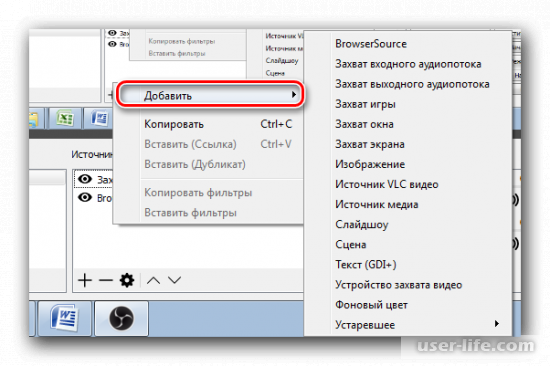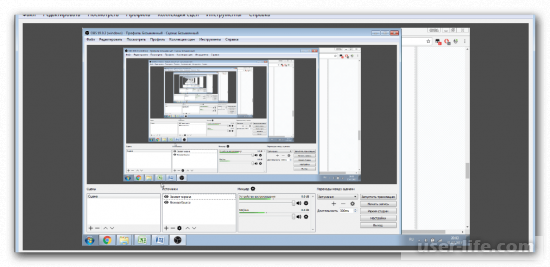Как записать лайфстрим на YouTube? Имеется в виду прямой эфир не на собственном канале, для этого у самого видеохостинга есть все необходимые инструменты. А прямой эфир на чьём-то канале – игровые стримы, трансляции концентров и спортивных мероприятий, вид планеты с МКС в реальном времени, вещание ТВ-каналов, живые беседы с видеоблогерами и т.п. Лайфстримы далеко не всегда появляются на YouTube в записи.
Ролики могут быть заблокированы администрацией видеохостинга или не публиковаться по соображениям самих авторов. Как же нам, обычным зрителям при необходимости зафиксировать происходящее на нужном YouTube-канале в прямом эфире? Рассмотрим ниже два способа для операционной системы Windows. Оба способа предусматривают работу с бесплатными инструментами.
1. VLC Player
VLC Media Player – передовик в отрасли программных медиаплееров – умеет воспроизводить и записывать потоковое видео, в том числе лайфстримы с YouTube. В браузере копируем адрес прямой трансляции (содержимое адресной строки) . В окне VLC жмём «Медиа», далее – «Открыть URL».
Вставляем адрес в форму ввода сетевого протокола. Жмём «Воспроизвести».
Как только трансляция откроется в окне проигрывателя, жмём меню «Воспроизведение», а в нём – «Запись».
Точно таким же образом – выбором опции «Запись» — останавливаем запись лайфстрима.
Кнопку записи можно вынести на панель инструментов VLC. По умолчанию проигрыватель устанавливается с минимальной подборкой элементов управления в интерфейсе. Необходимо активировать дополнительную панель с кнопками отдельных функций, в числе которых – запись проигрываемого видео. Жмём меню «Вид», активируем чекбокс «Доп. элементы управления». И увидим внизу окна лишнюю подборку кнопок. Кнопка записи — та, что с красным кружочком посередине.
Её жмём и для старта, и для остановки процесса записывания видео.
Записанное видео сохранится в папке пользовательского профиля «Видео» в формате MP4 . Чтобы установить другую папку для хранения записанного видео, отправляемся в настройки VLC.
В разделе «Ввод/кодеки» ищем графу «Файлы». И указываем нужный путь. Сохраняем настройки.
Если прямой эфир необходимо записать, чтобы просмотреть его в другое время, поскольку в данный момент он начался для нас не кстати, в окне плеера выключаем громкость, сворачиваем окно и занимаемся своими делами. Делами на компьютере желательно заниматься не особо ресурсоёмкими, поскольку захват видеопотока будет нагружать процессор и видеокарту. В какой мере будет нагружать – уже зависит от мощности аппаратной начинки устройства.
2. Potplayer
Ещё один продвинутый плеер для Windows – Potplayer. Он может предложить огромное множество возможностей, включая запись лайфстримов. Открываем внутри проигрывателя адрес прямой трансляции на YouTube: в главном меню жмём «Открыть», далее – «Открыть адрес».
Вводим адрес прямой трансляции. Нажимаем «Ок».
Записываем открытую только что трансляцию: в меню выбираем «Видео», далее — «Запись видео», и снова «Запись видео».
В появившемся окошке указываем папку сохранения записанных стримов. Выбираем формат вывода, оптимальный вариант MP4 .
Выбираем кодек, оптимальный вариант H.264 . Жмём «Захват».
Окошко не закрываем, оно должно быть активно. Когда нужно будет завершить видеозапись, нажимаем кнопку «Остановить».
Записанные видеофайлы ищем в указанной папке.
Если нужно записать лайфстрим в фоновом режиме, как и в случае с VLC, на панели инструментов Potplayer выключаем громкость и сворачиваем все окна плеера. У Potplayer, кстати, есть одно функциональное преимущество, которым не обладает VLC. Это возможность выбора качества видео. Если видеопоток подтормаживает, качество можно снизить.
Всем привет! Стримы, они же прямые трансляции, на сегодняшний день являются довольно популярным проведением досуга среди зрителей популярного видеохостинга «Youtube». Их прелесть в том, что можно наблюдать за своим кумиром в режиме «лайф», задавать интересующие вас вопросы и попросту чувствовать его присутствие. Итак, давайте же узнаем, как запустить, сделать и настроить Stream «поток» для начинающих на Ютубе прямо сейчас.
Вообще видеохостинг «Youtube» был создан не только для видеоблоггеров, но ещё и для стриммеров. Поэтому он может идеально подойти для того, чтобы начать ваш долгий путь к вершине стримминга.
Так же «Ютуб» более лоялен к вашему железу, не требует большую производительность компьютера и при этом довольно таки прост в понимании. Ещё одним плюсом в копилку ютуба является возможность вернуться на некоторое количество времени назад и посмотреть свой же стрим, тогда как тот же «Твич» таким похвастаться не может.
Всего мы разделили процесс подготовки к стриму на 4 этапа. Давайте же их разберём.
Этап 1- Настройка профиля
Если вы читаете эту статью, то, скорее всего, вы никогда не стримили до этого. Из этого следует, что ваш ютуб-канал не настроен для потоков. Итак, для того, чтобы настроить ютуб-канал для проведения стримов вам нужно:
1) Зайти на свой канал, после чего перейти в раздел «Творческая студия».
6) Указываем тип «Особая», далее вводим название и указываем время, в которое трансляция будет запущена.
7) Кликните по кнопке «Создать мероприятие».
12) Сохраняем внесённые коррективы.
На ютубе настройка практически завершена. Теперь перейдём к настройке нашего видеокодера.
Этап 2- «OBS Studio»
Данное приложение использует большое количество популярных стримеров на ютубе и прочих площадках. Служит она для того, чтобы максимально управлять созданным потоком.
Этап загрузки и установки мы пропустим, так как с этим может справиться каждый. Перейдём непосредственно к настройке данного приложения:
1) Запускаем приложение и заходим в меню «Настройки».
Этап 3- Пред. просмотр потока
По факту данный этап является последним, но у видеокодера «OBS Studio» существует ещё несколько параметров, о которых мы поговорим далее. Итак, для проверки корректности настройки стрима нам нужно:
1) Опять таки заходим на «Ютуб», в раздел «Творческая студия». Здесь нам нужно перейти в раздел «Все трансляции».
2) Теперь переходим во вкладку «Панель управления трансляциями».
В случае, когда поток работает «криво» перепроверьте корректность настроек «ОБС», вполне возможно, что вы где-то ошиблись при указании параметров стрима. Так же вам стоит проверить, верно ли вы указали название эфира, так как даже одна ошибка может очень сильно повлиять на качество стрима.
Если у вас стрим попросту глючит, то вам стоит уменьшить битрейт. Причина кроется либо в скорости вашего интернет-соединения, либо в слабом «железе».
В случае, когда вы уверены, что в комплектующих проблемы нет- то установите новую версию драйверов для вашего видеоадаптера.
Этап 4- Дополнительные настройки
Безусловно этот этап является обязательным, так как создание хорошего прямого эфира решается именно указанием дополнительных параметров. Если вы пропустите данный этап, то вполне возможно, что при проведении, к примеру, игрового стрима в кадр будут попадать прочие вкладки.
Исправить это можно так:
1) Переходим в наш видеокодер и выбираем раздел «Источники».
2) Кликаем по нему ПКМ и выбираем пункт «Добавить».
Не стоит боятся большого количества окон в одном окне, на потоке его не будет видно.
Теперь сохраните изменения и смело начинайте свой первый стрим!
Итак, как вы видите, настроить проведение стримов на ютубе довольно таки просто. Надеемся, что ваша первая трансляция пройдёт успешно!
Всем мир!
Очередь просмотра
Очередь
- Удалить все
- Отключить
YouTube Premium
Хотите сохраните это видео?
- Пожаловаться
Пожаловаться на видео?
Выполните вход, чтобы сообщить о неприемлемом контенте.
Понравилось?
Не понравилось?
Текст видео
Это видео — ответ на вопрос подписчиков YouTube канала о том, как во время записи прямого эфира вставить заранее подготовленный видеоролик.
В уроке я показываю два способа добавить видео во время прямой трансляции через ОБС студию. Какие тонкости настройки obs studio помогут не просто вставить ролик, но и работать с ним во время прямого эфира. Прокручивать видео, регулировать, останавливать, тем самым, делать ваш эфир интересным и качественным.
Присылайте интересные вопросы, на которые я так же отвечу в следующих видео. Создавайте профессиональные прямые трансляции.
Группа в Вк https://vk.com/irinavalkolive
Подписаться на Телеграм Канал по Прямым Эфирам в Соц Сетях https://t.me/livebroadcaststories
Ещё Больше Полезного Видео Тут:
Подпишись на канал и узнай:
— О Продвижение в Социальных Сетях
— Видео Маркетинге для Бизнеса
— Продвижение Себя Через Видео
— Как Создать Онлайн Трансляцию
— Как Сделать Прямые Эфиры в Социальных Сетях
-Как Преодолеть Страх Перед Камерой
-Видеосъемки для Начинающих
-Уроки По Видеосъемки
-Оборудование для Прямых Эфиров
Канал Ирины Валько подписаться https://www.youtube.com/user/osena55
Поделиться с друзьями полезным видео
Поддержите канал подпиской, лайком и оставляй своё мнение в комментариях!