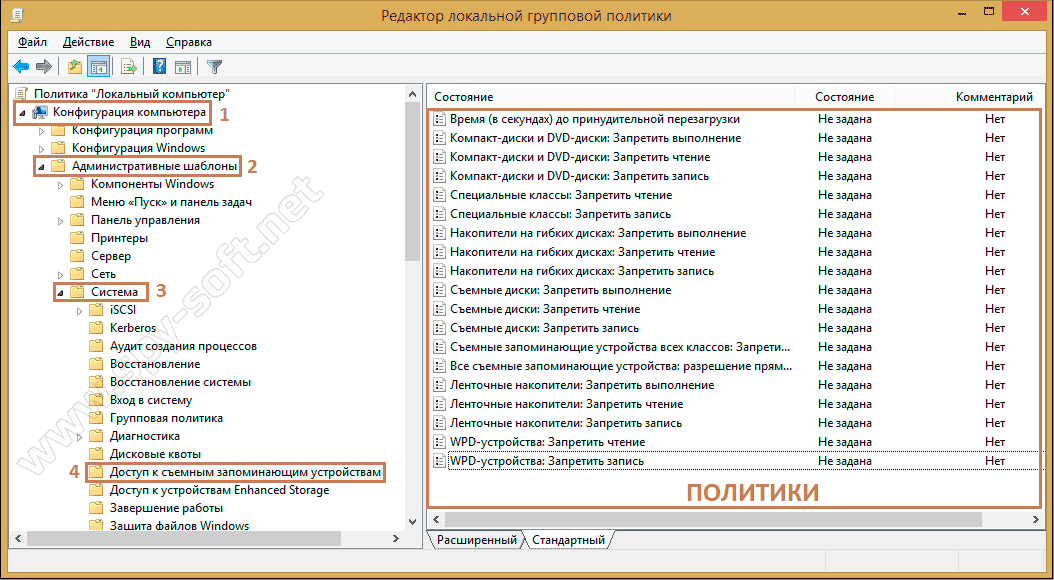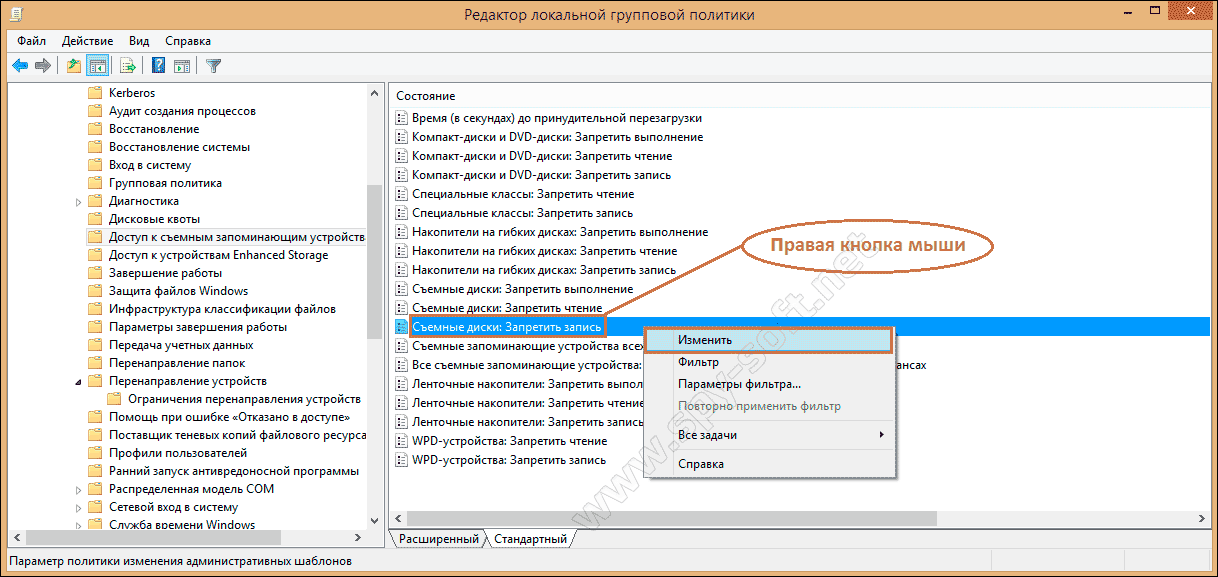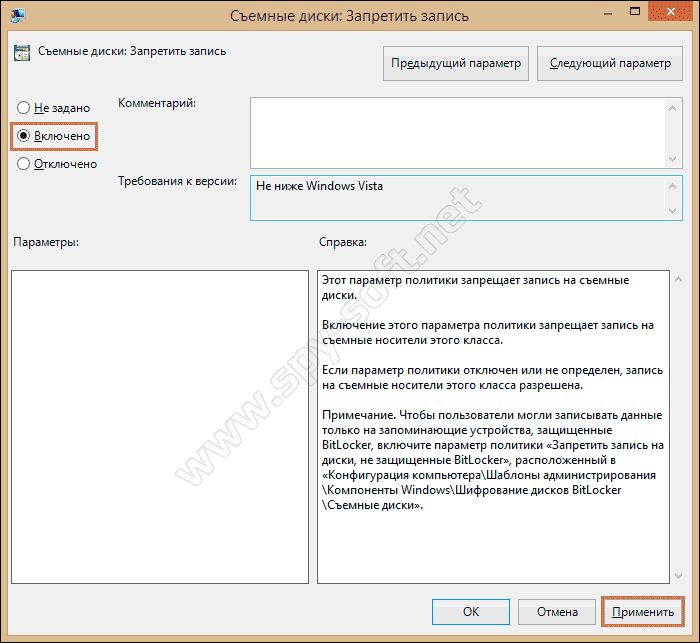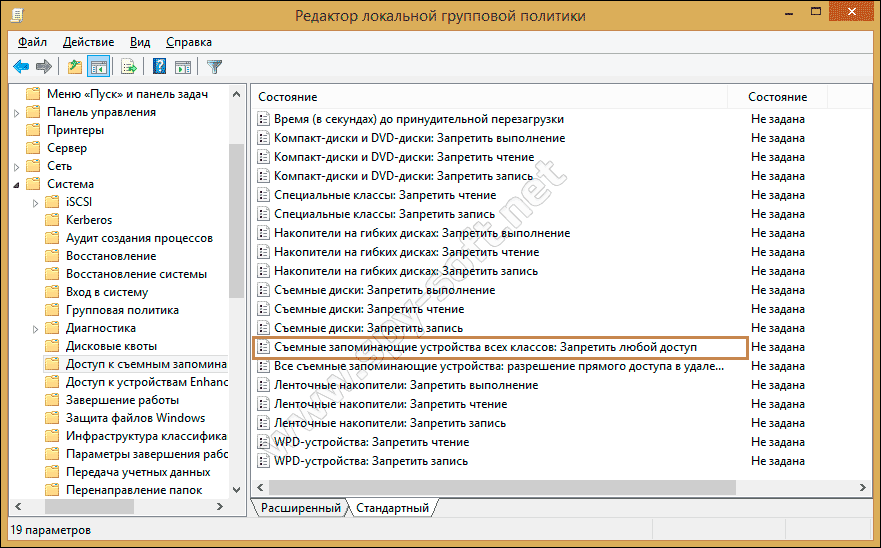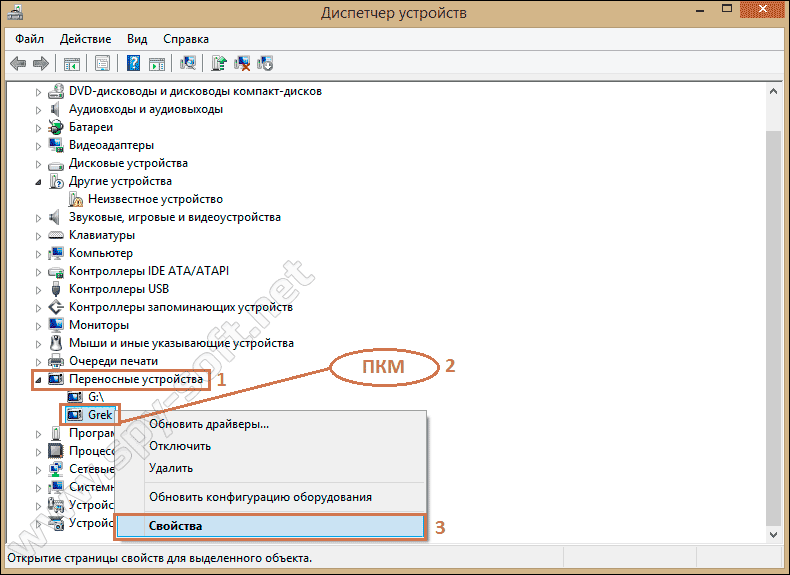В этой инструкции о том, как заблокировать использование USB флешек и других съемных накопителей с помощью редактора локальной групповой политики или редактора реестра. Также в разделе с дополнительной информацией о блокировке доступа через USB к устройствам MTP и PTP (камера, Android телефон, плеер). Во всех случаях для выполнения описываемых действий вы должны иметь права администратора в Windows. См. также: Запреты и блокировки в Windows, Как поставить пароль на флешку в BitLocker.
Запрет подключения USB флешек с помощью редактора локальной групповой политики
Первый способ более простой и предполагает использование встроенной утилиты «Редактор локальной групповой политики». Следует учитывать, что эта системная утилита недоступна в Домашней редакции Windows (если у вас такая версия ОС, используйте следующий способ).
Шаги по блокировке использования USB накопителей будут следующими:
- Нажмите клавиши Win+R на клавиатуре, введите gpedit.msc и нажмите Enter, откроется редактор локальной групповой политики.
- Если требуется запретить использование USB накопителей для всех пользователей компьютера, перейдите к разделу Конфигурация компьютера — Административные шаблоны — Система — Доступ к съемным запоминающим устройствам. Если требуется заблокировать доступ только для текущего пользователя, откройте аналогичный раздел в «Конфигурация пользователя».
- Обратите внимание на пункты «Съемные диски: Запретить выполнение», «Съемные диски: Запретить запись», «Съемные диски: Запретить чтение». Все они отвечают за блокировку доступа к USB-накопителям. При этом запрет чтения запрещает не только просмотр содержимого флешки или копирование с неё, но и остальные операции (на накопитель нельзя будет что-либо записать, запуск программ с него также не будет выполняться).
- Для того, чтобы, например, запретить чтение с USB накопителя, дважды нажмите по параметру «Съемные диски: Запретить чтение», установите значение «Включено» и примените настройки. Выполните то же самое для других требующихся вам пунктов.
На этом процесс будет завершен, а доступ к USB заблокирован. Перезагрузка компьютера не требуется, однако, если на момент включения ограничений накопитель уже был подключен, изменения для него вступят в силу только после отключения и повторного подключения.
Как заблокировать использование USB флешки и других съемных накопителей с помощью редактора реестра
Если на вашем компьютере отсутствует редактор локальной групповой политики, ту же блокировку можно выполнить и с помощью редактора реестра:
- Нажмите клавиши Win+R на клавиатуре, введите regedit и нажмите Enter.
- В редакторе реестра перейдите к одному из разделов: первый — для запрета использования USB накопителей для всех пользователей. Второй — только для текущего пользователя
- Создайте подраздел RemovableStorageDevices, а в нем — подраздел с именем
- В этом подразделе создайте нужные параметры DWORD32 (даже для Windows x64) — с именем Deny_Read для запрета чтения и других операций, Deny_Execute — для запрета выполнения, Deny_Write — для запрета записи на USB накопитель.
- Установите значение 1 для созданных параметров.
Запрет использования USB флешек и других съемных накопителей вступит в силу сразу после внесения изменения (если на момент блокировки накопитель уже был подключен к компьютеру или ноутбуку, он будет доступен до отключения и повторного подключения).
Дополнительная информация
Некоторые дополнительные нюансы блокировки доступа к USB накопителям, которые могут оказаться полезными:
- Описанные выше способы работают для съемных USB флешек и дисков, однако не работают для устройств, подключенных по протоколу MTP и PTP (например, хранилище Andro >Помимо встроенных средств системы, есть сторонние программы для блокировки подключения различного рода USB устройств к компьютеру, в том числе и продвинутые инструменты наподобие USB-Lock-RP.
А вдруг и это будет интересно:
Почему бы не подписаться?
Рассылка новых, иногда интересных и полезных, материалов сайта remontka.pro. Никакой рекламы и бесплатная компьютерная помощь подписчикам от автора. Другие способы подписки (ВК, Одноклассники, Телеграм, Facebook, Twitter, Youtube, Яндекс.Дзен)
Примечание: после отправки комментария он не появляется на странице сразу. Всё в порядке — ваше сообщение получено. Ответы на комментарии и их публикация выполняются ежедневно днём, иногда чаще. Возвращайтесь.
Как осуществить запрет флешек в ОС Windows?
На самом деле способов довольно много. Каждый из них имеет свои преимущества, а некоторые и вовсе не заменимы.
В первую очередь администраторам. А также в случае если компьютер используется несколькими пользователями.
Для безопасности, для конфиденциальности, для ограничения возможностей других пользователей.
Мой материал, как обычно, делится на две части: системные средства и сторонние программы (плюс небольшие вкрапления моего личного мнения).
Также рекомендую почитать предыдущую мою статью, близкую по теме: «Как запретить запуск программы в Windows»
Запрет флешек
Как запретить использование флешек?
Непосредственно в ОС Windows эту задачу можно выполнить с помощью Редактора групповых политик (GPO) и реестра. Кроме этого, можно выключить сами порты в BIOS. К этому всему еще в плюс внешнее программное обеспечение, о котором я расскажу в конце.
Неэффективные способы запрета флешек
Дабы потом не останавливаться на этом, сразу укажу несколько способов, которые явно неэффективны, хотя информации в сети о них полно.
- Физическое отключение портов. Это, конечно, классно, но есть же и другие порты, и переходники к ним. К тому же, почему-то все забывают о мышке, клавиатуре, колонках и т.п.
- Удаление драйверов на USB – от этого эффекта ноль. Система сама предложит их установить, или из сети, или с самого накопителя.
- Запрет флешек в редакторе групповых политик (просто запрещать каждое новое устройство по ID). Лучше запретить все, а нужные разрешить, как именно я покажу ниже.
Я, пожалуй, начну с Редактора групповых политик, так как считаю этот способ наиболее удобным и эффективным среди остальных системных.
Кстати, я также рекомендую отключить автозапуск флешки и других USB-носителей. Это частично решит проблему автоустановки вирусов.
Запрет флешек в Редакторе групповых политик
Нам нужно перейти в GPO. Открываете командную строку (вводите в поиске «cmd», кликаете правой кнопкой мыши, запускаете от имени администратора).

Откроется окно GPO. Теперь перейдем в раздел, где настраиваются нужные нам политики – «Доступ к съемным запоминающим устройствам». Нажмите на него – справа появятся существующие политики.
В данном случае нас интересуют политики касающееся съемных носителей. Однако здесь можно настроить работу с дисками (компакт, DVD, гибкими), ленточными накопителями и другими устройствами.
Также, очень удобно, это возможность выбрать, что именно необходимо запретить. Например, в целях сохранения информации, можно запретить запись.
Для этого нажмите на соответствующую политику правой кнопкой мыши и выберите «Изменить».
Теперь выберите команду «Включить» и нажмите «Применить».
При попытке скопировать любой файл на съемный диск, пользователь не сможет этого сделать (если он не состоит в группе «Администраторы»). Он увидит это сообщение.
По такому же принципу применяются и другие функции (чтение, запуск).
Здесь же есть и политика отключающая все классы устройств. Она так и называется.
Доступ только определенных устройств
Способ выше – наиболее простой. Однако, если у Вас есть лишь несколько носителей, которые используются в работе с ПК, то можно создать и белый список.
Для этого нужно:
- знать GUID устройства
- применить две политики в GPO
Находим GUID USB-накопителя
Сначала установите устройство в USB-порт, затем по команде показанной ниже, перейдите в «Диспетчер устройств» (ну, или как обычно – через «Панель управления»).
Найдите Ваше устройство в пункте «Переносные устройства» и откройте его свойства.
Перейдите на вкладку «Свойства», выберите из списка свойство «GUID» класса и скопируйте его значение.
Настраиваем нужные политики. Теперь перейдем к GPO. Откройте тот же каталог, что и выше – «Система». Но теперь перейдите к пункту «Установка устройств – Ограничение на установку устройств».
В списке политик нам нужны две выделенные. Вторую просто включаете.
В первой, еще и задаете значения GUID устройств, которые разрешены.
Сюда скопируйте значение GUID (для появления курсора, кликните в поле 2 раза).
Теперь только эти устройства смогут запускаться. В случае, если Вы вставите другие устройства – их попросту не будет видно.
Запрет флешек в Реестре Windows
Запрет использования флешек также можно осуществить с помощью Реестра Windows. Хотелось бы сразу отметить, что данный способ работает только при установленном драйвере на USB. В случае, если вы проделаете все, описанное ниже, когда он еще не установлен, то при подключении любого накопителя, Вам будет предложено установить этот драйвер. И значение, измененное ранее, изменится обратно, к стандартным настройкам.
Этот способ работает на всех ОС Windows. Однако наиболее актуальным он является для ОС Windows XP, так как там нет Редактора групповых политик. Поэтому пример будет показан в среде данной системы. Итак, продолжим.
Для начала откройте реестр. В командной строке введите «regedit» и нажмите «Enter».
Теперь перейдите в эту ветку реестра:
Как видите, там есть несколько параметров. Один из них «Start». Он определяет каким образом доступен USB-накопитель (для любых операций, для чтения, записи и т.д.). На данный момент установлено значение 3. Если изменить его на 4, то накопители станут вообще недоступными. Это нам и нужно.
Кликаете 2 раза и меняете значение на 4.
Теперь при подключении устройство просто не будет отображаться.
Как отключить порты USB в BIOS
Еще один способ запретить использование флешек — это отключить порты USB в BIOS. Сделать это не сложно . Однако, с моей точки зрения, не достаточно эффективно. Хотя, если учесть, что большинство пользователей понятия не имеют не просто о том, что там можно порты отключить, а еще и о том, как туда зайти, то может быть это — удобный и быстрый способ.
Итак, зайдите в БИОС. На большинстве компьютеров это кнопка «F2». Однако в зависимости от марки, и способ отличается. В сети есть куча информации по этой теме, и я не буду подробно на этом останавливаться.
Теперь все делается буквально в два шага: переходим на вкладку «Configuration», отключаем функцию «USB Legacy». Сохраняем и выходим.
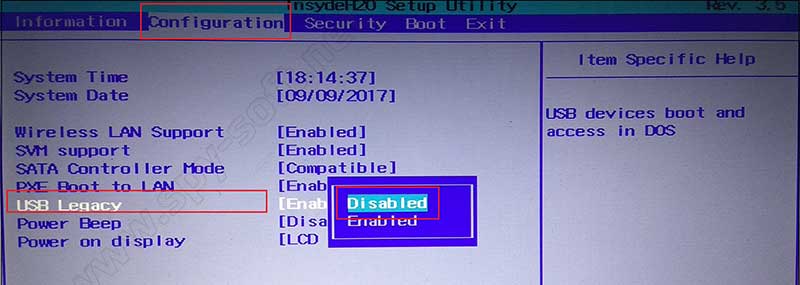
Все вышеописанные методы не стопроцентно защитят Ваш компьютер. Их тоже можно обойти, а как именно это сделать, смотрите в статье: «Как обойти запрет флешки»
Однако есть целый программный комплекс, обойти который будет не так просто. Он называется DeviceLock DLP. Именно об этом способе запрета флешки и пойдет речь в статье «Запрет USB».
Еще отмечу, что есть и другие простейшие программы типа: Ratool, USB Lock Standard и другие. Но они скорее скрипты с визуальным интерфейсом, которые реализуют метод реестра.
В рамках политики информационной безопасности возникает требование о блокировании USB портов, дабы пользователи не могли подключить к ним флэшку или usb винчестер и утянуть конфедициальную информацию, при этом нужно, чтобы работал принтер, мышь, клавиатура, и т.п. Самым простым выходом в этой ситуации является отключение портов USB через реестр Windows XP/Vista/7 /8/10 (плюс данного метода в том, что ненужно приобретать дополнительное программное обеспечение которое будет блокировать USB порты).
Недостаток данного метода в том, что практически любой пользователь, которому не лень прочесть пошаговую инструкцию сможет самостоятельно подключить уже отключенный порт. Тем не менее, учитывая что основная масса пользователей не любит читать инструкций потому как просто лень, данный способ существенно облегчает жизнь администратору.
Кстати сказать, этот способ подробно описан в многочисленных internet статьях и не является каким то секретным откровением, просто нужно набрать в поисковике необходимый запрос.
Итак, чтобы заблокировать USB порты совершаем следующие действия:
Запускаем редактор реестра. Делается это командой regedit («Пуск» — «выполнить» — в появившемся окне «Запуск программы» набираем regedit и жмем Enter).
В открывшемся окне "Редактор реестра" (в левой его части) дважды кликаем, выбирая раздел "HKEY_LOCAL_MACHINE", затем выбираем его подраздел "SYSTEM", в котором открываем подраздел "CurrentControlSet".
Далее входим в его подраздел "Services", после чего — в его подраздел "USBSTOR".
Полный путь в реестре будет : "HKEY_LOCAL_MACHINESYSTEMCurrentControlSetServicesUSBSTOR".
В правой части окна "Редактор реестра" двойным кликом левой кнопки мыши выбираем параметр "Start".
В открывшемся окне "Изменение параметра DWORD (32 бита)" для отключения доступа к USB-портам вводим в поле "Значение" число 4 и затем нажимаем кнопку "ОК" для сохранения нового значения параметра. (Значение 3 — Включить usb-порты; Значение 4 -выключить usb-порты)
После внесения изменений перезагрузить компьютер, если это не сделать, то usb-порты будут функционировать в штатном режиме (пока не будет произведена перезагрузка).
В результате выполненных действий Вы выключили в Windows XP/Vista/7 доступ к USB-портам.