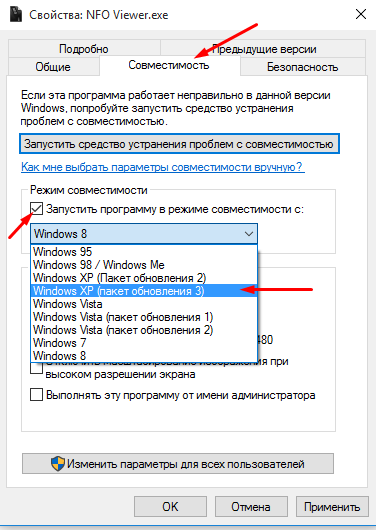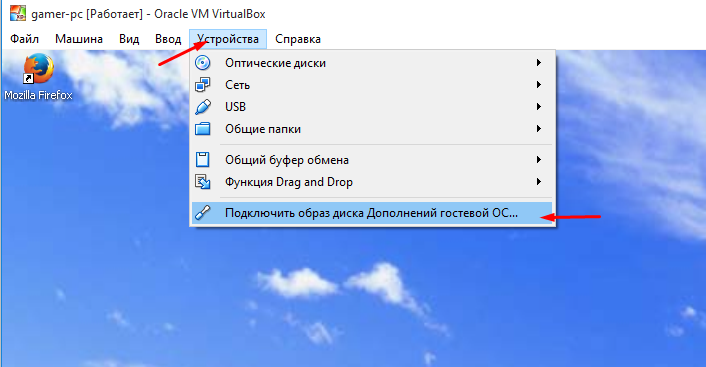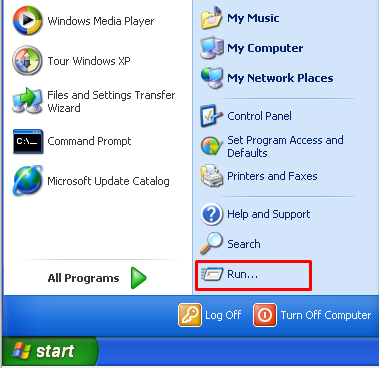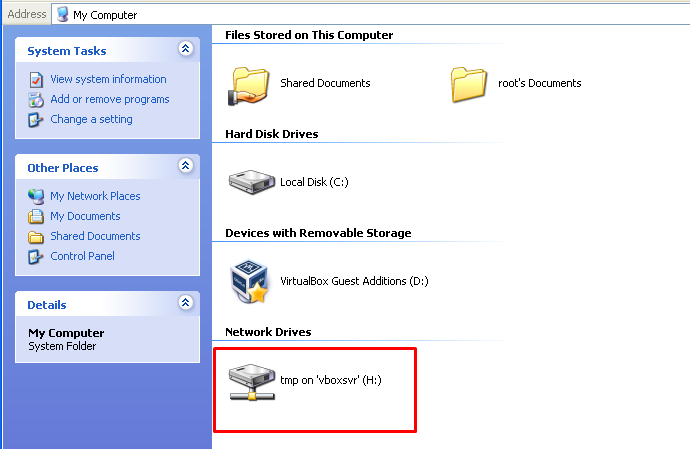Регулярно поступают запросы про различные гайды к наболевшим проблемам. Наше техническое руководство по игре в Третьих Героев по сети в среде Windows7 И старше набрало уже без малого 100 тысяч (!) прочтений. Но очевидно, что проблем меньше не становится, а уж с выходом 10-й версии Windows всё стало совсем тоскливо. Вот мы и решили, что негоже нашим людям страдать от недостатка информации по проблеме запуска старых игр и приложений, поэтому родился материал, который, надеюсь, поможет.
Способы запуска старых приложений и игр на современном ПК
Самый тривиальный способ появился в ОС Windows XP, после чего был внедрён по все последующие версии «окошек». Решение заключалось в софтверной поддержке старого софта путём отключения «лишних» библиотек, занижения качества графики и всего, что могло «напугать» и порушить древнюю программу. Система работает элементарно, находим исполняемый (exe) файл, щёлкаем на нём правой кнопкой мыши и выбираем вкладку «Совместимость».
Просто? Да. Но не всегда работает. Это связано с тем, что предугадать решительно все действия приложения невозможно, через это оно легко вываливается и не работает так, как задумано. Тем не менее, данный способ частично решает проблему и достоин упоминания.
Некоторые производители выпускают обновления к своим старым приложениям и даже пытаются на этом заработать. У некоторых, кстати, даже получается. Яркий пример такого «перезапуска» — это упомянутые в начале статьи «Герои 3». Но чаще всего такие релизы практически не встречаются, что, в свою очередь подводит нас к наиболее сложному, но 100% эффективному способу, который решает все проблемы разом, да ещё и позволяет последующее масштабирование полученной системы. Разговор пойдёт о создании виртуальных машин и их настройке. Дальше только информация с примерами.
Существующие популярные системы эмуляторов и гипервизоров.
Bochs – является бесплатным и очень серьёзным эмулятором ОС. История программы уже перевалила за 30 лет, однако последний релиз состоялся в 2015-м году. Скачать можно отсюда — http://bochs.sourceforge.net/ Рекомендовать не будем, слишком сложная в настройке. Из положительных «фишек» — умеет эмулировать такие платформы как PowerPC, древнейшие 386 и 486… Сами понимаете, для пользователей, родившихся в 2000х годах такая информация покажется чудовищной, а кто постарше может заценить оригинального «Принца Персии» запущенного в среде DOS.
Virtual Box – бесплатный, поддерживается Oracle. Выпускается сравнительно недавно, однако замечательно работает в самых разных средах, от Linux, до MacOS. Обновляется регулярно, работает стабильно, однако есть небольшие проблемы с производительностью и иногда с сетью и USB. Тем не менее, этот гипервизор стоит того, чтобы на него обратить внимание – он невероятно простой в работе. Качаем отсюда — https://www.virtualbox.org/wiki/Downloads
DOSBox – простейший бесплатный эмулятор, который позволяет запускать приложения созданные для работы в среде MS DOS. Удобен тем, что работает без установки дополнительного софта, а сложен тем, что не обновлялся уже лет 5. За то под этим эмулятором запускаются абсолютно все старые приложения совместимые с DOS’ом. Любителям экспериментов добро пожаловать — http://www.dosbox.com/ Кстати, секрет – ничто не мешает поставить DOSBox в установленную виртуальную машину, под управлением другого гипервизора.
Parallels Desktop (ранее Workstation) – коммерческий продукт компании Parallels. Получил своё признание за счёт распространения в среде Apple Mac OS. До сих пор существует масса пользователей, которые осмысленно несут деньги за этот эмулятор, хотя существуют и бесплатные решения. Но платят не просто так: вся суть в том, что Parallels Desktop действительно толковый продукт, элегантно решающий насущные пользовательские проблемы. Покупать? Ну, если очень хочется, то можно. Качаем отсюда — http://www.parallels.com/products/desktop/download/ Есть пробный период.
VMware Workstation Pro – коммерческий эмулятор для решения всех проблем сразу. Стоит невероятно дорого (в России порядка 20 тысяч рублей), но если вы найдёте способ приобрести этот продукт, то это нужно сделать. По сути, решение VMware позволяет создать полноценное виртуальное рабочее пространство без каких-либо ограничений, тормозов и глюков. Это единственный гипервизор, который работает без нареканий. Однако пользователь должен знать, поддерживает ли его процессор технологию Intel VT (VT-x). Без неё эмулятор может вообще не работать. Как включать и проверять читаем тут http://ark.intel.com/products/virtualizationtechnology .VM Ware качаем здесь — http://www.vmware.com/ru/products/workstation/
Что выбрать каждый решает сам для себя. В материале я покажу как настраивать виртуальные машины для игрушек в среде VirtualBox. Т.к. эти решения уже многократно проверены и работают без нареканий, в том числе и у меня.
Настройка и запуск виртуальной машины Windows XP на примере бесплатного эмулятора VirtualBox.
Итак, вы не смогли достать себе VMware и приходится пользоваться более простым VirtualBox? На самом деле это не беда, могут возникать сложности с сетевыми играми, но локально никаких проблем у вас не будет. Формируем, ищем или достаём себе дистрибутив Windows XPSP3 – эта операционная система идеальна для 90% всех старых игр. Для совсем старых используется DosBOX.
Запускаем приложение и проводим настройку согласно предлагаемым вариантам. «по умолчанию». Не пропустите момент, когда программа предложит установить виртуальный драйвер USB и сети. Это важно.
Итак, вот главное окно программы.
Нажимаем кнопку «Создать», выбираем операционную систему Windows XP 32 бита! Обязательно 32! 64х разрядная система не подходит для запуска большинства старых приложений!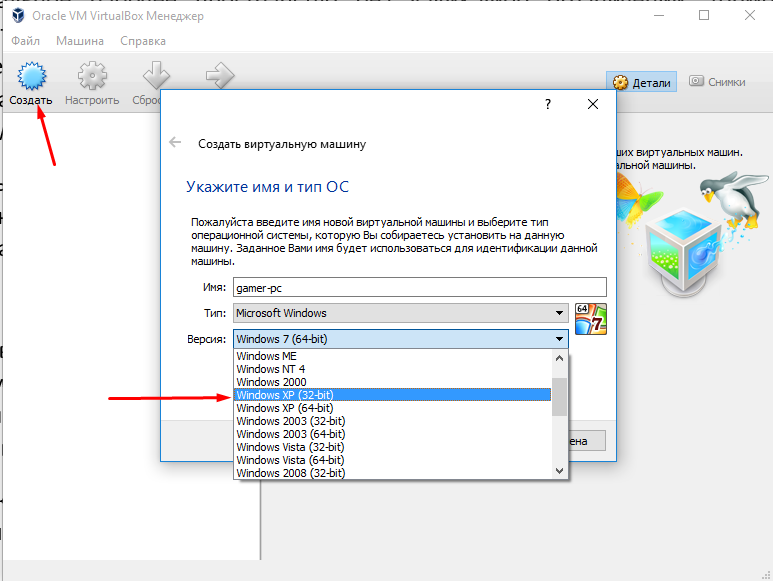
Затем рекомендуемый объём ОЗУ. Ставим 1,5Гб (можно больше).

Теперь создаём виртуальный HDD. Рекомендуемый объём 25Гб можно оставить и не изменять.
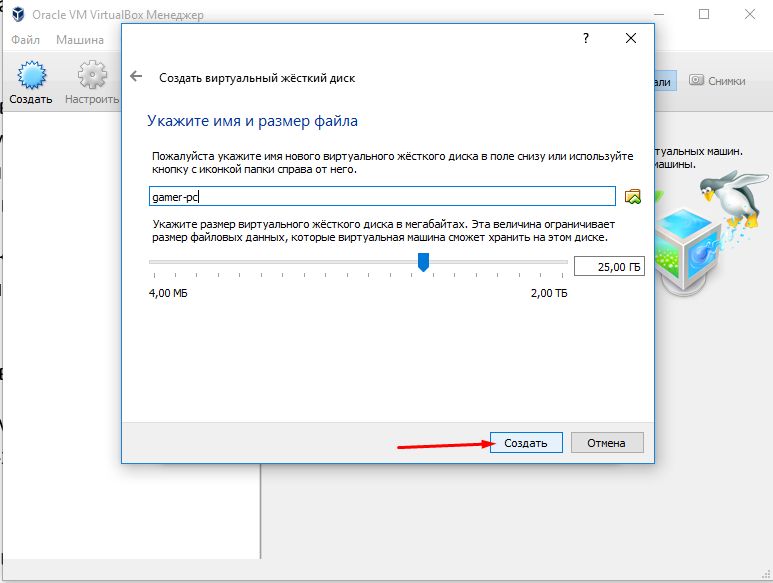
Тип виртуальный машины – указываем VDI.
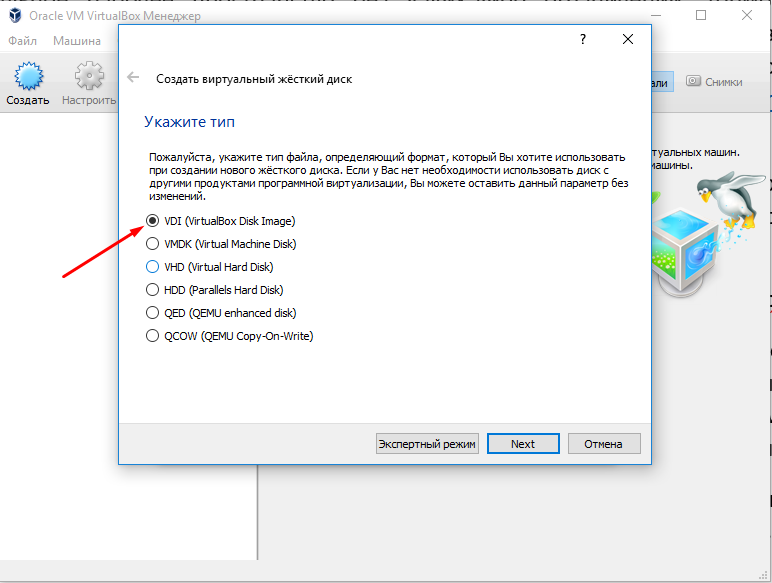
Затем нам предложат выбрать формат хранения данных, где нужно выбрать ДИНАМИЧЕСКИЙ виртуальный жёсткий диск – это позволит изменять необходимый объём виртуального жёсткого диска.
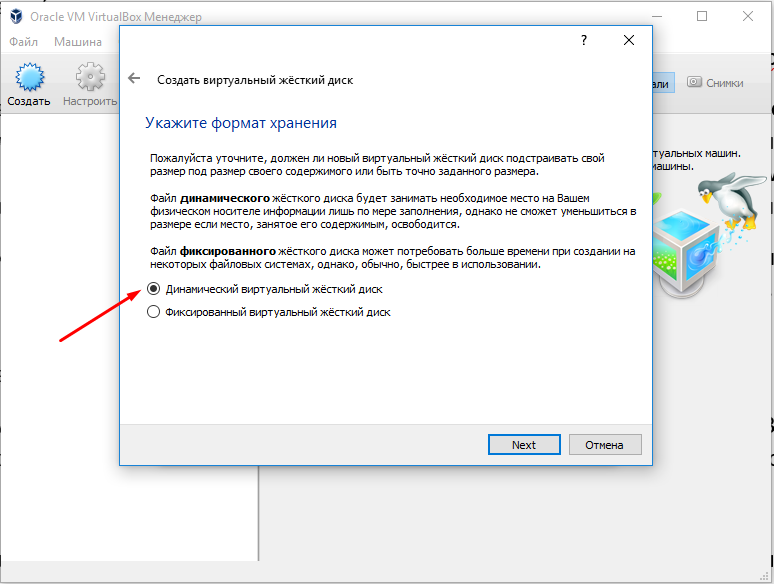
В следующем окне ничего не меняем и нажимаем «Создать». Обвязка для установки ОС Windows XP 32bit готова!
Нажимаем на кнопку «Запустить» и начинаем установку операционной системы.
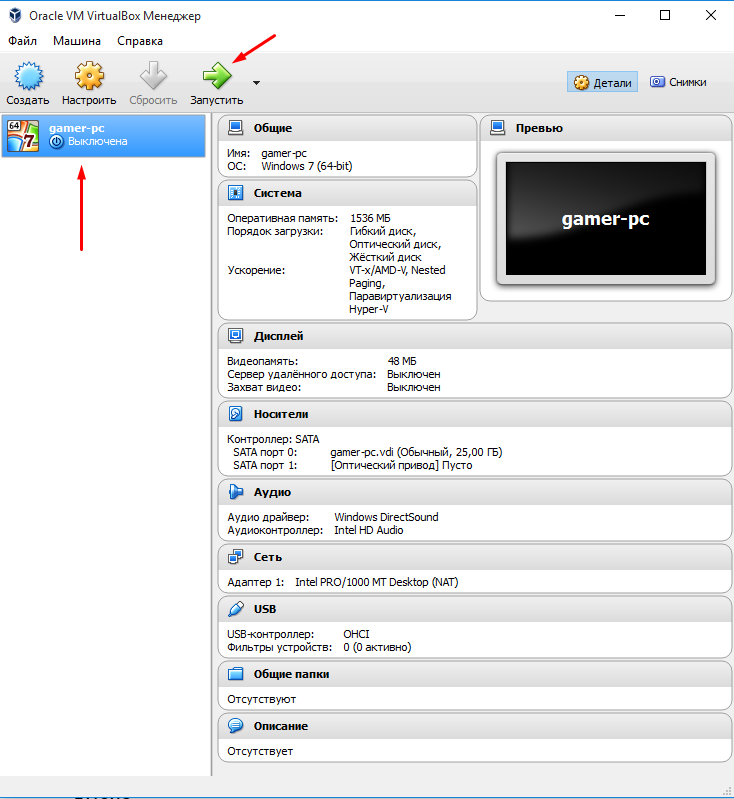
Нажимаем на изображение папки и выбираем место, где у нас лежит образ операционной системы в формате *.ISO. Если вы скачивали её из интернета, то никаких вопросов не возникнет. Если у вас есть компакт-диск с операционной системой, то вставляйте его в привод и выбирайте нужную букву в проводнике.
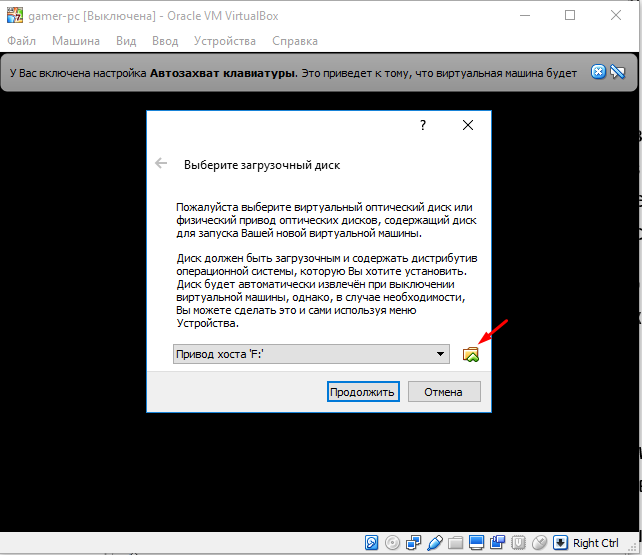
Далее начинается обычная установка WindowsXP – ничего нового там нет, единственный момент — это ввод лицензионного ключа. А в остальном можно всё время нажимать «Enter».
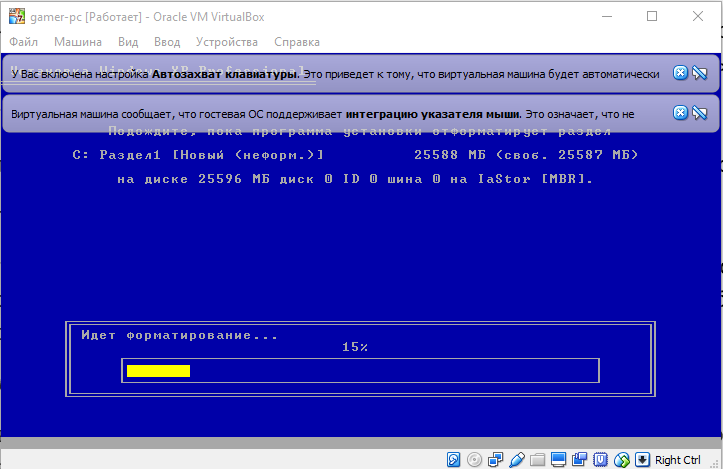
Через некоторое время вы увидите привычный и позабытый рабочий стол Windows XP. Ставим какой-то минимальный набор нужного софта, например, свой браузер, архиваторы и проверяем, чтобы всё работало как надо.
Дальше нам нужно как-то организовать файлообмен между виртуальной машиной и основной операционной системой. Тут придётся чуть-чуть покрутить настройки, но оно того стоит. Итак:
1) Открываем Oracle VirtualBox Manager (основное приложение для управления виртуальными машинами), выбираем название нашей системы (gamer-pc) и жмём «Настроить»
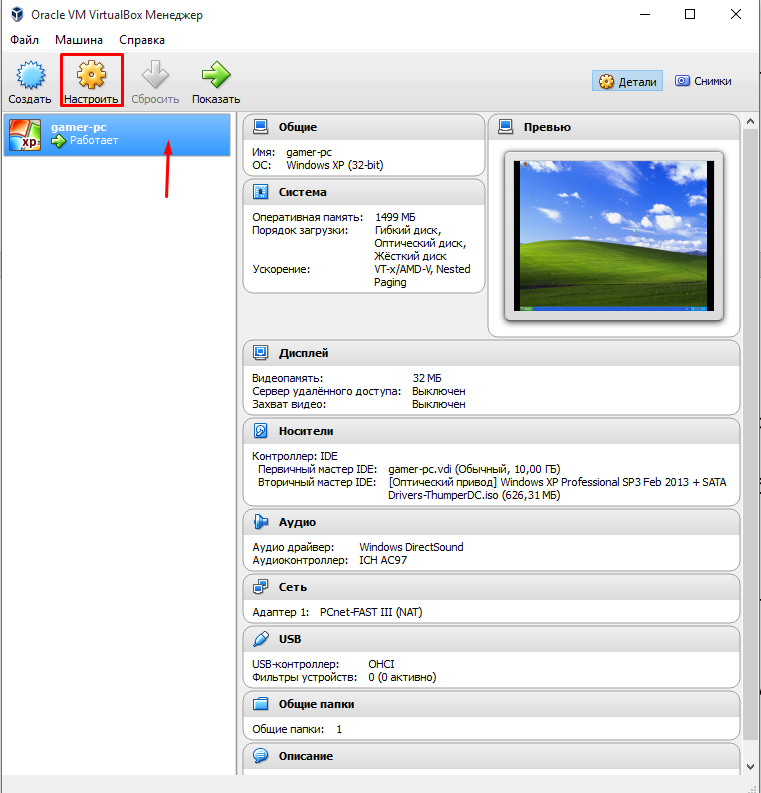
2) Выбираем «Общие папки», нажимаем на иконку с плюсом (самая правая красная стрелка на изображении), выбираем папку на основном компьютере, которая будет отображаться в виртуальной машине. В нашем случае – D: mp. 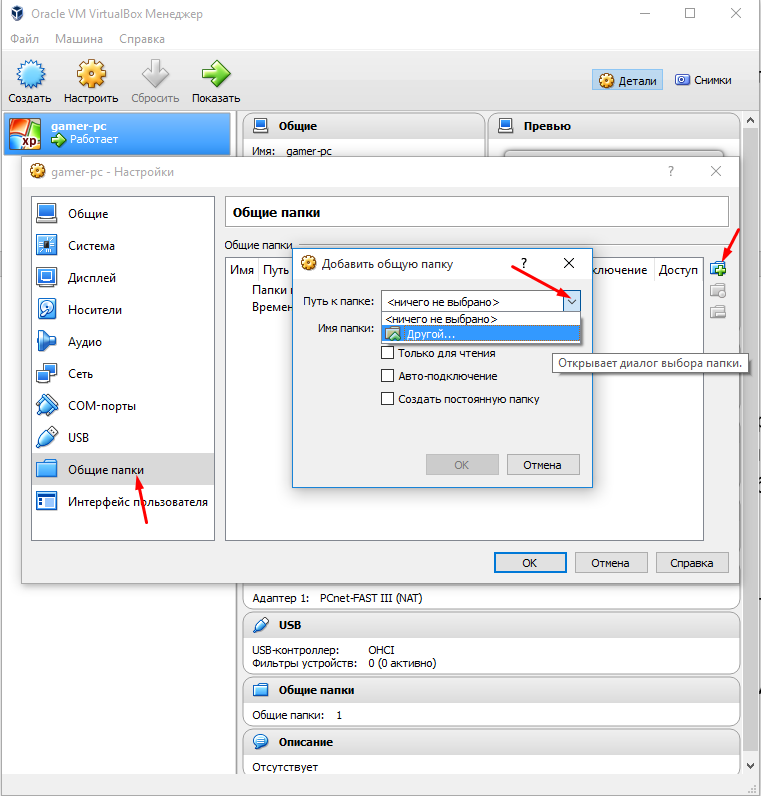

3) Теперь запускаем (или открываем) работающую Windows XP, где в верхнем левом углу нажимаем «Устройства» и выбираем «Подключить образ диска Дополнений гостевой ОС…».
Начнётся процедура установки, там всё «по умолчанию», ничего менять не надо. Через некоторое время инсталлятор предложить перезагрузить виртуальную машину – соглашаемся.
4) На рабочем столе перезагруженной виртуалки нажимаем «Пуск», где находим пункт «Выполнить» (или Run, зависит от языка ОС).
Нажимаем, пишем cmd, открываем командную строку.
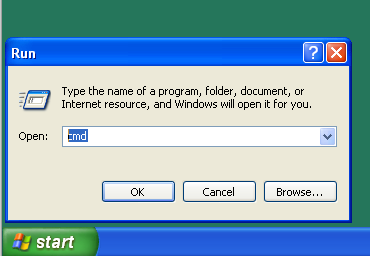
5) Пишем net use h: \vboxsvr mp где h: — это присвоенное имя для подключаемой папки, а tmp – это название нашей «шары» из пункта 2. Нажимаем Enter. Готово.
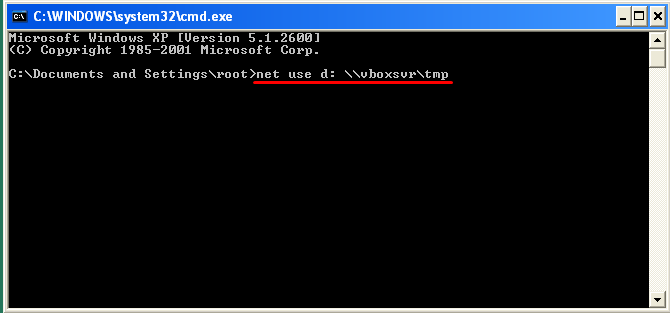
Проверяем. Идём в «Мой компьютер», смотрим, что получилось.
Начиная с этого момента у вас есть полностью работоспособная система, которая позволит запускать игры, которые отчаянно не хотят работать в среде Windows 10 и т.п.
На самом деле, пусть вас не смущает количество итераций необходимых для установки виртуальной машине, поскольку затраченное время окупится в связи с отсутствием проблем совместимости старого софта. Пишем вопросы в комментарии.
вы сначала проделайте эксперимент, установите на диск (сделав резервную копию конечно же) ту систему, которую хотели поставить в виртуалку (winxp как я понимаю), если все будет работать как надо, то возможно вам вариант с дуалбутом понравится больше чем запуск игр в виртуалке.
virtualbox/vmware player имеют ограниченную реализацию (читай эмуляцию) видеокарты, зачастую этого достаточно для работы приложений, использующих видеокарту для отрисовки интерфейса и возможно даже простого рендеринга (пакеты 3d моделирования), но для игр этого может оказаться недостаточно.
при использовании xen/vmware/kvm в принципе есть возможность пробросить видеокарту как оборудование внутрь виртуальной машины и приложения бдут использовать ее на полной ее скорости, но для этого требуется дорогое железо (материнка, процессор с поддержкой виртуализации и ограниченное количество видеокарт, чаще серверные — дорогие)
https://habrahabr.ru/post/137327/
точно помню, когда citrix представляла эту технологию, использовался дорогой ноутбук с intel процессором и видео
| 1,021 | уникальных посетителей |
| 15 | добавили в избранное |
Данный способ 100% работоспособен, но в состоянии вынести мозг не подготовленному человеку или человеку не имевшего дел с виртуальными машинами. Руководство создано мною лично и мною же и протестировано. Постараюсь как можно популярнее описать процесс создания виртуальной машины. Если вы в состоянии выполнить пошаговую инструкцию, имеете железные нервы, уверенность в своих силах и готовы потратить около 30 минут,то приступайте=)
Вы все скачали и убедились в своих прямых руках?Тогда продолжаем=)
Прежде всего, нужно установить утилиту VirtualBox. Во время установки важно отметить такие опции:
Также будут установлены системные устройства. Соответствующие запросы на установку нужно разрешить.
Когда установка будет завершена, запускаем утилиту и нажимаем на кнопку Создать:
Должен запустится Мастер создания новой виртуальной машины:
Нажимаем Далее. Указываем имя и тип новой виртуальной машины(Имя любое,тип в нашем сучае это хр):
Нажимаем Далее. Задаем объем оперативной памяти виртуальной машины. При ее запуске он автоматически будет выделятся из оперативной памяти. Я выделил 2 гига,минимум для хр 512мб:
Переходим на следующее окно. Поскольку, виртуального жесткого диска у нас нет, то нужно создать новый:
Выбираем тип виртуального жесткого диска. Я рекомендую Динамически расширяющийся образ:
Нажимаем Далее и указываем имя, желаемый объем виртуального жесткого диска, а также где файл с его содержимым будет расположен(иконка папки рядом с названием):
Нажимаем Далее и два раза Готово:
Вот и все. Виртуальная машина создана. Теперь можно переходить к ее настройке.
Выбираете в окне VirtualBox созданную виртуальную машину и нажимаете на кнопку Свойства:
Далее если вы не понимаете в виртуальных машинах выставляйте все,как на скриншотах!(исключение может быть ТОЛЬКО в объеме оперативной памяти!)
Вкладка Интерфейс пользователя:
Поскольку толку от Windows XP на виртуальной машине без возможности работы с файлами на основной нет, нужно организовать общий доступ к определенным папкам на винчестере.
Перейти во вкладку Общие папки:
Щелкаем мышкой на значке с плюсиком и выбираем папку или диск на винчестере вашего компьютера, с которой будет работать Windows XP на виртуальной машине:(укажите папку или диск где установлен Steam!)
Вводим ее название и нажимаем ОК. Вот она и появилась в списке:
Виртуальная машина настроена!
Остался последний совсем маленький штрих. Нужно как-то установить Windows XP 🙂
Переходим на вкладку Носители:
Выбираем виртуальный дисковод в левом столбце, нажимаем иконку диска в правом, указываем на образ,который скачали ранее
Щелкаем ОК. Теперь можно переходить к установке Windows XP.
Запускаем виртуальную машину:
Должна запустится обычная установка Windows XP:
Подробно ее описывать не буду. Драйвера в этом случае не нужны, все необходимое уже содержится в составе Windows XP.
После установки получим работающую Windows XP в виртуальной машине. Теперь нужно установить Дополнения гостевой ОС. Для этого перезапустите виртуальную машину в безопасном режиме.(выключаете ОС,включаете и нажимаете f8,выбираете пункт безопасный режим,в общем так же,как с обычным компом=))
Запустив виртуальную машину в безопасном режиме выбирите пункт устройства в верхней вкладке:
Важное замечание: поскольку клавиатура и мышка в ноутбуке или в компьютере зачастую одна, то основная операционная система и операционная система, которая запущена в виртуальной машине вынуждены как-то ее делить. Для этого используется механизм захвата. Иными словами, если на переднем плане виртуальная машина, то все, что вводится с клавиатуры будет адресоваться ей. Можно и вручную переключать. Для этого по-умолчанию используется правый Ctrl. Когда виртуальная машина работает с клавиатурой и мышкой, то горит зеленая стрелочка в нижнем правом угле окна с виртуальной машиной.
Должна начаться установка дополнений для гостевой ОС:
Возможные вопросы: если установка у вас не началась, то вручную добавьте образ VBoxGuestAdditions.iso в папке с VirtualBox в виртуальный привод как это делалось при установке Windows XP, а потом запустите диск в виртуальной машине.
Ставим галочку возле Direct3D Support:
При установке могут несколько раз появятся подобные предупреждения:
Нажимаем Все равно продолжить. После установки желательно перезагрузить виртуальную машину:
Теперь осталось еще разобраться с общими папками. В Windows XP запускаем Командную строку:
Подключаем созданную ранее общую папку как сетевой диск. Для этого вводим команду net use x: \vboxsvrDocuments (Documents здесь название общей папки,которую мы ранее создавали):
В Моем компьютере появился диск x:, который мы только что подключили:
Содержимое этого диска соответствует содержимому общей папки, которую мы раньше создавали.
На этомс установкой виртуальной машины все.
Вот и научил я вас всех гадостям коих не все сисадмины знают=))
А если серьезно,то все что осталось это:
- запустить Steam клиент(для этого мы и указывали его папку или даже диск где он установлен)
- провести аутентификацию и ввести ключ,если потребуется стиму
- запустить любимую игру и наслаждаться=)
На вопросы с косяками при установке или с игрой постараюсь ответить всем желающим=)