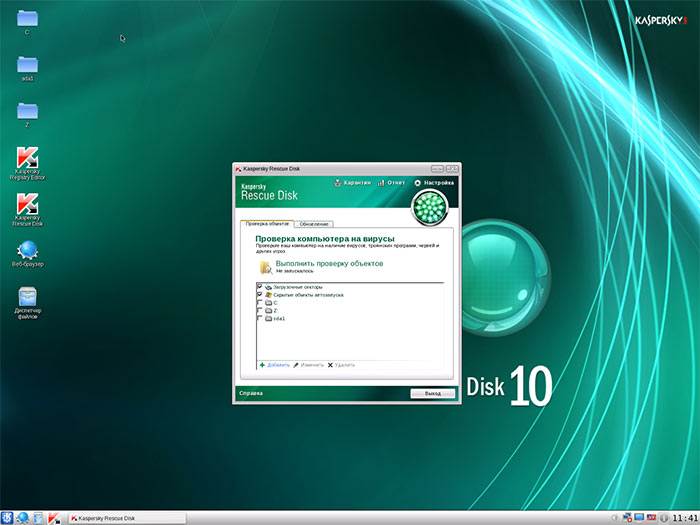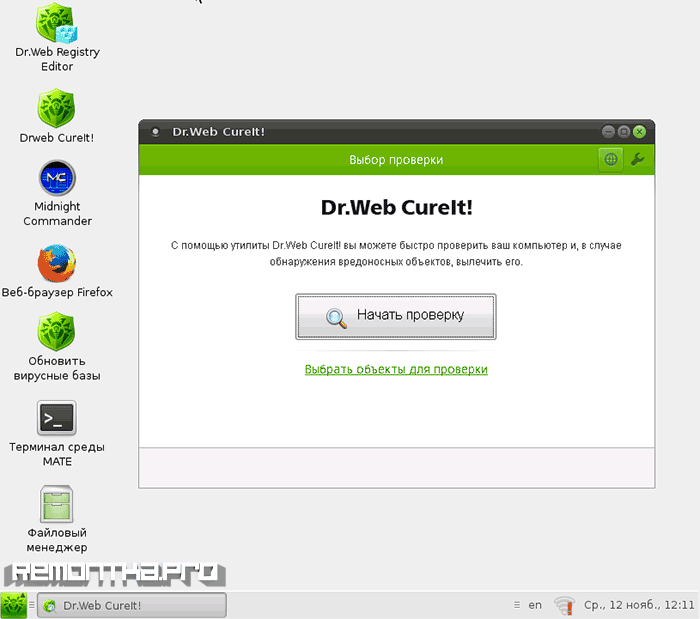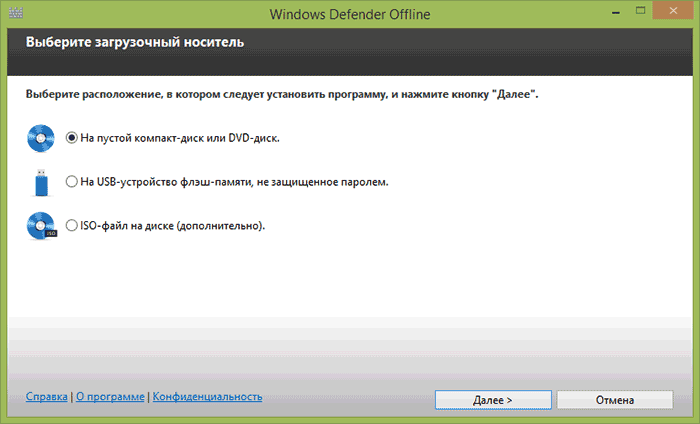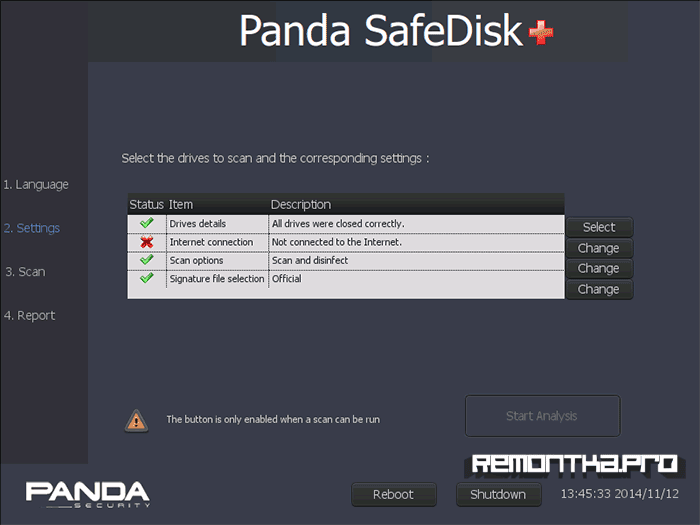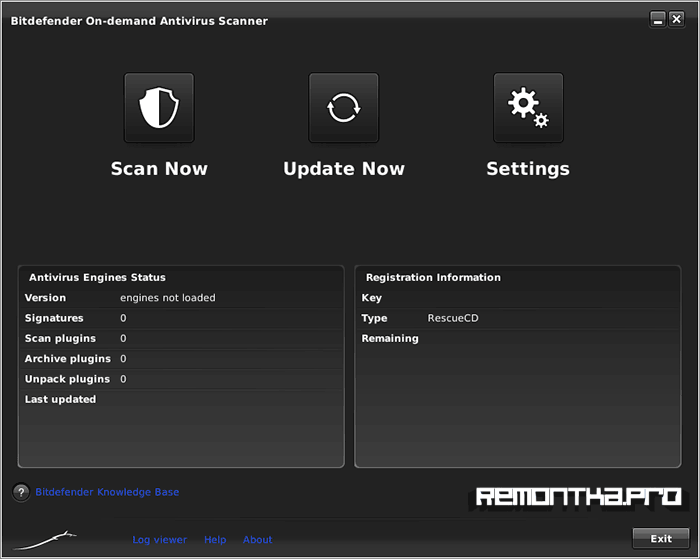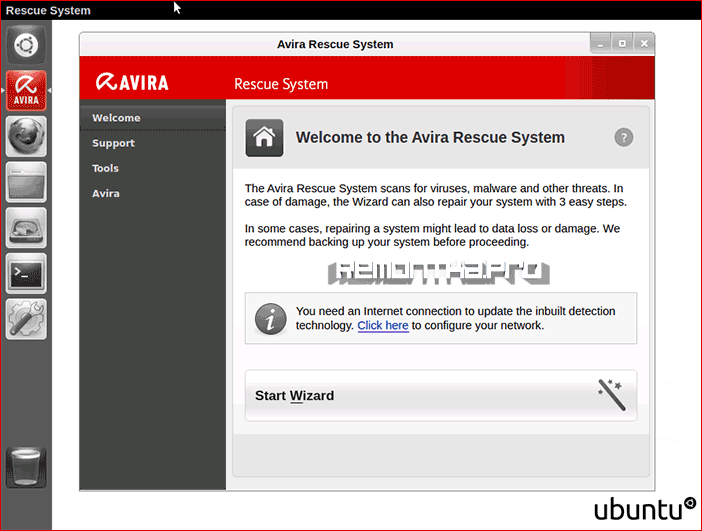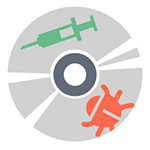
Сам по себе загрузочный диск (или USB флешка) с антивирусом может потребоваться в тех случаях, когда обычная загрузка Windows или удаление вирусов невозможны, например, если вам нужно убрать баннер с рабочего стола. В случае загрузки с такого накопителя, антивирусное ПО имеет больше возможностей (благодаря тому, что системная ОС не загружается, а доступ к файлам не блокируется) для решения возникшей проблемы и, кроме этого, большинство из таких решений содержат дополнительные утилиты, позволяющие восстановить работу Windows вручную.
Kaspersky Rescue Disk
Бесплатный антивирусный диск Касперского — одно из самых популярных решений для удаления вирусов, баннеров с рабочего стола и другого вредоносного программного обеспечения. Помимо самого антивируса, Kaspersky Rescue Disk содержит:
- Редактор реестра, что очень полезно для исправления многих проблем с компьютером, необязательно связанных с вирусами
- Поддержку сети и браузер
- Файловый менеджер
- Поддерживается текстовый и графический интерфейс работы
Этих инструментов вполне достаточно для того, чтобы исправить если не все, то очень многие вещи, которые могут мешать нормальной работе и загрузке Windows.
Скачать Kaspersky Rescue Disk вы можете с официальной страницы http://www.kaspersky.ru/virus-scanner, загруженный ISO файл можно записать на диск или сделать загрузочную флешку (используется загрузчик GRUB4DOS, для записи на USB можно воспользоваться WinSetupFromUSB).
Dr.Web LiveDisk
Следующий по популярности загрузочный диск с антивирусным ПО на русском языке — Dr.Web LiveDisk, скачать который можно с официальной страницы http://www.freedrweb.com/livedisk/?lng=ru (для загрузки доступен файл ISO для записи на диск и файл EXE для создания загрузочной флешки с антивирусом). Сам диск содержит антивирусную утилиты Dr.Web CureIt, а также:
- Редактор реестра
- Два файловых менеджера
- Браузер Mozilla Firefox
- Терминал
Все это представлено в простом и понятном графическом интерфейсе на русском языке, который будет прост для неопытного пользователя (а опытный будет рад набору утилит, на нем содержащихся). Пожалуй, также как и предыдущий, это один из лучших антивирусных дисков для начинающих пользователей.
Автономный защитник Windows (Microsoft Windows Defender Offline)
А вот о том, что у Microsoft есть собственный антивирусный диск — Windows Defender Offline или Автономный защитник Windows, мало кто знает. Загрузить его можно с официальной страницы http://windows.microsoft.com/ru-RU/windows/what-is-windows-defender-offline.
Загружается только веб-установщик, после запуска которого вы сможете выбрать, что именно следует сделать:
- Записать антивирус на диск
- Создать USB накопитель
- Записать ISO файл
После загрузки с созданного накопителя, запускается стандартный Windows Defender, который автоматически начинает проверку системы на вирусы и другие угрозы. При попытке запустить командную строку, диспетчер задач или что-то еще каким-либо образом у меня ничего не вышло, хотя, как минимум командная строка была бы полезна.
Panda SafeDisk
У известного облачного антивируса Panda также есть свое антивирусное решение для компьютеров, которые не загружаются — SafeDisk. Использование программы состоит в нескольких простых шагах: выбрать язык, запустить проверку на вирусы (найденные угрозы удаляются автоматически). Поддерживается онлайн обновление антивирусной базы.
Скачать Panda SafeDisk, а также прочесть инструкцию по использованию на английском можно на странице http://www.pandasecurity.com/usa/homeusers/support/card/? >
Bitdefender Rescue CD
Bitdefender является одним из лучших коммерческих антивирусов (см. Лучший антивирус 2014) и у разработчика также имеется бесплатное антивирусное решение для загрузки с флешки или диска — BitDefender Rescue CD. К сожалению, поддержка русского языка отсутствует, однако большинству задач по лечению вирусов на компьютере это не должно помешать.
По имеющемуся описанию, антивирусная утилита обновляется при загрузке, включает утилиты GParted, TestDisk, файловый менеджер и браузер, а также позволяет вручную выбирать, какое действие применять к найденным вирусам: удалить, вылечить или переименовать. К сожалению, мне не удалось загрузиться с образа ISO Bitdefender Rescue CD в виртуальной машине, но думаю, проблема не в нем, а именно в моей конфигурации.
Скачать образ Bitdefender Rescue CD можно с официального сайта http://download.bitdefender.com/rescue_cd/latest/, там же вы найдете утилиту Stickifier для записи загрузочного USB накопителя.
Avira Rescue System
На странице http://www.avira.com/ru/download/product/avira-rescue-system вы можете загрузить загрузочный ISO с антивирусом Avira для записи на диск или исполняемый файл для записи на флешку. Диск построен на базе Ubuntu Linux, имеет очень приятный интерфейс и, помимо антивирусной программы, Avira Rescue System содержит файловый менеджер, редактор реестра и другие утилиты. Антивирусную базу можно обновить по Интернету. В наличии и стандартный терминал Ubuntu, так что при необходимости вы можете установить любое приложение, которое поможет восстановить работу компьютера с помощью apt-get.
Другие загрузочные диски с антивирусами
Я описал самые простые и удобные варианты антивирусных дисков с графическим интерфейсом, не требующие оплаты, регистрации или наличия антивируса на компьютере. Однако есть и другие варианты:
- ESET SysRescue (Создается из уже установленного NOD32 или Internet Security)
- AVG Rescue CD (Только текстовый интерфейс)
- F-Secure Rescue CD (Текстовый интерфейс)
- Trend Micro Rescue Disk (Тестовый интерфейс)
- Comodo Rescue Disk (Требует обязательной загрузки определений вирусов при работе, что не всегда возможно)
- Norton Bootable Recovery Tool (нужен ключ любого антивируса от Norton)
На этом, думаю, можно закончить: итого набралось 12 дисков для спасения компьютера от вредоносных программ. Ещё одно очень интересное решение такого рода — HitmanPro Kickstart, однако это немного другая программа, о которой можно написать отдельно.

То есть нам нужно еще до того как операционная система загрузиться, просканировать его, найти все вредоносные программы и удалить их. Затем перезагрузить наш ПК и снова радоваться его работоспособным состоянием.
Дело в том, что когда я впервые столкнулся с проблемой, когда компьютер был заражён вирусом, и операционная система отказывалась запускаться, я просто ужаснулся. Обычно если есть на компьютере вирус, то просто находишь его с помощью антивирусника и удаляешь. А тут система вообще не загружалась. Просто после включения компьютера появлялось окно, где просили, как обычно отправить смс, ввести код и так далее. Короче очередной РАЗВОД НА ДЕНЬГИ !
Что же я решил сразу сделать? Я сразу пришел к выводу, что нужно переустановить Windows. Я это сделал и пришел в ужас, когда вирус снова не давал системе запуститься. Как же так? Что же делать, если ПЕРЕУСТАНОВКА СИСТЕМЫ НЕ ПОМОГЛА ?
Спасением может стать сканирование компьютера на вирусы при его загрузке! Отлично что я об этом вспомнил, но ни разу до того времени не применял.
Нам нужно записать на диск или флешку образ антивирусной программы. Такие образы можно найти на официальных сайтах у таких разработчиков антивирусов как, например, Касперский, Доктор Веб и так далее.
В этом уроке я расскажу, как взять образ антивируса Касперского, записать на USB-флешку и просканировать все диски на компьютере, удалив все вирусы.
Итак, сейчас мы приступим к созданию загрузочной флешки с антивирусом.
Для этого нам понадобиться:
1. Отформатированная USB флешка.
2. Образ антивируса Касперского
3. Программа для записи образа на флешку.
Флешка я надеюсь, у Вас уже есть, осталось скачать необходимые программы.
Для начала разберемся с программой. Два раза жмем левой кнопкой мыши по скачанному файлу.
Затем в открывшемся окне указываем папку для распаковки программы, либо оставляем по умолчанию, тогда она будет распакована в то же самое место, где и лежит. Нажимаем кнопку « Install »
После распаковки программа автоматически запуститься. Нажимаем кнопку « Обзор ».
Указываем на компьютере, где лежит ISO образ Касперского.
После того, как путь к образу указан, нужно выбрать USB-носитель , на который будет записан антивирус Касперский, и нажать кнопку « Старт ».
Наша флешка должна быть отформатирована для файловой системы FAT или FAT32. Поэтому если ранее она у нас была форматирована в NTFS, появиться окно, где мы должны подтвердить форматирование в FAT32. Жмем « Да ».
Запись пошла. Ждем завершения.
После того как загрузочная флешка с антивирусом будет создана появиться окошко с текстом: Kaspersky Rescue Disk успешно записан. Нажимаем « ОК ».
Теперь нам нужно подготовить компьютер к загрузке с USB-носителя. Нужно зайти в БИОС и поставить загрузку с флешки. Я покажу на примере своего БИОСА. У вас он может отличаться, но процесс будет похож, это в любом случае!
Перезагружаем компьютер, флешку с записанным антивирусом, из компьютера не вынимаем.
При перезагрузке ПК нам нужно зайти в БИОС, для этого жмем на клавиатуре клавишу DELETE или F2 всё зависит от вашей материнской платы.
После входа в БИОС, находим вкладку Boot , выбираем пункт Hard Disk Drivers .
На первое место ставим USB.
Сохраняем с помощью клавиши F10 сделанные настройки и выходим.
Теперь у нас компьютер загружается с флешки.
Если мы все правильно сделали, то через несколько секунд запуститься Касперский. Нас тут просят нажать клавишу « Enter ». Жмём.
Затем с помощью стрелок на клавиатуре выбираем язык « Русский ».
Принимаем условия лицензионного соглашения, нажав клавишу 1 .
Выбираем Графический режим .
Ждем пока программа запуститься.
Запускается программа для проверки компьютера на вирусы. Указываем галочками, какие диски нужно проверить, и нажимаем « Выполнить проверку объектов ».
Сканирование дисков началось.
Если в процессе будут обнаружены какие-либо угрозы, нам нужно будет предпринять какие-то действия. Например « Удалить » если опасность заражения большая, либо « Пропустить » если совсем не опасно.
После того как все угрозы будут найдены и удалены, нам останется перезагрузить компьютер.
И самое главное поставить снова загрузку с жесткого диска, и проверить работоспособность системы.
На этом урок по созданию загрузочной флешки с антивирусом завершен.