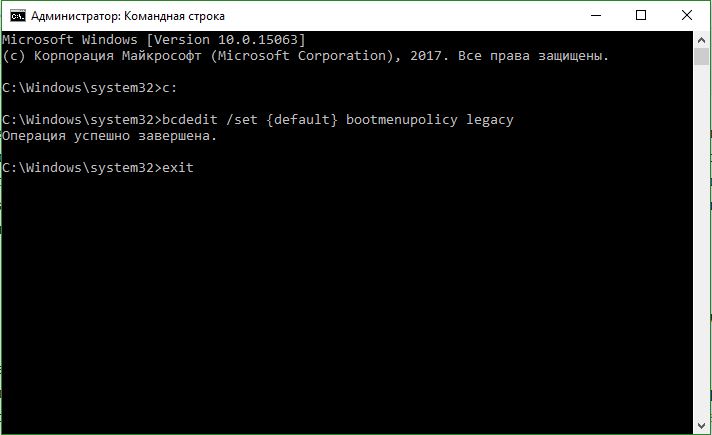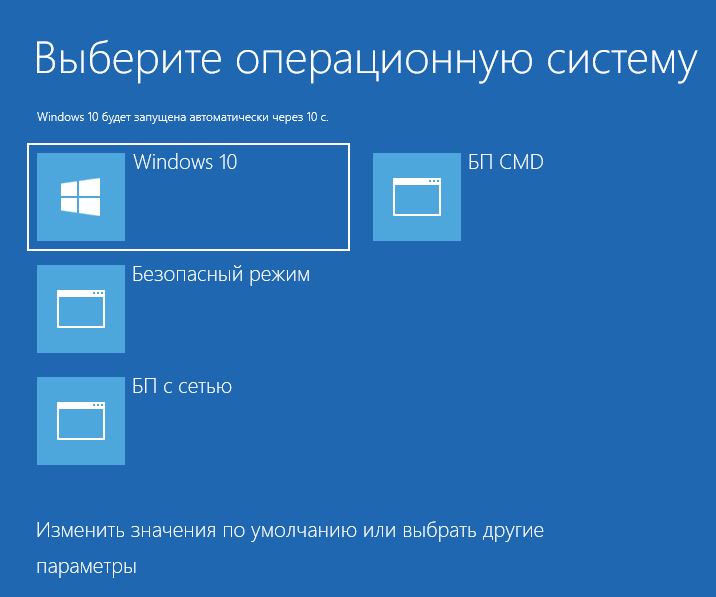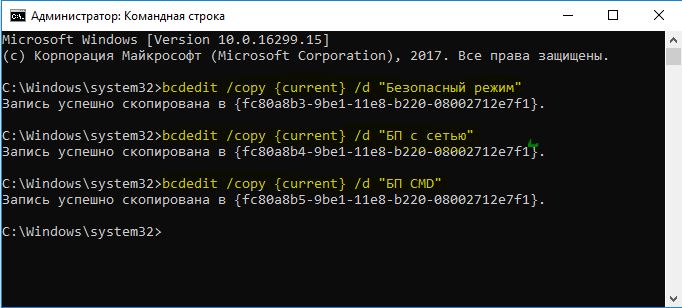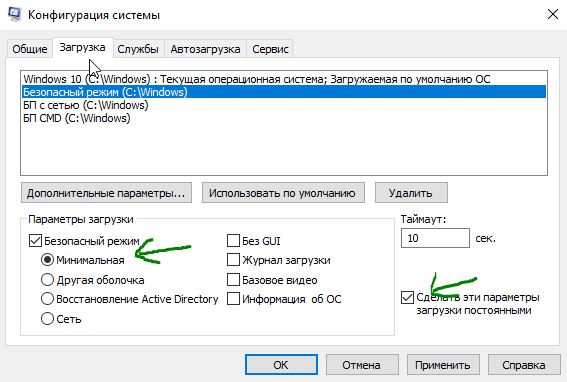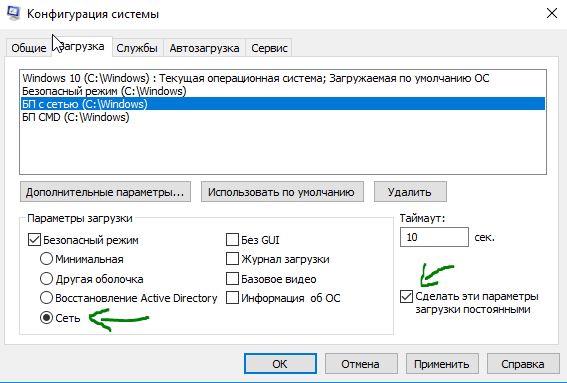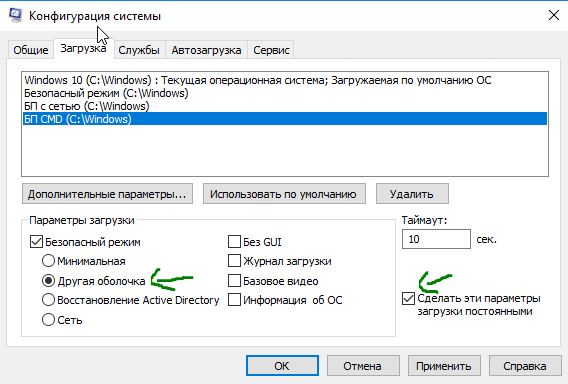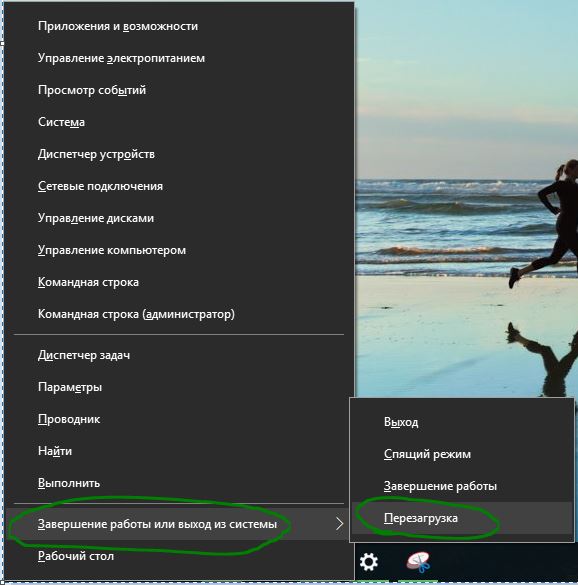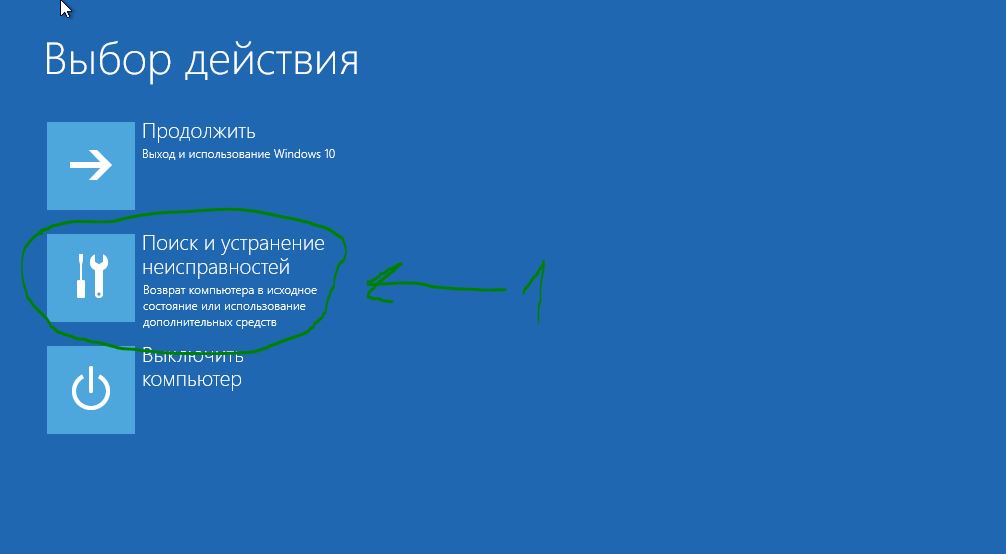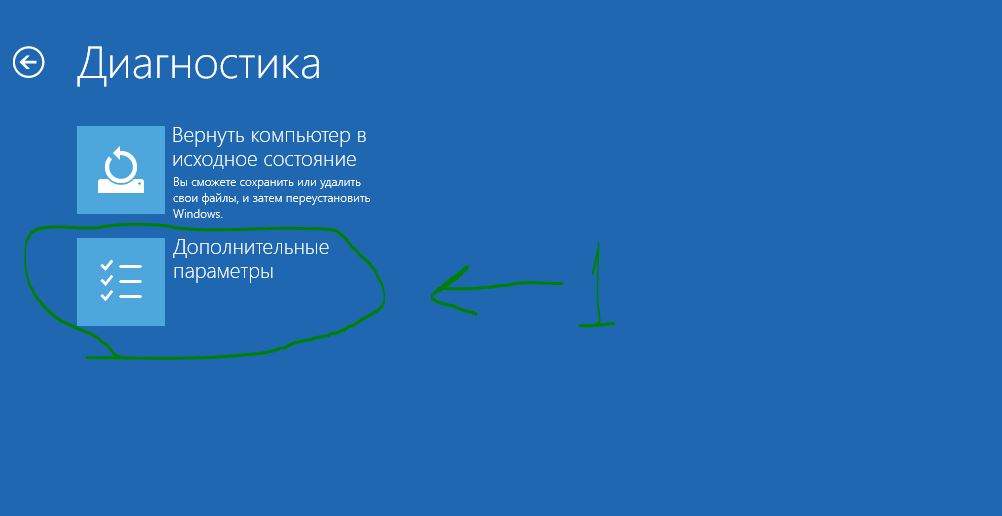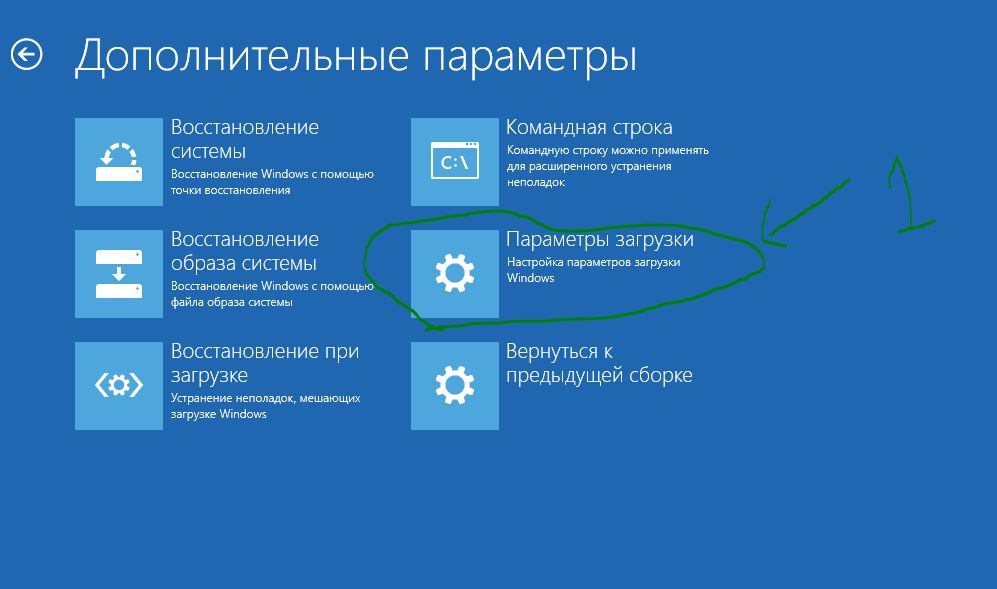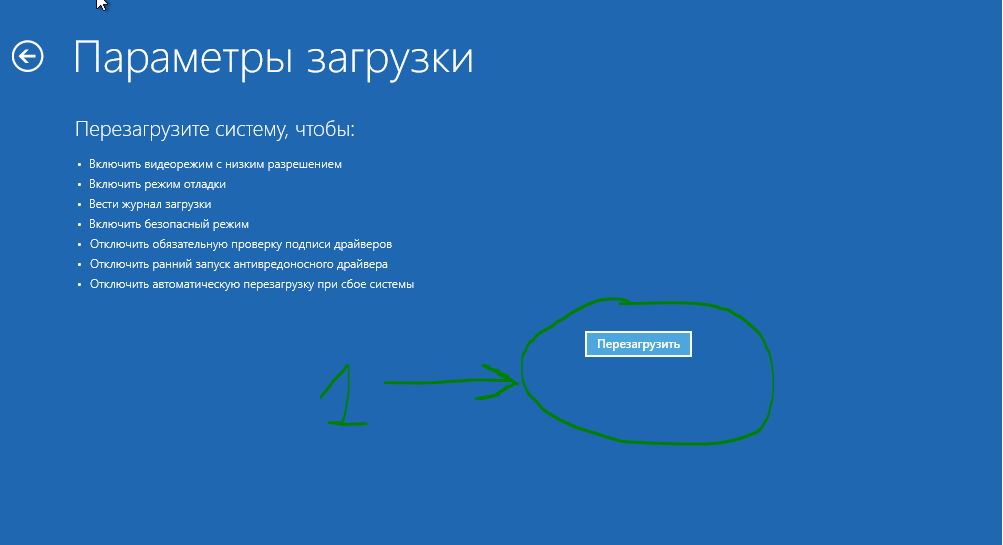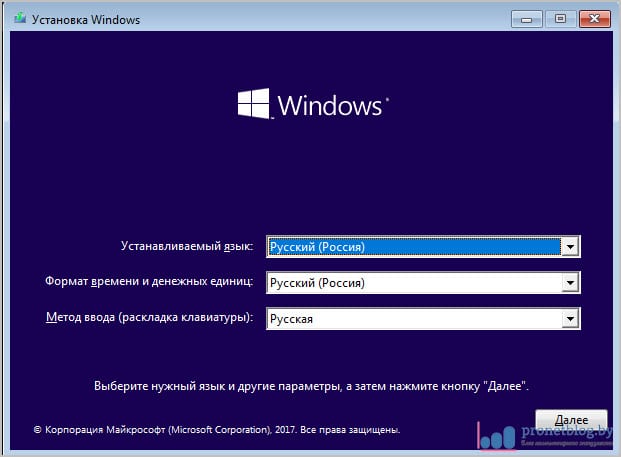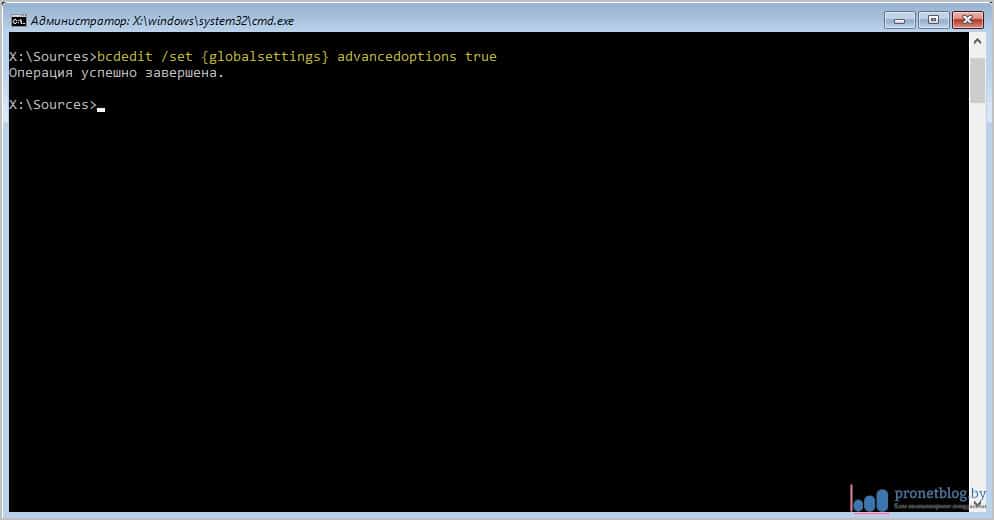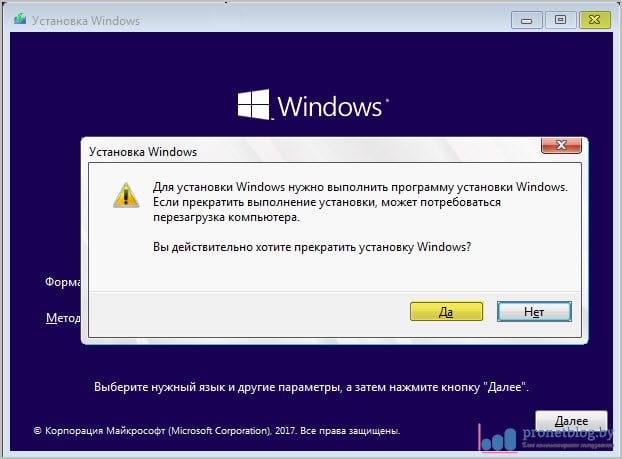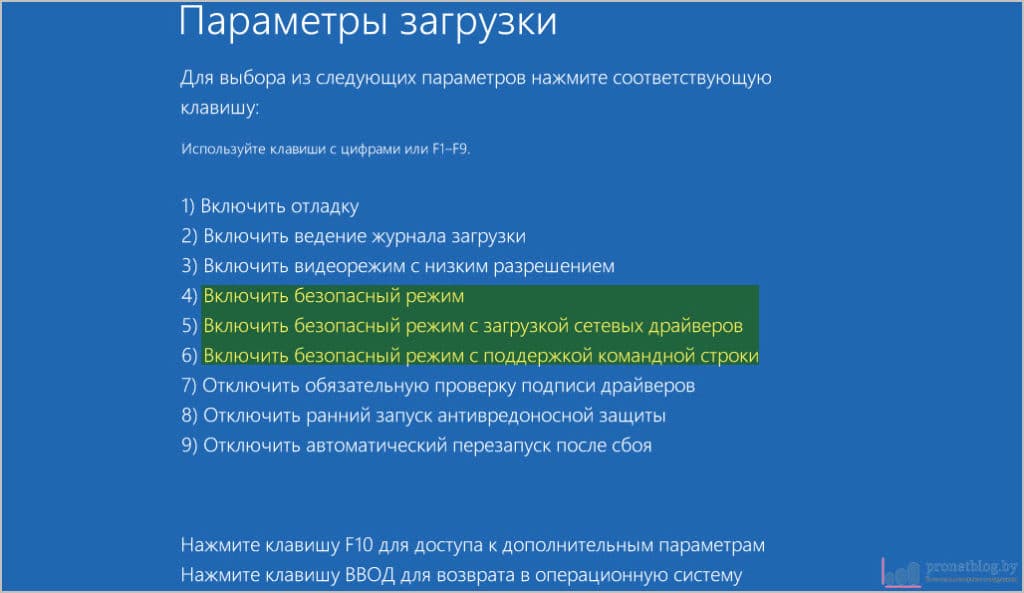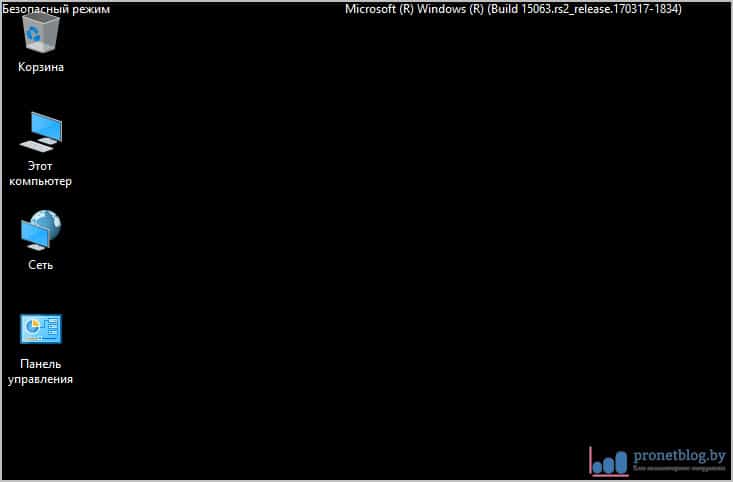При возникновении проблем с компьютером Windows, одним из первых шагов по устранению неполадок является загрузка и запуск в безопасный режим Windows. Безопасный режим — это простая, урезанная версия операционной системы, загрузка только самых важных файлов и драйверов. В безопасном режиме можно исправить ряд ошибок с драйверами, вылечить компьютер от вирусов, которые не дают стабильно запуститься системе. Если раньше к привычному всем виндовс 7, можно было войти с помощью кнопки F8 при старте компьютера, то Windows 10, 8 этой функции уже нет, но имеется трюк, который поможет вернуть кнопку F8, чтобы зайти в безопасный режим при включении компьютера с Windows 10. В этом руководстве разберем, как зайти и запустить безопасный режим в Windows 10 с рабочего стола и вернем привычную кнопку F8, чтобы все время заходить через нее, и рассмотрим как отключить безопасный режим во избежание циклической загрузки.
Легкие способы находятся внизу, при условии, что вы можете загрузиться на рабочий стол.
Как запустить Безопасный режим при загрузке Windows 10
Если система Windows 10 не загружается до начального экрана и вам нужно зайти или запустить безопасный режим при включении Windows 10 через "БИОС", как к примеру раньше в Windows 7, клавишей F8, то вам понадобиться установочная флешка с Windows 10 или попасть другими методами в среду восстановление Windows 10, которые описаны чуть ниже. Её можно создать на другом рабочем компьютере или когда ваш еще работал.
Если вы можете загрузиться на рабочий стол, то запустите командную строку от имени администратора и приступайте к шагу 3.
Шаг 1. Когда вы запустились с установочной флешки, то дойдите до пункта установки и ниже нажмите на ссылку "Восстановление системы".
Шаг 2. Вас перекинет в дополнительные параметры windows 10. Далее перейдите по параметрам Устранение неполадок > Дополнительные параметры > Командная строка.
Шаг 3. В командную строку введите следующий код (можно скопировать целиком, можно каждую команду задавать через Enter):
c:
bcdedit /set
exit
Шаг 4. Теперь вы можете запускаться в безопасном режиме с помощью клавиши F8 в Windows 10, нажимайте кнопку F8 непрерывно при загрузки системы, пока не появится меню со способами загрузки. Если хотите вернуть назад, как было, то введите вместо legacy > standard. Будет следующий вид команды bcdedit /set
Эти методы помогут Вам вызвать дополнительные параметры меню windows 10 и спровоцировать среду восстановления без установочной флешки:
- Нажмите много раз подряд кнопку перезагрузки на самом компьютере, чтобы спровоцировать ошибку и вызвать меню диагностики процесса.
- Включите компьютер, дождитесь пока он загрузиться максимально до ошибки. Далее нажмите и удерживайте кнопку питания на компе для полного выключения. Повторите процедуру 3 раза, на 4 раз у вас должно появится меню восстановления.
- Если у вас ничего не получилось, то следуйте Шагу 1.
Как добавить Безопасный режим в меню выбора загрузки ОС
В Windows 10 теперь есть дополнительные параметры запуска. Это будет выглядеть так же, как если на вашем компьютере установлено несколько версий ОС. Если вы часто используйте безопасный режим, то настройка меню при выборе ОС будет очень отлично и удобно. На картинке ниже я настроил для себя некоторые параметры. Давайте разберем этот способ.
Перед выполнением этого метода, прочтите его сначала и до конца, и вы поймете смысл.
Шаг 1. Будут три команды для трех созданных меню. Может Вам три и не нужно, а нужно только одно меню с безопасным режимом. Запустите командную строку от имени администратора и введите следующие команды на выбор.
- bcdedit /copy
/d "Безопасный режим" — Создадим загрузку безопасного режима. - bcdedit /copy
/d "БП с сетью" — Создадим загрузку безопасного режима с сетью (доступ в интернет). - bcdedit /copy
/d "БП CMD" — Создадим загрузку безопасного режима с командной строкой.
Шаг 2. Далее нажмите сочетание кнопок Win + R и введите msconfig.
Шаг 3. У вас откроется конфигурация системы, перейдите во кладку "Загрузка". Мы увидим список, который задавали через командную строку выше. Давайте настроим каждое меню.
1). Выберите "безопасный режим" из списка вверху и нажмите снизу на галочку и выберите "Минимальная". Далее поставьте галочку "Сделать эти параметры загрузки постоянными" и нажмите применить. Можно выставить еще таймер меню, к примеру, через 10 секунд он автоматически загрузить просто windows 10. Таким образом появится меню загрузки в безопасном режиме.
2). Выберите из списка "БП с сетью" и снизу выберите "Сеть" и поставьте галочку "Сделать эти параметры загрузки постоянными". Нажмите применить и таким образом мы сможем загрузить безопасный режим с сетью, т.е. с возможностью выхода в интернет.
3). Выделите "БП CMD", ниже выберите "Другая оболочка" и поставьте галочку "Сделать эти параметры загрузки постоянными". Нажимаем применить и OK.
Как зайти в безопасный режим Windows 10
Шаг 1. Зажмите кнопки windows + X, выберите Перезагрузка и удерживайте кнопку левый Shift до входа в диагностические параметры.
Шаг 2. Вы попадете в среду восстановления windows 10. В этой среде вы можете сбросить настройки, восстановить систему и многое другое. В среде восстановление, нажмите на Поиск и устранение неисправностей.
Далее выберите Дополнительные параметры.
Параметры загрузки.
Нажмите кнопку Перезагрузить.
Нажмите на клавиатуре F4, чтобы начать процедуру запуска системы windows 10 в безопасном режиме.
Как зайти в безопасный режим Windows 7
Способ 1. Windows 7 запускается при нажатии кнопки F8. Как только вы включили или перезагрузили компьютер, нажимайте кнопку F8 с интервалом в 1 секунду. Способ подойдет и к Windows XP. После того как вызвали меню дополнительных настроек, выберите вариант загрузки.
«Безопасный режим» подразумевает ограниченную загрузку Windows, например, запуск без сетевых драйверов. В данном режиме вы можете попытаться исправить проблемы. Также в некоторых программах можно полноценно работать, однако что-либо скачивать или устанавливать на компьютер в безопасном режиме категорически не рекомендуется, так как это может привести к серьёзным сбоям.
О «Безопасном режиме»
«Безопасный режим» нужен исключительно для решения проблем внутри системы, поэтому для постоянной работы с ОС (редактирование каких-либо документов и т.д.) он плохо подходит. «Безопасный режим» — это упрощённая версия ОС со всем необходимым. Его запуск не обязательно должен быть из БИОСа, например, если вы работаете в системе и заметили в ней какие-либо неполадки, то можете попытаться войти, используя «Командную строку». При этом, перезагрузка компьютера не потребуется.
Если же вы не можете войти в операционную систему или уже вышли из неё, то лучше действительно попытаться войти через BIOS, так как это будет безопаснее.
Способ 1: Комбинация клавиш при загрузке
Данный способ самый простой и проверенный. Для этого вам понадобится перезагрузить компьютер и до того, как начнётся загрузка операционной системы, нажать на клавишу F8 или комбинацию Shift+F8. Затем должно появится меню, где потребуется выбрать вариант загрузки ОС. Помимо обычного, вы можете выбрать несколько разновидностей безопасного режима.
Иногда быстрая комбинация клавиш может не сработать, так как она отключена самой системой. В некоторых случаях её можно подключить, но для этого понадобится сделать обычный вход в систему.
Воспользуйтесь следующей пошаговой инструкцией:
- Откройте строку «Выполнить», нажав Windows+R. В появившемся окне, в поле ввода следует прописать команду cmd .
Появится «Командная строка», где требуется вбить следующее:
bcdedit /set
Для ввода команды используйте клавишу Enter.
bcdedit /set default bootmenupolicy
Стоит помнить, что некоторые материнские платы и версии BIOS не поддерживают вход в Безопасный режим с помощью комбинаций клавиш во время загрузки (хотя такое встречается очень редко).
Способ 2: Загрузочный диск
Этот способ значительно сложнее предыдущего, но зато он гарантирует результат. Для его выполнения вам потребуется носитель с установщиком Windows. Для начала потребуется вставить флешку и перезагрузить компьютер.
Если после перезагрузки у вас не появляется Мастер установки Windows — значит, нужно сделать распределение приоритетов загрузки в BIOS.
Если при перезагрузке у вас появился установщик, то можно перейти к исполнению шагов из этой инструкции:
- Изначально выбираем язык, настраиваем дату и время, после чего нажимаем «Далее» и переходим в окно с установкой.
- Так как устанавливать систему заново не требуется, нужно перейти в пункт «Восстановление системы». Он находится в нижнем углу окна.
Появится меню с выбором дальнейшего действия, где вам необходимо перейти в «Диагностику».
В ней нужно прописать эту команду — bcdedit / set globalsettings . С её помощью можно будет начать загрузку ОС сразу в безопасном режиме. Стоит помнить, что параметры загрузки потребуется после выполнения всей работы в «Безопасном режиме» вернуть в исходное состояние.
Теперь закройте «Командную строку» и вернитесь назад к меню, где нужно было выбрать «Диагностику» (3-й шаг). Сейчас только вместо «Диагностики» нужно выбрать «Продолжить».
bcdedit /deletevalue
Это позволит после завершения всех работ в «Безопасном режиме» вернуть приоритет загрузки ОС в норму.
Войти в «Безопасный режим» через BIOS порой бывает сложнее, чем кажется на первый взгляд, поэтому если есть такая возможность, пытайтесь войти в него непосредственно из операционной системы.
На нашем сайте вы можете узнать, как запустить «Безопасный режим» на операционных системах Windows 10, Windows 8, Windows XP.
Отблагодарите автора, поделитесь статьей в социальных сетях.
Друзья, всем привет! В этой статье я покажу вам, как можно организовать запуск Windows 10 в безопасном режиме через БИОС с помощью командной строки . Этот вариант отлично подойдет в случаях, когда система уже не стартует вообще либо постоянно перезагружается.
Хотя тут стоит напомнить, что после третьего неудачного старта обязательно должно запустится автоматическое восстановление системы. Но тем не менее работу в безопасном режиме никто не отменял. Верно?
Содержание статьи:
Ну что же, давайте начинать. Для этого нам понадобится иметь под рукой установочный дистрибутив, или элементарный диск восстановления Win 10. Напомню, что тема создания подобных носителей очень подробно рассматривалась в серии публикаций:
Затем необходимо в БИОС установить приоритет загрузки именно с загрузочного накопителя. Все делается в пару нажатий кнопок на клавиатуре. Вспомните, эта тема также не нова на этом блоге. О ней очень подробно рассказано в следующем материале:
Итак, будем думать, что запуск программы установки десятки прошел успешно. Далее на этапе выбора языка необходимо одновременно нажать комбинацию " Shift+F10 " для вызова командной строки:
А в ней вводим вот такой параметр:
После этого закрываем все активные окна, чтобы произошла автоматическая перезагрузка Windows 10:
Важный момент. На этом шаге уже необходимо в БИОС выключить приоритет загрузки с установочного носителя, поскольку сейчас требуется запустить именно неисправную систему, установленную на ноутбуке либо компьютере.
И вот, пожалуйста, при повторном запуске открывается меню " Параметры загрузки " . Можно даже, например, включить безопасный режим с поддержкой сетевых драйверов. В этом случае у нас будет возможность выхода в интернет:
Так что осталось только выбрать нужную цифру ( 4-5-6 ) и, как говорится, полный вперед в черную бездну:
Так что, друзья, разговор о том, как правильно произвести запуск Windows 10 в безопасном режиме через БИОС с помощью командной строки подошел к своему логическому завершению.
Но это еще не все, поскольку теперь будет постоянно появляться меню с выбором вариантов загрузки. А вот как от него избавиться мы с вами поговорим уже в следующей статье. А теперь, как всегда, предлагаю посмотреть очередное очень интересное видео.