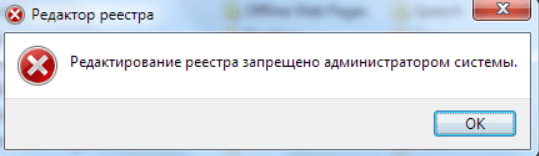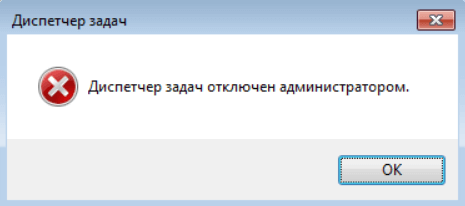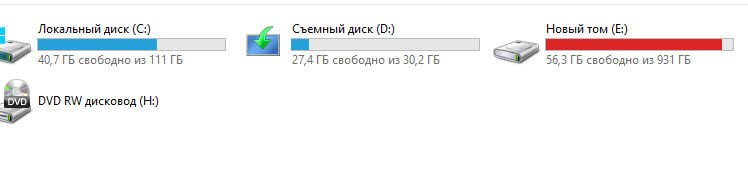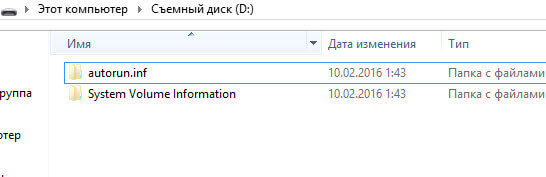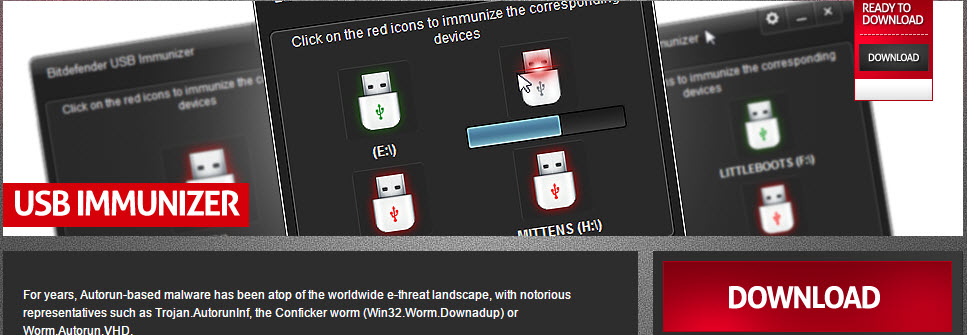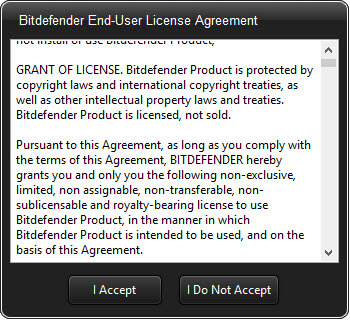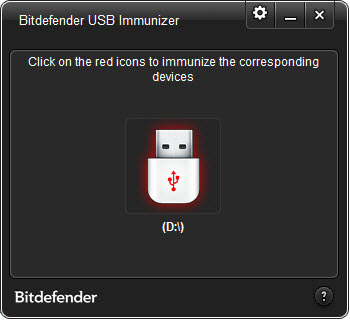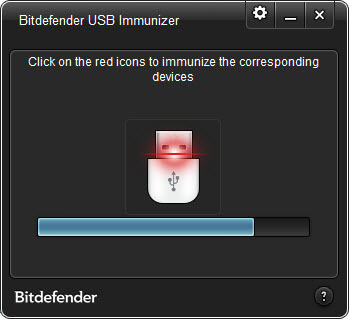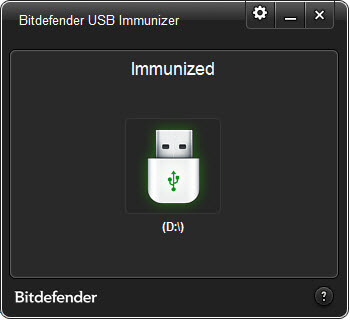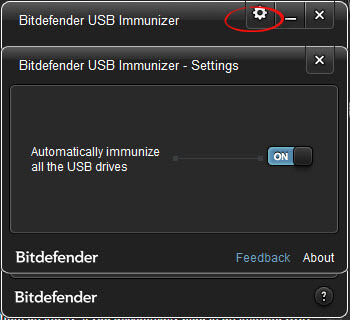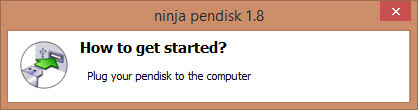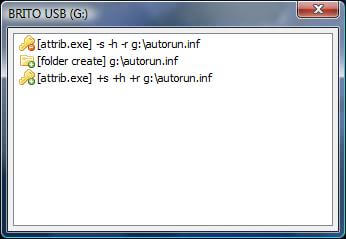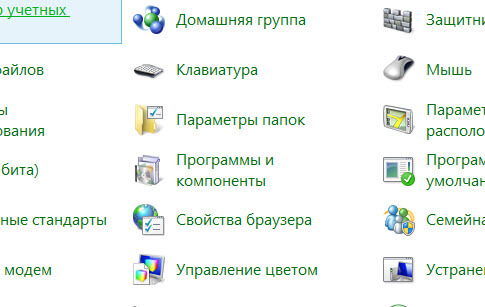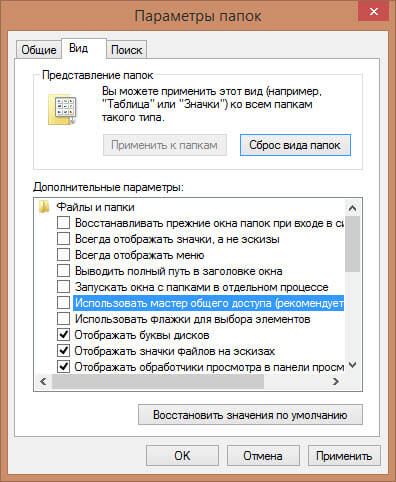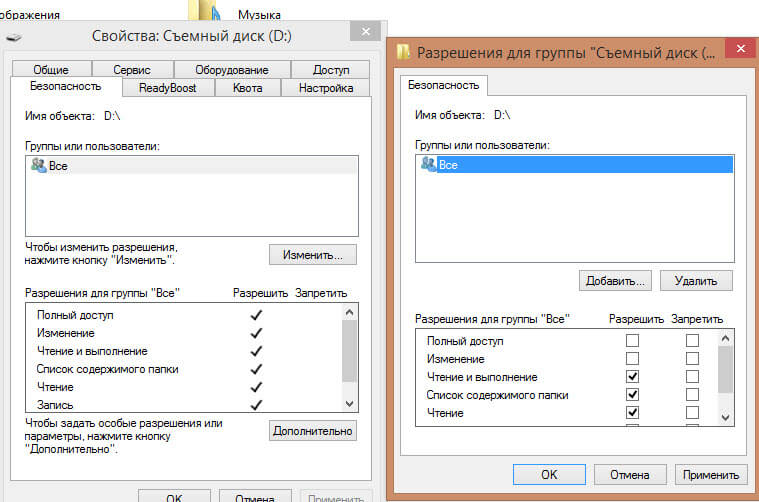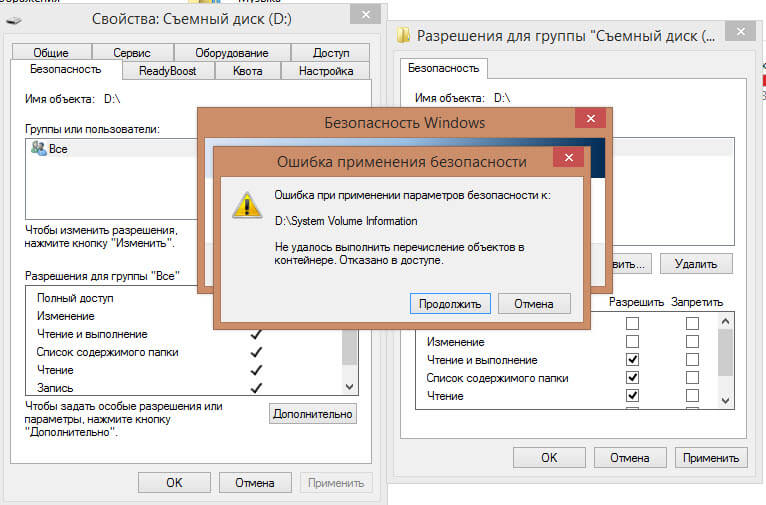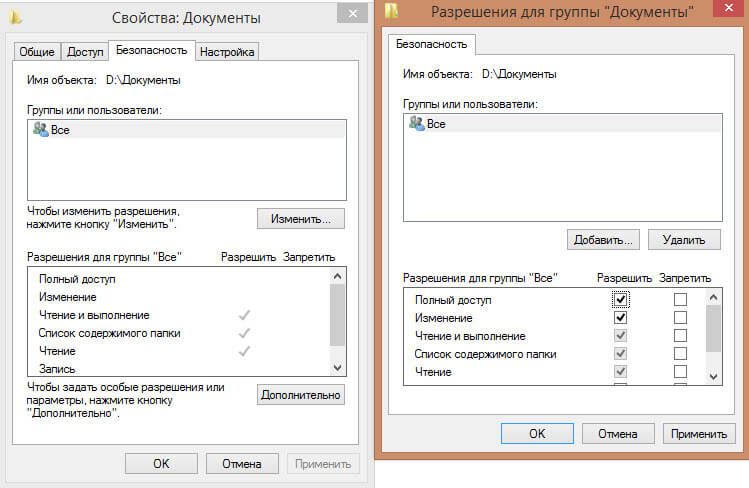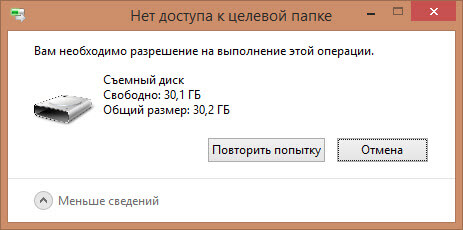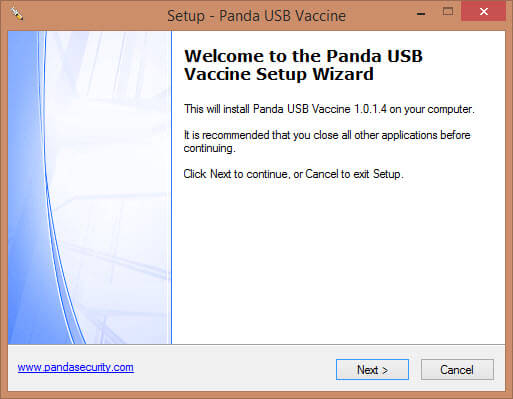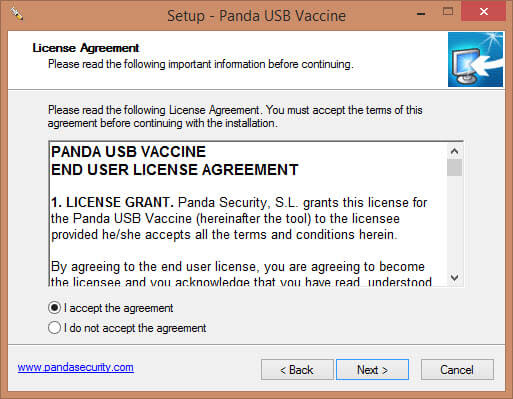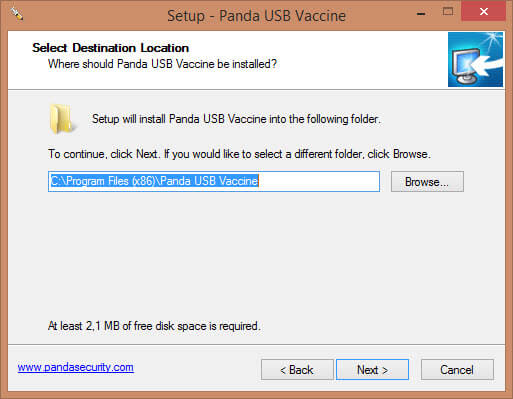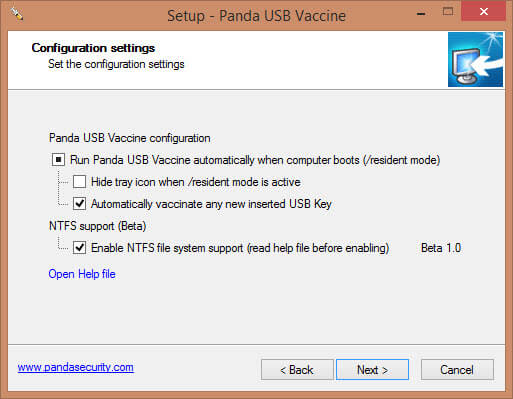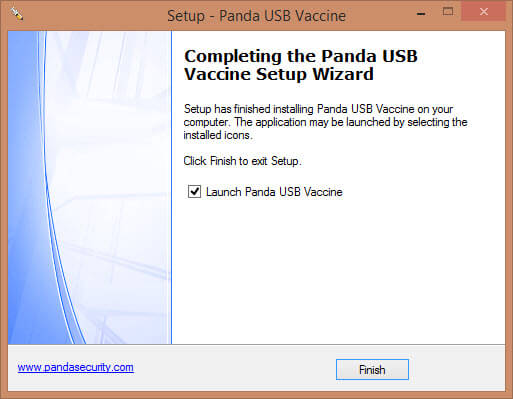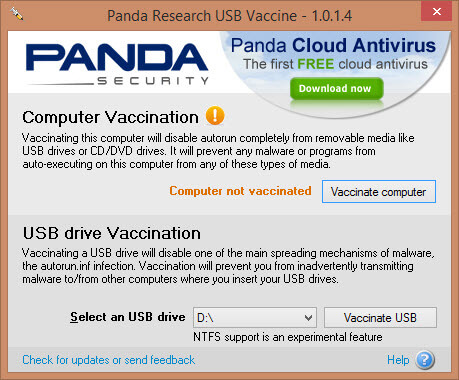USB Disk Security – это бесплатное приложение для обеспечения полной защиты от всевозможных вредоносных программ, распространяемых через съемные USB носители. Приложение работает с внешними жесткими дисками, картами памяти, цифровыми камерами, флеш носителями, а также с остальными устройствами, которые можно подключить через USB разъем. В основе работы Disk Security лежит специальная технология поиска угроз; как антивирусная программа, утилита в состоянии работать в скрытом режиме, лишь давая о своем существовании знать только в случае обнаружения вредоносного ПО.
В основном заражение персонального компьютера вирусами происходит в момент использования глобальной сети интернет, чуть реже это случается во время установки сомнительной или непроверенной программы. Зараженный файл проникнуть в ПК также может и через самый обыкновенный флеш носитель.
Во время подключения инфицированной флешки к персональному компьютеру, вредоносное программное обеспечение проникает на жесткий диск, а главное это происходит так быстро, что установленные антивирусные программы не всегда успевают вовремя среагировать. Специально для таких случаев необходимо использовать программы, которые легко справятся с данным типом угроз. На сегодняшний день Disk Security является одной из лучших программ для защиты от зараженных файлов, распространенных через USB накопители.
При обнаружении вирусов, приложение в зависимости от настроек будет их удалять или блокировать, тем самым не предоставляя им возможности выполнить автоматический запуск. Помимо этого утилита в состоянии восстановить систему после ее заражение вредоносным ПО, очистить жесткий диск от временных файлов, запретить выполнять копирования файлов с винчестера компьютера, проверка URL адресов, полное блокирование портов USB, управление автозагрузкой, принудительное сканирование жестких дисков.
Программа оснащена удобным и простым пользовательским русскоязычным интерфейсом. Панель управления находится с левой стороны рабочего окна, состоящая из семи основных пунктов. Отдельного внимания заслуживают следующие разделы: защита данных, сканирование и USB щит.
Последний раздел отвечает за вывод полного отчета обо всех обнаруженных угрозах. Также нужно принять во внимание, что утилита по умолчанию выполняет автоматическое удаление любого вредоносного приложения. Так что во избежания удаления важных документов, эту опцию лучше отключить, к примеру, после удаления загрузочного файла ваш USB носитель не сможет запуститься. После отключения, Disk Security будет действовать следующим образом – выполнит автоматическое перемещения зараженного файла в карантин или просто пометит его.
Помимо инструментов автоматической проверки флеш носителей, раздел «Сканирование» оснащен функцией вакцинации. Осуществить вакцинацию можно как на съемном носителе, так и на самом персональном компьютере. При этом на флешке или на винчестере создается специальный файл, который запрещает осуществлять запуск некоторым вредоносным приложениям. По желанию вакцинацию можно выключить.
Раздел «Защита данных» в состоянии обеспечить устройства более высокой защитой, например, можно выставить запрет на перемещение данных с компьютера на карту памяти или вообще закрыть доступ к ПК через USB порт. Для осуществления закрытия доступа потребуется перезагрузить компьютер, только после этого настройки вступят в силу.
Основные возможности USB Disk Security:
- Выполнение более тщательного сканирования внешних накопителей. В случае обнаружения вредоносного ПО они либо удаляются, либо попадают в карантин.
- Наличие резидентного антивирусного сканера, срабатывающего во время подключения нового USB носителя. Без внесения изменений в настройки, зараженные файлы будут автоматически удаляться.
- При необходимости можно выполнить полное отключение автоматического запуска на ПК.
- При использовании утилиты, возможен просмотр содержимого без риска заражения персонального компьютера.
- Осуществляется проверка сайтов на наличие зараженных приложений. Во время проверки используются следующие сервисы: Trend Micro, McAfee, VirusTotal, Symantec и Google.
- Поисковой сервис linkzb.com предоставить возможность безопасного использования интернета.
- Приложение в состоянии предотвратить несанкционированное подключение USB носителя к ПК.
- Блокировка копирования несанкционированных данных на USB выполняется за счет использования инструмента Access Control.
- Использование системы очистки временных файлов, в случае если вирус находится во временных каталогах, он тут же будет удален.
- В настройках программы можно выставить пароль.
- Полный контроль над приложениями, внесенными в автозапуск.
- Наличие встроенной системы восстановления важных каталогов в реестре, которые были подвержены вредоносным ПО.
- Скачать Disk Security можно совершенно бесплатно.
- Работает на ОС Windows XP, 7 и 8.
- Выполняется автоматическая проверка обновлений.
- Приложение не нуждается в обновлении вирусных баз, так как работает не как стандартная антивирусная программа.
- Благодаря небольшому объему, утилиту можно установить даже слабый персональный компьютер.
- Просматривается полная совместимость с многими современными антивирусными программами.
- Использование многоязычного интерфейса, всего доступно 12 языков.
USB Disk Security – простая и эффективная в использовании программа для обеспечения полной защиты от вредоносных программ, распространяемых через съемные носители.
Рубрика «Флешка» содержит программы, которые помогают в защите с вирусами, которые распространяются через внешние накопители – диски, флешки, переносные hdd и прочие мобильные устройства.
USB Flash Drives Control – безопасность при подключении.
Программа, которая работает в системном трее, рядом с системными часами и обеспечивает различные режимы работы дл подключаемых устройств хранения данных (флешки). Эти опции доступны через контекстное меню правой кнопкой мыши на панели задач.
Windows USB Blocker – блокировщик USB портов
Позволяет заблокировать и разблокировать USB-порты, нажатием всего одной кнопки. Программа блокирует порты только для накопителей, другие устройства, такие так мышка, клавиатура, принтер, сканер и др., будут работать.
Ratool – блокирует доступ к компьютеру с флешки
Простая утилита, которая позволяет заблокировать все usb порты при подключении флеш накопителей. Блокировку созданную программой не возможно «пробить» при помощи изменений в реестре или использовав сторонний софт, плюс в программе имеется парольный доступ, который полностью исключит сторонний доступ через USB.
Phrozen Safe USB – отличный защитник для флэшки
Активировав опцию USB Mode Read, пользователь сделает флэшку доступной для чтения. Иными словами, содержимое накопителя изучить будет можно, а вот записать информацию на него нет. Активация режима USB Mode Disabled скроет портативный накопитель в проводнике. Также программа позволяет запретить авто проигрывание содержимого флешки.
Lim Flash Security – восстанавливает скрытые файлы на ф.
Программа способна восстановить работоспособность всех usb дисков, поражённых вирусом, который создаёт вредоносные ярлыки на месте программ, а сами файлы делает скрытыми. Бесплатный софт, который позволяет вернуть спрятанные файлы на USB-накопителях и почистить от вирусов.
Panda USB Vaccine – антивирус для флешки
При помощи программы, вы получаете двойной уровень проактивной защиты от заражения через usb флешки. Panda USB Vaccine отключает автозапуск как на компьютере, так и на USB дисках и прочих внешних устройствах (внешние hdd, плееры и телефоны).
USB Ports Disabler – отключить/включить usb порты на ко.
Программа не позволяет Windows обнаруживать и идентифицировать USB-устройства. Позволяет быстро отключать и включать USB порты, при этом не мешая работе USB клавиатур и мышек. Отключив usb порты, вы как минимум будете защищены от заражения компьютера вирусами с переносных устройств, а так же предотвратите кражу личной информации.
Ninja Pendisk – защита компьютера от заражения через US.
Ninja Pendisk – является популярным и бесплатным решением, предназначенным для охраны компьютеров от вирусов, передаваемых через USB диски. При обнаружении вредоносных файлов на съемных дисках, они будут удалены.
Ntfs Drive protection – как запретить запись на флешку
Программа поможет Вам защитить ваши съемные накопители, и даже тогда, когда Ваша флешка будет вставлена в компьютера с вирусами, они не смогут записаться на нее и создать файл автозапуска autorun.inf.
USB Hidden Recover – для восстановления скрытых файлов .
Если ваши файлы пропали от действия вирусов, их можно попробовать восстановить с помощью бесплатной утилиты USB Hidden Recovery. Поможет после вирусов, которые скрывают данные на флешках, стараются изменить атрибуты файлов и папки так, что стандартным способом их не всегда получается разблокировать.
USB Disk Security – враг не пройдет!
Защита Вашего компьютера от возможного проникновения новейших вирусов, «червяков» и прочего вредного программного обеспечения через USB носители. Принцип работы программы состоит в том, что она автоматически отключает автозапуск всех сменных носителей, пропуская их через себя.
Antirun – защита от заражения через флешку
Удобное антивирусное решение для защиты системы от угроз заражения с USB-носителей. Возможности: контролирует подключение USB-устройств, позволяет безопасно открыть или извлечь устройство, защита флешки от вирусов, полностью отключает автозапуск.
USB Hidden Folder Fix – восстанавливаем скрытые папки п.
Утилита, позволяет вернуть скрытые папки на USB носителе, после воздействия на них вирусов. Существуют такие вирусы, которые заражают флешки и внешние жесткие диски вредоносным кодом, и изменяют атрибуты папок и их вложений, после чего они становятся скрытыми.
Защита флешки от вирусов на 100%
Защита флешки от вирусов на 100%
Все привет, сегодня хочу рассказать метод, с помощью которого производится защита флешки от вирусов на 100%. Ну на счет ста процентов, конечно приукрашиваю, но на 99, точно защитите. Будут описаны как встроенные методы Windows, так и с помощью сторонних, бесплатных утилит, короче будет интересно, особенно в свете последних нашумевших вирусов-шифровальщиков, ведь никто не хочет остаться без своих файлов и фотографий.
Флешка без вирусов
И так наша с вами задача, чтобы была флешка без вирусов, при ее частой эксплуатации и использовании, на разных компьютерах и устройствах. Представим ситуацию, у Пети есть флешка, или даже переносник с ssd диском, что мелочиться. У Пети там на нем куча софта, много фильмов и музыки. Он часто ходит к друзьям, так как злобный роскомнадзор заблокировал торренты 🙂 , и все стали обмениваться информацией по старинке, слава Богу, что это только пример 🙂 и все торренты пашут, ну так вот, у Васи на компе был вирус, который из за не защищенности флешки, попал к Пете, и он его притащил домой. Если у него есть антивирусник, ладно он отловит, а если нет, он понесет его распространять по всем друзьям, добрый Петя. А вот если бы у него была флешка защищенная от вирусов на 100%, то все было бы по другому, ниже мы это и рассмотрим.
Вот примеры ошибок, которые вы можете встретить, если у вас есть данный вирус. Первое это Редактирование реестра запрещено Администратором системы
Или Диспетчер задач отключен администратором
Методы защиты флешки от вируса
Запрещаем файл autorun inf
И так есть вирусы, которые распространяются из авто запуска, за счет файла autorun.inf. Вирус создает его на флешке с нужными параметрами. Зная эту информацию мы создадим свой autorun.inf и запретим его изменять, путем блокировки доступа к нему, нет доступа нет вируса.
И так у вас должна быть флешка, вставляем ее в компьютер. Открываем командную строку от имени администратора, я уже описывал 10 способов это сделать, смотрите по ссылке слева.
У меня флешка имеет букву D.
В 2011 Microsoft, отключила авто запуск флешек по умолчанию из за вирусов autorun.inf. Мы, чтобы предотвратить его, создадим фейковый каталог с таким названием, и зададим ему определенные атрибуты.
В открывшемся окне командной строки введите по очереди строки
attrib +s +h +r d:autorun.inf
Первая команда создает папку на диске D, а вторая наделяет его нужными атрибутами, например h, делает ее скрытой.
Вот как будет выглядеть скрытый элемент, при включении отображения срытых файлов. Если отображение выключено, то папки вы не увидите, а вам оно и не нужно, сделали и забыли.
Все после вот таких не сложных методов, вы защищаете флешку от вирусов, авто запусков, если у вас выскочила ошибка, что файл или папка уже созданы, то посмотреть их можно в корне вашей флешки, перед этим включив отображение скрытых файлов windows, а потом их удалите и пере создайте.
Защита флешки утилитой Bitdefender USB Immunizer
И так утилита Bitdefender USB Immunizer, от одного известного производителя антивирусных решений. Программа полностью бесплатная и не требует установки, ее принцип работы похож на описанный метод выше, так же создается свой файл autorun.inf, устанавливаются нужные права и отслеживается запись вредоносного кода. Скачать Bitdefender USB Immunizer (http://labs.bitdefender.com/projects/usb-immunizer/overview/), можно по ссылке.
Заходим на сайт и жмем справа здоровую кнопку Download.
Запускаем утилиту и жмем i Accept.
Программа про сканирует ваши флешки и выведет их полный список, не защищенные флешки, будут красного цвета.
Нажимаем на нужную вам флешку и начнется процесс ее защиты.
Через пару секунд флешка позеленеет, что будет означать ее безопасность.
Советую вам перейти в настройки и выставить автоматическую защиту для всех usb устройств.
Как видите, тоже отличный метод защиты флешки от вирусов.
Безопасность с утилитой Ninja Pendisk
Продолжаем дальнейшее исследование и компьютерной безопасности и у нас на подходе следующая утилита, под названием Ninja Pendisk. Утилита, так же полностью бесплатная и не требует установки, из функционала она умеет
- сканировать флешку на вирусы
- авто определение flash устройств
- диагностирует flash носители на наличие защиты
Как только вы запускаете утилиту, она автоматически защищает вашу флешку от вирусов. Скачать Ninja Pendisk можно по ссылке www.ninjapendisk.com, переходим на сайт и жмакаем Download.
После запуска Ninja Pendisk вы увидите окно предлагающее вам вставить флешку.
Как только вы ее вставите, у вас программа автоматом ее определит и произведет установку защиты, займет это порядка 3 секунд, и на выходе у вас секьюрная флеха.
Через установку нужных прав
Так если вам не нужна программа для защиты флешки, то есть еще один метод без ее использования. Смысл его в том, чтобы поставить нужные права на usb устройстве. У вас должна быть флешка отформатированная в файловую систему NTFS, она давно уже по умолчанию идет в Windows.
И так открываем пуск > Панель управления > Параметры папок
В Windows 7, можно открыть мой компьютер, нажать ALT, в верхнем меню выбрать Сервис > Параметры папок
Переходим на вкладку Вид и снимаем галку, если стоит конечно Использовать мастер общего доступа (рекомендуется). Все сохраняем.
Теперь создайте на вашей флехе, папку Документы например. Щелкаем правым кликом по флешке и выбираем свойства. Переходим на вкладку Безопасность, удаляем там всех кроме группы все, после чего выбираем ее и жмем изменить. Вы попадете, в так называемый список доступа или по профессиональному ACL. Выставляем только галки
- Чтение и выполнение
- Список содержимого папки
- Чтение
все остальное снять.
Нажимаем применить, у вас выскочит предупреждение, жмем продолжить.
Теперь заходим в свойства папки, так же через правый клик, вкладка безопасность. Удаляем там, так же всех кроме группы Все, и ей ставим все галки.
Теперь, все файлы храните в папке документы и ни один вирус не сможет записаться к вам в корень. При попытке что то записать, в корень флешки будет выскакивать вот такое окно с ошибкой.
У вируса, просто не будет прав, и таким методом флешка защищена, от вирусов авто запуска по типу autorun.inf. Вернуть все обратно, можно обычным форматированием.
Утилита Panda USB Vaccine
Если вы думали, что на этом все, то вы ошиблись, есть еще прикольная программа для защиты флешки под названием Panda USB Vaccine. Принцип у нее тот же, что и предшественников, но есть и преимущества такие как отключение авто запуска flash в системе, хотя это можно и в ручную сделать, давайте скачаем ее, сделать это можно по ссылке research.pandasecurity.com. Запускаем, вас будет приветствовать мастер установки.
Соглашаемся с лицнзией
Выставляем галки, как на картинке ниже
Все Panda USB Vaccine установлена, запускаем ее. Как видите, она нашла flash носитель и справа есть кнопка Vaccinate USB
Начнется выполнение защиты. После чего у вас появится статус Vaccinated