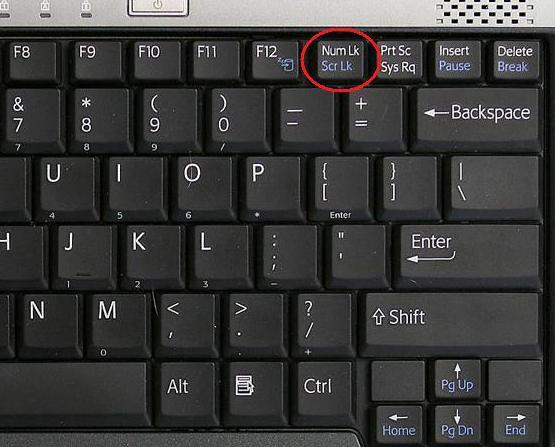Многие родители наверняка не раз сталкивались с ситуацией, когда маленькие дети, оставшись без присмотра, начинают активно изучать ноутбук, нажимая на все клавиши. Если своевременно ничего не предпринять – вполне можно лишиться части информации, а в некоторых случаях возможны и более серьезные последствия. Существует удобная и доступная функция – блокировка клавиатуры на ноутбуке от детей, благодаря ней можно предотвратить подобные неприятности. То же самое касается и домашних животных – например, коты любят облюбовать ноутбук в самый неудачный момент, нажимая на клавиши, и наводить полный сумбур в документах.
Как заблокировать клавиатуру на ноутбуке?
Многие производители, учитывая данную проблему, часто встраивают специальную функцию, благодаря которой можно отключить клавиатуру. Для этого достаточно просто нажать определенное сочетание кнопок. К примеру, на моделях Asus для блокировки нужно одновременно нажать Fn+Pause.
Внимательно почитайте инструкцию к вашему гаджету – вполне возможно, у него уже есть встроенная служа, позволяющая блокировать клавиатуру.
Если функция, о которой было написано выше, отсутствует, в таком случае можно установить утилиту, предназначенную для блокировки.
Например, блокировка клавиатуры на ноутбуке hp, асус от нежелательных нажатий может быть выполнена с помощью этих простых программ:
Они бесплатные – при желании их можно найти во Всемирной Паутине и скачать на ноутбук бесплатно. Расскажем о них подробнее.
Русская разработка, достаточно проста и удобна в использовании. Используя утилиту, можно отключать тачпад с монитором (актуально, если ребенок любит смотреть мультики на гаджете). Помимо этого, есть еще одна удобная функция, благодаря ней компьютер может отключать в автоматическом режиме (если пользователь задаст временной промежуток).
Для того, чтобы воспользоваться программой, нужно:
- скачать и запустить программу;
- в окне, которое появиться, подобрать подходящий режим; нажать ОК.
Уже спустя 6 секунд клавиатура, а также тачпад будут деактивированы. Если нужно разблокировать клаву – нажимаем Ctrl+Alt+Delete, после этой комбинации Esc.
Toddler Keys.
Данная утилита позволяет включить режим блокировки не только на тачпаде и клавиатуре, но и дисковод с кнопкой, которая отвечает за питание.
Для того, чтобы воспользоваться прогой, делаем следующее:
- устанавливаем программу;
- после того, как будет завершен процесс, в трее вы увидите значок ТК – кликаем на него правой клавишей тачпада;
- появится меню – вам нужно проследить, что на пунктах Lock Drive Doors и Disable Power Button были поставлены галки (если вам нужно отключить не только клавиатуру с тачпадом, но и дисковод с кнопкой питания);
- щелкаем по строчке Lock Keyboard (в переводе – заблокировать клаву).
Если нужно разблокировать ноутбук, делаем следующее:
- в трее нужно нажать правой кнопкой мышки по значку проги;
- в окне, которое всплывет, снимаем галочку с Lock Keyboard.
Важно! Если вы собираетесь воспользоваться функцией Keyboard/Mouse, нужно заранее перевести клавиатуру на английский язык (в правом нижнем углу на панели есть значок). Это нужно для того чтоб впоследствии нажать quit, если понадобится разблокировать ноутбук.
Но случается так, что пользователь забывает это сделать. В таком случае поступаем так:
- нажимаем Ctrl+Alt+Delete – это нужно для того, чтобы войти в режим, где будет активен тачпад;
- нажимаем на английский язык с помощью все той же раскладки, что находится в правом углу, на панели;
- после этого нажимаем клавишу Esc;
- печатаем слово quit.
У вас сломался планшет? Обращайтесь в наш сервисный центр, у нас ремонт планшетов по выгодным ценам, с бесплатной доставкой планшета в сервисный центр. Если планшет пошёл трещинами, то вам поможет замена стекла ipad по минимальной цене. Прочитайте нашу статью о ремонте айпадов ремонт ipad.
Сегодня на рынке большой выбор различных ноутбуков. Они очень удобны в применении, компактны. Но довольно часто у пользователей возникает вопрос, можно ли заблокировать клавиатуру на таком устройстве? Причин для этого предостаточно. Например, неисправная клавиатура ноутбука, маленькие дети, которые любят щелкать по клавишам, самопроизвольное нажатие на них или просто внешнее подключение "клавы".
Как заблокировать клавиатуру
Существует несколько способов вывода клавишной панели из строя. Рассмотрим некоторые из них.
Самым простым методом блокировки клавиатуры является использование различных комбинаций клавиш. Например, сочетание кнопок Win + L выводит ее из строя. Снять бан можно просто, введя пароль пользователя или просто нажать клавишы NumLock + Fn. Такая комбинация зависит от марки и производителя ноутбука. На некоторых моделях установлены программы, которые поддерживают различные сочетания кнопок. Работоспособными могут оказаться Fn + F6, а также Fn + F11. Самая распространенная ошибка — включение при помощи комбинаций цифровой панели, которая полностью блокирует ввод символов. Поэтому нужно быть осторожнее.
Как заблокировать клавиатуру на ноутбуке вторым способом? Отключить клавишную панель физически. Даже неопытный пользователь с этим справится. Клавиатура ноутбука обычно подключается специальным шлейфом к материнской плате. Поэтому вскройте аккуратно корпус, не нарушая пломб, и отключите шлейф. Если вы все же по неосторожности их нарушите, то можно остаться без бесплатного обслуживания при поломке вашего компьютера.
Как заблокировать клавиатуру на ноутбуке еще можно? При помощи популярной программы Toddler Keys. Она удобна тем, что работает со всеми версиями Windows. Приобретаем программу и устанавливаем на ноутбук. После ее запуска в трее виден значок ТК. Следует нажать на значок правой кнопкой мыши и в появившемся контекстном меню выбрать команду Lock Keyboard. На этом все. Поверх старой клавиатуры можно ставить новую и свободно пользоваться, не опасаясь, что будут нажиматься или срабатывать кнопки отключенной.
Обратите внимание на следующее: после установки программы необходимо убрать галочки в меню с пунктами Disable Power Button и Lock Driver Doors. Если проигнорировать эти настройки, то дезактивируется не только клавиатура, но и кнопка открытия оптического привода и включения компьютера.
Есть еще один сюрприз при работе с этой программой. Если дважды кликнуть по значку в трее, то она выводит из строя не только клавиатуру, но экран и мышь. Для разблокировки следует ввести пароль, который появится на мониторе.
Если в доме маленькие дети
Если вы часто работаете на домашнем компьютере, но у вас есть малыш, который пытается помочь вам написать текст в аське, удалить несколько файлов или открыть пару окон, возникает вопрос, как заблокировать клавиатуру от детей.
Если ребенок еще маленький, то ноутбук можно убирать на стол или на шкаф. Но со временем малыш научится пододвигать стул и доставать все, что ему нужно. Поэтому необходимо знать, как заблокировать клавиатуру на ноутбуке от ребенка.
Программа Block: защита от детских шаловливых рук
Скачайте программу Block. Она очень проста в управлении, с русским интерфейсом, быстрой и незаметной блокировкой для детей, а также гибкой настройкой. Программу легко убрать с трея. Можно установить блокировку на загрузку компьютера, и малыш не сможет даже включить его. Эта программа отлично показала себя не только в отношении защиты от детей, но и злоумышленников, пытающихся влезть в компьютер и воспользоваться вашей информацией.
Ноутбуки фирмы Asus
Ноутбуки фирмы Asus также снабжены кнопкой Fn. Поэтому можно попробовать ее сочетании с Pause, F12, F7 или набором клавиш Win + Fx, где х – это может быть любое число от 1 до 12. Обратите внимание на инструкцию к вашему компьютеру — данные комбинации часто прописываются там.
Если вам не помогли различные "горячие" клавиши и специальные программы, то обратитесь на официальный сайт и скачайте руководство пользователя. Если заблокирована клавиатура на ноутбуке Asus, а вы не можете найти выход из ситуации, обратитесь в службу технической поддержки. Они подскажут правильный код для спасения ноутбука.
Заблокирован тачпад, что делать
Бывают случаи, что вы нечаянно заблокировали тачпад. Чтобы вернуть его в рабочее состояние, нажмите сочетание клавиш F7 + Fn. На экране появится пиктограмма.
Доброго всем времени суток, мои дорогие друзья. С вами снова Дмитрий Костин и сегодня я хотел бы рассказать о том, как заблокировать клавиатуру на ноутбуке от ребенка, кота или других факторов. Я, например, люблю работать за ноутбуком. Но иногда случаются моменты, из-за которых происходит случайное нажатие клавиш. А это иногда может привести к довольно неприятным последствиям. Так вот, чтобы такого не было, я и рекомендую вам прочесть мо статью.
Зачем нужно блокировать клавиатуру?
Прежде чем начать, мне хотелось бы сказать пару слов о том, зачем вообще нужна блокировка. Многие живут без нее и всё у них нормально. Но, как говориться, «От сумы до тюрьмы не зарекайся». Всё может произойти. Чаще всего блокировка требуется:
- Чтобы ваши детки случайно что-то не нажали, пока вы отошли в туалет, например;
- Любителям домашних животных данная функция может также быть весьма полезна. Не знаю как вы, но мой кот порой ведет себя по-негодяйски. И чтобы привлечь к себе внимание, он может пройтись по ноутбуку, причем в тот момент, когда за ним сижу я.
- Если вы вдруг решили почистить клавиатуру от пыли или прочего шлака, но при этом не хотите отключать ваш ноут, то просто произведите блокировку.
Как видите, данная функция весьма полезна, поэтому давайте перейдем к ее осуществлению.
Обычные средства
Я уже давно взял за правило, что даже если я встану в туалет, то обязательно ставлю блокировку экрана. На бывшей работе у меня такая привычка выработалась и всё. Делать это очень легко. Вам нужно всего лишь нажать CTRL+ALT+DELETE и на появившемся экране выбрать «Заблокировать» . Но гораздо легче использовать комбинацию клавиш WIN+L.
Сторонние программы
Естественно стороннике разработчики не оставят нас без подобной штуки. И я вам покажу парочку, а вы уж сами выберете, какой из них лучше воспользоваться.
Toddler Keys
Начнем мы с легенькой программки под названием Toodler Keys . Взять вы ее можете отсюда, после чего запустите ее и установите самым обыкновенным способом.
- Запустите программу. Видите новое окно? Правильно. И я не вижу, так как программа в трее (области уведомлений).
- Найдите значок программы в трее и нажмите на него правой кнопкой мыши. А в контекстном меню просто выберите пункт «Lock keyboard» .
Всё просто. Теперь хоть обнажимайтесь, клавиатура работать все равно не будет. Но если вдруг захотите, чтобы она снова заработала, то в том же контекстном меню просто снимите галочку.
Child Lock
Ну и конечно же покажу вам еще одну очень хорошую и легкую программку, которая нам хорошо послужит. Сразу скачайте и установите эту программу, и начнем в ней разбираться.
Зайдите в программу и перед вами окажется окошко с возможными функциями:
- Autolock — нажав эту кнопку, вы активируете автоматический режим блокировки клавиатуры. То есть через десять минут полного бездействия кнопки перестанут реагировать.
- Block Win Ctrl — тоже очень интересная и на самом деле полезная функция. При нажатии на эту кнопку клавиатура как работала, так и продолжает работать. А в чем же тогда прикол? А в том, что перестают работать клавиши WIN и CTRL. Вы спросите причем здесь эти клавиши? Да при том, что практически все комбинации клавиш работают в связке с какой нибудь из этих кнопочек. Таким образом ваша малютка не вызовет случайное окно).
- Lock — Отключается клавиатура и кнопки мышки. Но зато ей можно двигать)
- Allow only — Блокируется абсолютно всё (даже мышкой дернуть нельзя) .
Но в принципе этими функциями пользоваться даже необязательно. По хорошему вам нужно запомнить всего две комбинации клавиш:
- SHIFT+ALT+END — собственно, эта команда и отвечает за отключение всех кнопок клавиатуры и мышки (то есть функция «Lock» ).
- SHIFT+ALT+HOME — ну а тут вы уже наверное догадались, что эта связка отвечает за разблокировку клавиш. Да. Это единственная комбинация которая сработает в заблокированном режиме.
В общем обе программы довольно полезны. Какой из них пользоваться — решать вам. Но факт остается фактом: теперь можете не бояться за свой ноут, если детки захотят потыкать по кнопочкам.
В общем на этом у меня всё. Надеюсь, что моя статья вам понравилась. жду ваших комментариев по теме, а также не забудьте подписаться на обновления моего блога и поделиться с друзьями в социальных сетях. Заходите снова. Удачи вам. Пока-пока!