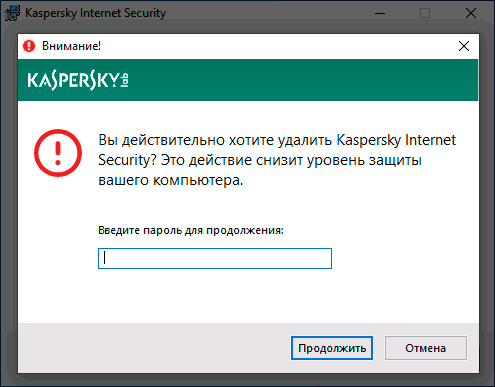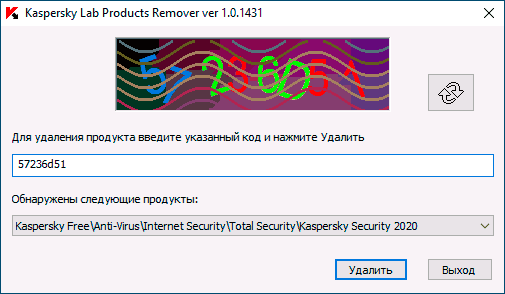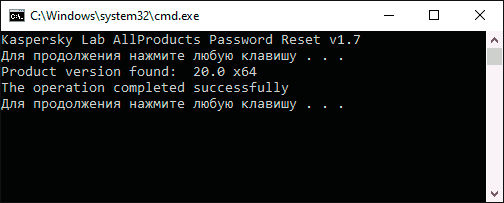Рекомендуется с осторожностью использовать пароль для ограничения доступа к программе. Если вы забыли пароль, то для получения инструкций по выключению защиты паролем следует обратиться в Службу технической поддержки "Лаборатории Касперского".
Чтобы включить защиту паролем, выполните следующие действия:
- Откройте окно настройки параметров программы.
- В левой части окна в разделе Общие параметры выберите подраздел Интерфейс .
В правой части окна отобразятся параметры интерфейса Kaspersky Endpoint Security.
В блоке Защита паролем нажмите на кнопку Настройка .
Откроется окно Защита паролем .
Программа проверяет введенные пароли. Если пароли совпадают, программа применяет пароль. Если пароли не совпадают, программа предлагает повторно подтвердить пароль в поле Подтверждение пароля .
После включения защиты паролем программа будет запрашивать пароль каждый раз при совершении операции, включенной в область действия пароля. Вы можете установить флажок Запомнить пароль на текущую сессию в окне Проверка пароля , если вы хотите, чтобы во время текущей сессии работы программа больше не требовала ввода пароля при попытке выполнения защищенной операции.
Снятый флажок Запомнить пароль на текущую сессию означает, что программа запрашивает пароль каждый раз при попытке выполнения защищенной операции.
Чтобы выключить защиту паролем, выполните следующие действия:
- Откройте окно настройки параметров программы.
- В левой части окна в разделе Общие параметры выберите подраздел Интерфейс .
В правой части окна отобразятся параметры интерфейса Kaspersky Endpoint Security.
В блоке Защита паролем нажмите на кнопку Настройка .
Откроется окно Защита паролем .
Снимите флажок Включить защиту паролем .
Вы можете выключить Защиту паролем только с помощью учетной записи KLAdmin. Выключить защиту паролем с помощью другой учетной записи или с помощью временного пароля невозможно.
Откроется окно Проверка пароля .
В начало

Отсюда вопрос: как быть, если забыл пароль от антивирусного продукта Касперского, который нужно удалить? В этой инструкции подробно о том, как удалить Антивирус Касперского без пароля. Для этого есть два отдельных способа, начну с более простого.
Удаление антивируса Касперского без пароля с помощью kavremover
Как и у большинства разработчиков антивирусов, у Касперского есть отдельная официальная утилита Kaspersky Lab Products Remover (kavremover) для полного удаления своих антивирусных продуктов с компьютера на случай, если ранее они были удалены лишь частично или по какой-то причине не удаляются штатными средствами Windows 10, 8.1 или Windows 7.
Поможет эта утилита и в ситуации, когда нужно удалить Касперского без пароля: он не требуется для её работы:
- Скачайте утилиту kavremover с официального сайта https://support.kaspersky.ru/common/uninstall/1464
- Запустите утилиту, убедитесь, что она обнаружила нужный антивирус от Касперского, введите проверочный код и нажмите «Удалить».
- Дождитесь завершения процесса удаления.
- Перезагрузите компьютер.
Это самый простой метод и идеально подходящий в случае, когда вам требуется именно удаление антивируса. Однако, в некоторых случаях, когда вы удаляете его лишь для того, чтобы установить снова и уже не забывать пароль, лучше использовать следующий метод.
Как сбросить (убрать) пароль на настройки антивируса Касперского для удаления или других целей
На официальном сайте Kaspersky.ru доступна официальная утилита для сброса пароля настроек Kaspersky Anti-Virus, Internet Security, Total Security и других продуктов, которая пригодится в рассматриваемом случае. Скачать утилиту можно с официального сайта http://media.kaspersky.com/utilities/ConsumerUtilities/KLAPR.zip (после загрузки распакуйте архив в любое расположение на компьютере).
Сама утилита представляет собой простой bat-файл, содержащий команды, очищающие параметры реестра, отвечающие за настройки Касперского (где хранится и сведения о необходимости запрашивать пароль для удаления или изменения настроек). Запускать утилиту следует в безопасном режиме (см. Безопасный режим Windows 10, Как запустить компьютер в безопасном режиме).
После перезапуска компьютера в безопасном режиме и запуска файла KLAPR.BAT (Kaspersky Lab AllProducts Password Reset), нажмите любую клавишу и, если вы получили сообщение «The operation completed successfully…», значит пароль был успешно сброшен, и вы можете перезагружать Windows в нужном вам режиме и выполнять любые действия с антивирусным продуктом Касперского.
Видео инструкция
В завершение — видео, где оба метода показаны наглядно, если для кого-то так будет удобнее.
Надеюсь, инструкция оказалась полезной. Если же возникли какие-либо проблемы, задавайте вопросы в комментариях.
А вдруг и это будет интересно:
Почему бы не подписаться?
Рассылка новых, иногда интересных и полезных, материалов сайта remontka.pro. Никакой рекламы и бесплатная компьютерная помощь подписчикам от автора. Другие способы подписки (ВК, Одноклассники, Телеграм, Facebook, Twitter, Youtube, Яндекс.Дзен)
14.08.2019 в 09:29
это не работает — требует пароль админа на компе
14.08.2019 в 11:36
А пароль админа компа, естественно, нужен для удаления любых программ (в статье про другое — про забытый пароль от самого касперского).
В вашем случае вы можете сбросить пароль Windows.
17.08.2019 в 12:17
Спасибо за ответ: «сбросить пароль Windows» — как?
18.08.2019 в 14:50
Вот здесь, например, для Windows 10 — https://remontka.pro/reset-password-windows-10/
У меня же на сайте есть и для других версий системы (через поиск легко найдется).
Примечание: после отправки комментария он не появляется на странице сразу. Всё в порядке — ваше сообщение получено. Ответы на комментарии и их публикация выполняются ежедневно днём, иногда чаще. Возвращайтесь.
Сброс забытого пароля в Антивирусе Касперского и Kaspersky Internet Security версий 2013-2020
Применимо для продуктов:
- Антивирус Касперского 2013 — 2020
- Kaspersky Internet Security 2013 — 2020
- Kaspersky Free
- Kaspersky Total Security 2015 — 2020
- Kaspersky Small Office Security 3.0/4.0/5.0
- Kaspersky CRYSTAL 3.0
Если вы не помните пароль от Антивируса Касперского, то при попытке отключить защиту или изменить настройки антивируса, появится запрос на ввод пароля.
В антивирусе Касперского версий 6.0 и 7.0, появится окно "Подтверждение пароля" с текстом "Для выполнения операции необходимо ввести пароль, заданный при настройке программы Антивирус Касперского".
В версиях 2009-2013 выводится запрос "Проверка пароля" и сообщение "Для выполнения этой операции необходимо ввести пароль":
В антивирусе Касперского версии 2014 и выше, и в Kaspersky Free, экран будет затемнён и появится рамка с текстом "Вы действительно хотите приостановить защиту? Это действие снизит защиту вашего компьютера. Введите пароль":
Если введен неправильный пароль, то появится окно с ошибкой "Задан неверный пароль" или "Введенный пароль неверен":
В некоторых версиях, вместо окна с ошибкой, может появится всплывающее сообщение "Неправильный пароль. Попробуйте ввести пароль ещё раз":
Также, в зависимости от настроек программы, при попытке удаления антивируса Касперского или Kaspersky Internet Security, может потребоваться ввод пароля. В таком случае, будет предложено ввести пароль для удаления программы:
Если вы не помните установленный пароль, то для его отключения пароля, можно использовать специальную утилиту:
Скачайте архив KLAPR.zip и распакуйте файлы из архива. Затем, перезагрузите компьютер в Безопасном режиме. Запустите файл KLAPR.bat и, после запуска командной строки, нажмите любую клавишу на клавиатуре.
Дождитесь появления в окне строки с текстом: "The operation was successfull".
Если появится сообщение "Not a single value was found. ", значит утилита не обнаружила на компьютере установленную версию антивируса. В этом случае, воспользуйтесь альтернативной утилитой, предназначенной для более ранних версий антивирусов, описной ниже.
Сброс забытого пароля в Антивирусе Касперского и Kaspersky Internet Security версий 2007-2012
Применимо для продуктов:
- Антивирус Касперского 6.0/7.0/2009 — 2012
- Kaspersky Internet Security 6.0/7.0/2009 — 2012
- Антивирус Касперского Яндекс-версия 2012
- Kaspersky Small Office Security 2.0
- Kaspersky CRYSTAL 1/2.0/
Скачайте архив с утилитой и распакуйте все файлы из архива.
Перезагрузите компьютер в Безопасном режиме. Запустите файл kaspersky_2007_2012_pass_reset.bat и, после появления командной строки, нажмите любую клавишу на клавиатуре.
После появления сообщения "Password Reset", нажмите любую клавишу на клавиатуре и перезагрузите компьютер.
Установка нового пароля в различных версиях Антивируса Касперского:
При необходимости, вы можете установить новый пароль. Для этого, в главном окне антивируса, щёлкните "Настройки". В окне настроек, в зависимости от версии антивируса, выберите вкладку:
В версии 6.0, выберите вкладку "Параметры", отметьте пункт "Включить защиту паролем" и нажмите кнопку "Настройка";
В версии 7.0, выберите вкладку "Сервис", отметьте пункт "Включить защиту паролем" и нажмите кнопку "Настройка";
В версии 2009 и 2010, выберите вкладку "Защита", отметьте пункт "Включить защиту паролем" и нажмите кнопку "Настройка";
В версии 2012 и 2013, выберите вкладку "Основные параметры", отметьте пункт "Включить защиту паролем" и нажмите кнопку "Настройка";
В версиях 2014 — 2017 и Kaspersky Free, выберите вкладку "Общие" и щёлкните по "Установить защиту паролем":
В появившемся окне, дважды введите новый пароль, отметьте области действия пароля и нажмите "ОК":
Запомните или запишите ваш новый пароль. Закройте окно настроек нажав "Применить и "ОК".