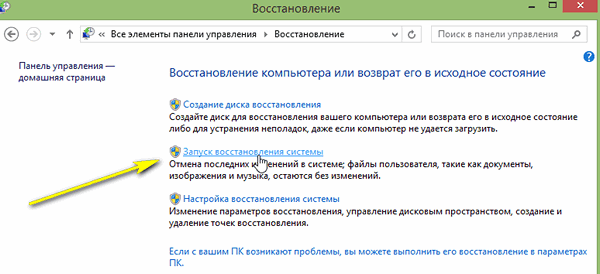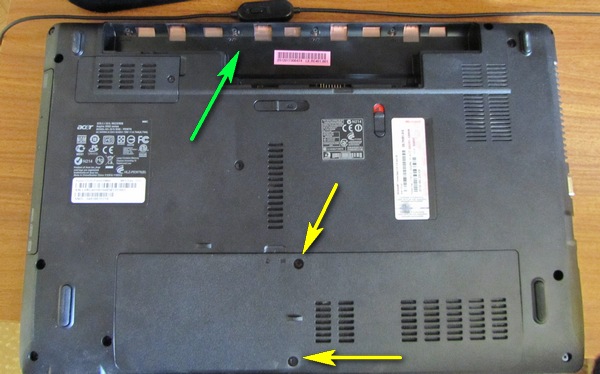Лэптопы сегодня пользуются широким спросом благодаря их компактным размерам и широкому спектру возможностей. Однако есть у портативных компьютеров один весомый недостаток – если клавиатура вышла из строя, то придется искать замену не в любом магазине компьютерной техники, а заказывать ее у поставщиков расходных деталей. Чтобы не покупать новую «клаву» в Китае, стоит попробовать самостоятельно решить проблему. Если залипает клавиша на ноутбуке, что делать, понять можно, определившись с первопричиной.
Причины поломки
Как правило, пользователи портативной техники часто хранят ее в непосредственной близости от мягкой мебели. Все умиляются, когда кошка ложится на клавиатуру и засыпает. Однако все это приводит к загрязнению «клавы». Если дома есть пушистый питомец или лэптоп стоит на диване, то неудивительно, что произошло загрязнение и теперь залипает клавиша на клавиатуре ноутбука. Делать в этом случае ничего особенно не потребуется, достаточно лишь произвести чистку и удалить всю пыль, шерсть и грязь.
Вторая распространенная причина – это пролитый чай, кофе, вино или любой другой напиток. Это более серьезная проблема. Дело в том, что помимо залипания клавиш на ноутбуке, это может привести к перегоранию контактов. В этом случае без замены клавиатуры будет не обойтись. В некоторых ситуациях можно «реанимировать» перегоревшие контакты. Однако для этого как минимум потребуется отдать лэптоп в сервис, чтобы провести диагностику.
Определившись, почему залипает клавиша на ноутбуке, можно переходить к практическим действиям.
Сухая чистка
Если в клавиатуру забилась пыль, частицы еды и многое другое, это может привести к залипанию или, наоборот, затрудненному нажатию клавиш. Чтобы выполнить чистку, необходимо сначала попробовать смахнуть все загрязнения с поверхности клавиатуры. Для этого подойдет мягкая мебельная щетка.
Если после поверхностной обработки проблема не исчезла, стоит воспользоваться обычным бытовым или автомобильным пылесосом. Однако и в этом случае проблема может остаться – залипает клавиша на ноутбуке. Что делать в такой ситуации? Лучше всего приобрести баллончик сжатого воздуха, который можно найти в любом магазине техники. Если обработать с его помощью клавиатуру, то из нее можно будет удалить огромное количество грязи.
Если же даже сжатый воздух не помог, то придется разобрать «клаву» и извлечь все загрязнения изнутри. Для этого необходимо отключить питание ноутбука и снять каждую клавишу в отдельности. Обычно они держатся на так называемых лифтах, которые довольно просто отщелкиваются. Для этого необходимо тихонько потянуть на себя кнопку за верхнюю часть. После этого она должна сняться. Однако все зависит от модели ноутбука, поэтому перед тем, как выполнять какие-то манипуляции, лучше уточнить, как именно нужно снимать клавиши на конкретном лэптопе.
Если на клавиатуру пролита жидкость
Существует много причин того, что залипает клавиша на ноутбуке. Что делать, если поломка произошла из-за разлитого сладкого чая? В этом случае все зависит от того, когда «авария» произошла. Если чай пролит только что, то необходимо быстро промокнуть клавиатуру сухой салфеткой и перевернуть ее кнопками вниз. Как правило, после этого лучше не трогать лэптоп несколько дней.
Если чай был сладким или, того хуже, на клавиатуру было пролито вино, то сахар очень быстро разъест контакты. В этом случае необходимо снять «клаву» и разобрать ее. Она состоит из нескольких слоев, каждый из которых нужно отделить. Когда перед глазами появятся линии контактов, необходимо посмотреть, где они были нарушены. Если такое произошло, то можно попробовать «реанимировать» узлы при помощи токопроводящей «замазки», но не стоит сильно надеяться, что это поможет.
Самое неприятное заключается в том, что пролитые напитки – это не гарантийный случай, поэтому в сервисе бесплатно чинить такую машину не будут. Остается только заказать новую клавиатуру и сэкономить на ее самостоятельной установке.
Какие еще могут быть проблемы
С геймерами частенько случается такое – залипает клавиша на ноутбуке. Что делать, если кнопки «не слушаются» во время решающей битвы с орками? В первую очередь необходимо проверить, не произошло ли перегрева лэптопа. Если во время игры его температура доходит до максимального уровня, то это вполне может стать причиной подобной неприятности. Чтобы все исправить, придется полностью разбирать ноутбук и менять в нем термопасту. Эта процедура не из самых простых, так как придется снимать материнскую плату, доставать процессор и видеокарту. Кроме этого, старая паста обычно сильно засыхает, поэтому ее необходимо очень аккуратно снимать, не повредив при этом важных элементов.
Лучшим решением в этой ситуации будет обратиться к специалистам. Некоторые решают просто заменить кулер. Да, это поможет временно решить проблемы с перегревом, однако «сгоревшая» термопаста никуда не денется.
Проблемы с системой
Также существуют и более тривиальные причины, из-за которых залипает клавиша на ноутбуке. Как исправить проблему зависающих кнопок, если на них нет пыли, а термопаста еще не могла высохнуть? Достаточно попробовать перезагрузить лэптоп. Если ноутбук работает несколько дней без перерыва, система начинает «капризничать».
Кроме этого, проблема может крыться в драйверах клавиатуры. Разумеется, в этом случае происходит не механическое залипание клавиш. Кнопки нажимаются, но при этом на экране они набирают одни и те же буквы. Драйверы рекомендуется скачивать с официального сайта производителя лэптопа.
Также залипание может произойти вследствие плохого контакта шлейфа и «клавы». Для решения этой проблемы нужно частично разобрать ноутбук и убедиться, что защелки, которыми соединяется клавиатура и материнская плата, надежно зафиксированы.
Если ничего не помогло
Иногда клавиатура перестает работать без видимых на это причин. В этом случае остается только заменить ее. Но что делать, если ждать новую запасную часть еще долго, а работать на лэптопе нужно прямо сейчас. Единственный выход из этой ситуации – покупка обычной USB-клавиатуры. Подключив ее в соответствующий порт, можно полноценно пользоваться лэптопом.

Клавиатура ноутбука перестает работать так же часто, как и клавиатура обычного стационарного компьютера. Правда, если клавиатуру обычного ПК легко и быстро можно отсоединить и подключить новую (хотя бы для проверки), то с ноутбуком несколько сложнее…
Вообще, причин, по которым не работает клавиатура на ноутбуке достаточно много. В этой небольшой статье я хочу разобрать самые распространенные.
1. Установка неисправности…
Если клавиатура перестала работать внезапно, без каких либо серьезных причин (например, падение устройства) — то первое, что я рекомендую сделать — это проверить, «полностью ли она не работает» или только в Windows?
Дело в том, что некоторые вирусы и особенно драйвера (например, на Bluetooth) при сбое могут привести к отключению тачпада и клавиатуры. Самый быстрый способ это проверить — зайти в BIOS.
Если вы вошли в BIOS и клавиши там работают — то скорее всего причина неисправности в Windows. В этом случае можно попробовать загрузиться в безопасном режиме (или с помощью LiveCD) и проверить, работает ли клавиатура. Если работает — причина в Windows 99,99%! В этом случае, одним из самых простых вариантов решения проблемы — это переустановка Windows (либо поиск сбойного драйвера, можно узнать в диспетчере устройств ).
Диспетчер Устройств: отсутствуют драйвера.
Если в BIOS вы не вошли — клавиатура не работает полностью и дело тут не в драйверах или сбое Windows. В этом случае рекомендую попробовать подключить к USB порту мышку и клавиатуру и посмотреть на их работоспособность. Если они так же не будут работать — проблема может быть в сгоревшем чипе на мат. плате (без сервисного центра уже не обойтись).
2. Проблема с драйверами.
Как уже сказал выше — очень популярная причина отказа клавиатуры. Возникает в большинстве случаев из-за драйверов на USB и Bluetooth. Чтобы решить ее: можно откатить систему (восстановить), если есть контрольные точки восстановления; удалить сбойные драйвера; переустановить Windows.
1. Восстановление системы
Переходите в панель управления и запускаете восстановление (в Windows 8/7: Панель управленияВсе элементы панели управленияВосстановление ).
Так же можно запустить восстановление через загрузочную флешку (о восстановлении более подробно: https://pcpro100.info/kak-vosstanovit-windows-7/).
2. Удаление/установка драйверов
Об этом у меня на блоге есть несколько неплохих статей. Приведу здесь ссылки на них. В общем случае нужно: удалить полностью сбойные драйвера, а затем скачать драйвера с официального сайта производителя устройства.
3. Переустановка Windows
3. В порядке ли аккумулятор…
Дело в том, что некоторые модели ноутбуков из-за специфической конструкции, могут не совсем корректно работать с аккумулятором. Т.е. если он подключен к ноутбуку и разряжен (или просто не работает) — то клавиатура может перестать работать. Это легко проверить, если отключить аккумулятор от ноутбука и подключить его к сети.
Ноутбук: вид снизу (зеленая стрелка указывает на место под аккумулятор).
4. В порядке ли шлейф…
Если тачпад на ноутбуке работает, подключаемая клавиатура и мышка к USB так же работают — возможно дело в шлейфе: он мог просто отойти (либо из-за не плотного контакта, либо при перемещении устройства). Так же шлейф от клавиатуры мог быть неправильно присоединен, если вы недавно снимали клавиатуру (например, при чистке ноутбука, да и вообще при разборке устройства).
Так же не исключен и перелом (перегиб) шлейфа (это может быть из-за неудачной конструкции ноутбука.
Клавиатура ноутбука: шлейф для подключения к устройству.
Важно! Чтобы снять* клавиатуру с ноутбука, обратите внимание на ее контур: сверху и снизу (иногда и с левой и правой) сторон будут небольшие защелки. Их удобно поддеть обычный отверткой, а затем аккуратно снять клавиатуру. Действовать нужно не торопясь, шлейф в некоторых моделях достаточно тонкий и повредить его — дело очень простое. Если до этого никогда не разбирали свой ноутбук — наверное, стоит обратиться в сервисный центр.
* Кстати, в некоторых моделях ноутбуков — снять клавиатуру не так просто, нужно предварительно открутить дополнительное крепление.
5. Если не работает несколько клавиш
При попадании пыли (или мелких частиц, крошек) под клавиши — они могут перестать срабатывать. Довольно частая причина неработоспособности отдельных клавиш на клавиатуре. Борьба с этой напастью простая: производить чистку от пыли и не брать устройство на кухню (как многие это любят делать…).
6. Залитая клавиатура
Если на поверхность клавиатуры пролить жидкость содержащую сахар или соль (например чай или лимонад, сок) — то начнется процесс коррозии. Кстати, из-за этого может выйти из строя не только клавиатура, но и материнская плата и др. устройства ноутбука.
Действия при залитии:
- Отключить от питания полностью и как можно быстрее (вынуть аккумулятор из корпуса устройства, отключить блок питания);
- Перевернуть устройство: чтобы жидкость вся вытекла;
- Не включать устройство до полной просушки (обычно 1-2 суток).
- Желательно показать устройство в сервисном центре. Дело в том, что если даже устройство и будет работать после включения, не исключен процесс коррозии, который мог начаться. И в скором времени, ноутбук может выйти из строя (тем более, если были пролиты «агрессивные» жидкости: кофе или чай с сахаром, кока-колы, пепси, соки и т.д.).
6. Временные меры
На мой взгляд есть 2 действенных способа временного решения проблемы.
1) Подключение дополнительной клавиатуры к USB порту (если, конечно, они работают).
2) Включение экранной клавиатуры (особенно выручит, если у вас не работает 1-2 клавиши, которые время от времени нужно нажимать).
Как включить экранную клавиатуру? Перейдите в « Панель управленияСпециальные возможностиСпециальные возможности «, затем включите ее.

Причина 1: сгорела микросхема
Основная причина, которую сложно заранее предвидеть — это, когда сгорела микросхема. В первую очередь следует проверить тачпад, а также порты, которые находятся по периметру устройства. При этом важно обратить особенное внимание на разъем USB и RJ-45 (для кабеля). Когда они находятся в нерабочем состоянии, то потребуется обращение в сервисный центр. Если еще не истек срок гарантии, то необходимо требовать замену. Избавиться от подобной проблемы сможет только человек, который имеет соответствующий опыт в данной области.
При наличии у портов рабочего состояния можно надеяться на положительный исход. Наиболее частой причиной еще может быть шлейф, который обеспечивает подсоединение материнской платы к клавиатуре. В подобной ситуации, в целях открытия доступа к гнезду необходимо будет разобрать ноутбук. Крепление клавиатуры осуществляется с применением защелок, которые следует немного поддеть с помощью пластиковой карточки, и затем достать необходимый модуль.
В разобранном положении:
Причина 2: невнимательность
Данный пункт будет полезным для обладателей отдельного цифрового блока.
Его внешний вид:
Некоторые из них по своей неосторожности часто нажимают на кнопку Num Lock, которая обеспечивает работу данного блока — включает и выключает его.
Причина 3: вирусы и поломка драйверов
Когда поломка не имеет отношения к аппаратной части, то ее следует поискать в программной области. Некоторые вирусы действуют таким образом, что могут «уничтожать» драйвер клавиатуры. Чтобы проверить правильность данного предположения, следует просканировать систему на возможность внедрения шпионского ПО. После процесса перезагрузки нужно поставить драйвера на место. Во многих ситуациях данные действия приносят положительный результат.
В этих целях необходимо произвести перезагрузку в результате периодического нажатия на F8. С ее помощью можно вызвать меню выбора дополнительных способов загрузки. В нем необходимо выбрать обычный «безопасный режим». Когда произойдет запуск ОС, то следует выполнить описанные ниже действия.
Нужно попытаться удалить проблемную утилиту или надавить на «Откатить». Последнее действие может принести результат в ситуации, когда перед этим было произведено обновление драйвера, которое повлияло на работоспособность данного устройства. После этого должна быть восстановлена действующая перед этим версия ПО.
Действия для удаления:
Открываем «Мой компьютер» и затем жмем на «Свойства».
Выполняем переход в «Диспетчер» и выбираем специальный раздел с клавиатурой.
Он имеет определенный вид на скриншоте:
Правой кнопкой мыши давим на клавиатуру и открываем пункт «свойства».
Причина 4: особенности некоторых моделей + профилактика
При выпуске устройств некоторые производители стараются обеспечить идеальное качество их работы. В результате этого при низком заряде батареи определенные элементы, включая клавиатуру, могут прекращать свою работу. Для восстановления ее полноценного действия нужно подключить ноутбук в сеть.
Пользователям, которые предпочитают употреблять пищу в момент работы, следует обязательно почистить клавиатуру от крошек. Для этого можно применять баллончик с наличием внутри сжатого воздуха. Благодаря высокому давлению мелкие частички пищи, которые попали в щели и пазы, будут быстро удалены. Следует помнить, что для избавления от них ни в коем случае нельзя применять влажную тряпку или отвертку.
Для того, чтобы избавиться от проблемы с нерабочей клавиатурой, нужно внимательно прочитать описанную выше инструкцию. Изначально можно попробовать найти выход в результате проверки программной системы на наличие вирусов и др. Достаточно часто шпионское ПО скрывается за системными файлами и нарушает полноценную работу устройства.
Кроме этого, также может помочь сочетание таких клавиш, как Fn+ NumLock, которые приводят в рабочее состояние цифровой блок. В качестве причины выхода из строя еще можно рассматривать и установку дополнительных драйверов, взятых из неизвестных источников. С осторожностью следует устанавливать и программные утилиты типа MKey, которые обеспечивают переназначения кнопок. В некоторых ситуациях система может принять их за угрозу и выйдет из рабочего состояния.
В любом случае при возникновении данных проблем не следует отчаиваться и сразу же покупать новый ноутбук. При необходимости можно найти выход из этого положения в результате подключения через USB разъем стационарной клавиатуры.