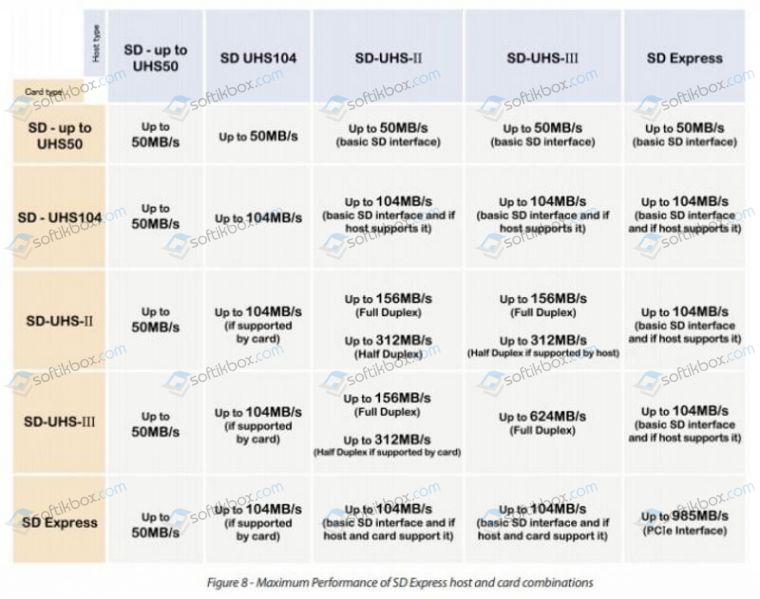Все мы помним, какими характеристиками обладал первый жесткий диск. Это был огромный бокс, шириной в 1,5 м, высотой в 1,7 м, толщиной в 0,74 м, весил почти тонну и стоил целое состояние. Это был IBM 350 Disk Storage Unit, представленный 4 сентября 1956 года. Далее, в период до 1984 года, на рынке «царствовали» привычные в нашем понимании HDD. Они все еще были большими, однако приемлемыми для ручной транспортировки. И только в 1984 году был представлен первый SSD. Сегодня же, когда на рынке имеется широкий выбор, как HDD и SSD, многие пользователи ПК начинают обращать внимание на SD – флеш-накопители, которые еще 10 лет назад использовались только в телефонах и цифровых фотоаппаратах. Сегодня эти мини-накопители обладают высокими показателями скорости чтения и записи данных, а поэтому могут стать оптимальной альтернативой HDD и SSD и любой сможет использовать SD вместо жесткого диска
SD Association, которая отвечает за разработку стандартов памяти SD, представила новую спецификацию 7 поколения SD со стандартом SDUC. Теперь флеш-накопитель может работать со скоростью 985 МБ/с и иметь объем памяти до 128 Тб. Чтобы правильно понять математику, то нужно отметить, что самый доступный по цене SSD диск имеет 1 Тб памяти и представляет собой стандартный по форме винчестер. SD карта на 128 Тб представляет собой небольшую схему, расположенную на куске пластика с кремнием.
Возможность уместить на небольшом накопителе столько памяти и при этом увеличить производительность – важный рывок в области накопителей. При этом SD Association отмечает, что современные SD вскоре получат поддержку скоростного порта PCI Express, а также NVMe. А это уже прямой намек на то, что SD-карточки выпихнут с рынка HDD и станут прямыми конкурентами SSD. Единственное, что пока не понятно, срок работы такого накопителя и его стоимость. Однако, для примера, наведем ситуацию с SanDisk на 512 Гб. Такая SD стоит 800 долларов. Сколько же будет стоять 128 Тб SD в будущем?
Представим себе ситуацию. Вы владелец достаточно мощного и современного ПК. Покупаете себе такую SD на, допустим, 1 Тб памяти. Куда вставить этот накопитель?
Даже не все современные материнские платы и ноутбуки имеют ридер, который бы поддерживал такие скорости работы и объемы. Флешки могут отображаться в Проводниках и работать на минимальной скорости, которую может выдать устройство.
К примеру, вспомним историю с PCIe SD-карточкой Western Digital, которая имеет максимальную скорость работы в 880 Мб в режиме чтения и 430 Мб в режиме записи. Такая карточка стоит сумасшедших денег, работает только через USB ридер и совместима только с мощными сборками и, к тому же, не всех производителей.
Невзирая на такую ситуацию, у объемных SD есть будущее. Для этого нужна качественно реализованная поддержка NVMe, а также PCI Express. Подключив SD через скоростной порт, пользователь ПК сможет снимать контент качеством в 8K с 60 fps или VR-контент, а также делиться им в сети.
- Цена: $12.60
- Перейти в магазин
Доброго дня!
Хочу рассказать о достаточно интересном, необычном, нераспространенном, но в тоже время относительно бесполезном адаптере (способном превратить вашу SD карту в «настоящий SSD»). Знакомьтесь — адаптер для подключения SD карт к IDE разъему, для их использования в качестве жесткого диска ПК. Да, вы не ослышались — это рабочий переходник SD -> IDE. Ответы на вопросы — «Как?!» и «Зачем?!» под катом.
Зачем я его покупал
Около 2х лет назад, когда SSD диски были чертовски дороги. После прочесывания ассортимента магазина DX, в моем воспаленном сознании назрел «гениальный» план. Сделать свой мини-сервер абсолютно бесшумным, а так как система охлаждения была пассивной и шумел только хард. Я решил приобрести этот адаптер, с целью установки на него операционной системы. Но так случилось что сразу после покупки — во время ремонта я его потерял, и нашел только теперь, через полтора года. И сразу же решил поделиться «счастьем».
Комплект 
Комплект был чертовскибогатым, в нем было абсолютно все что нужно для работы карты. То есть — сама карта и антистатический пакет, в который она была завернута.
Внешний вид 
Тут все в порядке, адаптер представляет собой брутальный кусок черного текстолита. 
Сборка выполнена хорошо — соплей нет и разъемы не болтаются. Правда со временем припой потускнел, а разъем молекс стал желтоватым и карта стала выглядеть не так готично.
Как этим пользоваться
Очень просто, достаточно вставить SD карту в разъем на адаптере, и подключить адаптер шлейфом к IDE разъему на мат плате. 
После чего включаем комп, заходим в биос и радуемся — у нас есть «IDE SSD». 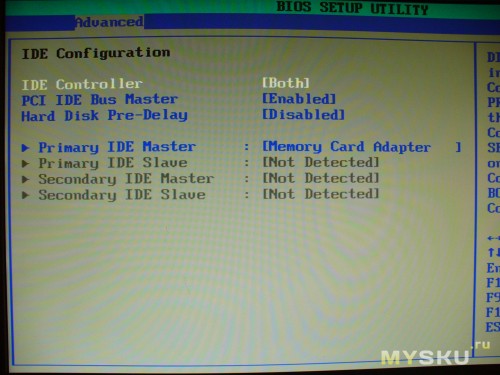
А если мы предварительно накатим на SD карту систему, с нашего IDE SSD можно будет даже загрузиться. К слову, загрузиться с другого HDD проблемно, адаптер стоит в положении MASTER и всегда стартует первым. А еще при использовании сего чуда, необходимо одевать резиновые перчатки, так как к плате подключается питание 5 и 12v, а дорожки и контакты с обратной стороны платы ничем не изолированы.
Зачем это нужно
Если честно, сейчас бы я смог придумать оправдание для ее покупки. Вещь конечно интересная, но применение в реальной жизни я ей придумать не могу. Пока единственное для чего она пригодилась — загрузка LiveUSB на старом компе с физически закрытыми usb портами и запуска с нее винды, в качестве спортивного интереса. В принципе, на ней можно таскать драйвера для USB флешек под Windows 98 :). Но это какая то фантастика. А теперь собственно почему сложно найти применение этому гаджету — поддерживает только SD 1.0 то есть карты не более 2Гб, а следовательно — низкая скорость.
Опыт использования, тест
Проверял карту следующим образом, накатил на SD карту образ LiveCD и загрузился, проблем на этом этапе не возникло. После загрузки Windows определил SD карту следующим образом. 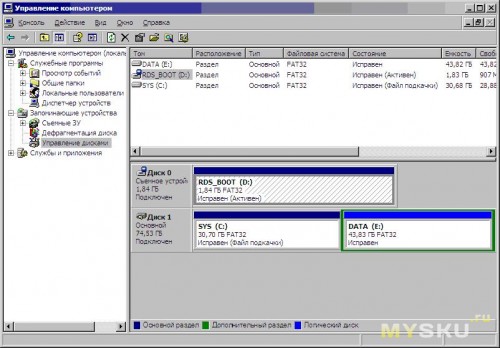
А Paragon Manager сказал — «неизвестная модель». 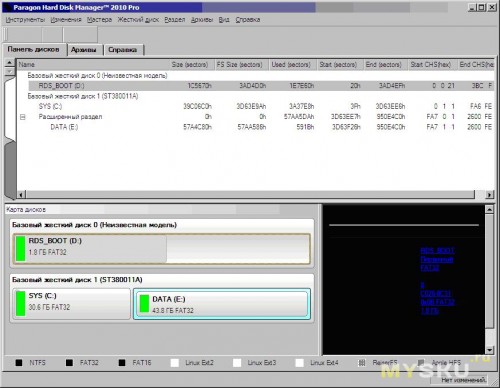
И напоследок обязательное блюдо, тест скорости девайса. 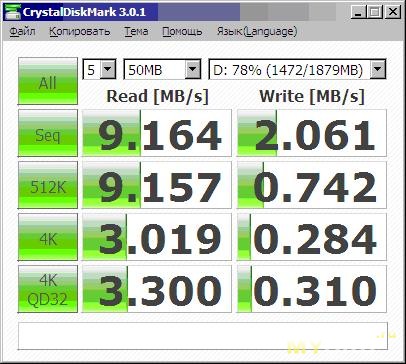
Как видите скорость просто никакая, о комфортной работе не может быть и речи. Разве что карта подойдет под какой то легковесный linux дистрибутив.
Вывод
Как видите, штука конечно интересная — но одновременно с тем бесполезная. В силу ограничения по картам памяти и как следствие низкой скорости, даже не смотря на низкое энергопотребление и отсутствие шума, постоянно использовать их в быту вряд ли получится. Конкретно эту модель к покупке рекомендовать не буду.
В этой статье мы покажем, как сделать так, чтобы USB флешка или SD карта определялась в системе Windows как обычный локальный жесткий диск. Вы, наверное, спросите, а зачем это нужно? Дело в том, что Windows по умолчанию определяет USB флешки и карты памяти как сменные накопители, которые стандартами средствами Windows нельзя разбить на несколько разделов. И даже если разбить флешку на два и более раздела с помощью сторонних утилит (в той же Linux), то в ОС семейства Windows будет доступен только первый из них (кстати говоря, в Windows 10 1703 появилась встроенная возможность разбить USB накопитель на нескольких разделов) . Т.е. Windows поддерживает нормальную работы с мультиразделами только для HDD дисков, которые в системе определяются как локальные (т.е. несъемные).
RMB бит и USB носители
ОС семейства Windows распознают USB флешки как съемные/извлекаемые (removable) устройства из-за наличия на каждом устройстве специального битового дескриптора RMB (removable media bit). Если при опросе подключенного устройства через функцию StorageDeviceProperty, система определяет, что RMB=1, она делает вывод, что подключенное устройство является сменным накопителем. Таким образом, чтобы с точки зрения системы преобразовать USB-флеку в жесткий диск, достаточно модифицировать этот дескриптор. Это можно сделать напрямую (что довольно рискованно из-за отличий в аппаратных реализациях конкретных устройств, да и не всегда возможно), либо косвенно, подменив ответ USB устройства с помощью специального драйвера, позволяющего отфильтровать информацию в ответе устройства.
Подключим в любой свободный порт компьютера USB флешку, затем откроем диспетчер управления дисков (diskmgmt.msc) и удостоверимся, что ее тип определяется в системе как Removable (Съемное устройство).
Также тип устройства можно посмотреть на вкладке Volumes в свойствах диска (как мы видим и тут Type: Removable).
Или с помощью команды diskpart:
В этой статье мы рассмотрим два способа смены RMB бита на USB флешке – с помощью использования фильтр-драйвера Hitachi (изменения вносятся только на уровне драйверв конкретного компьютера) и смена бита в прошивке контроллера с помощью утилиты BootIt от Lexar (более универсальный способ, но есть ряд ограничений и применим не ко всем моделям флешек и SD карт). Хотя оба этих способа довольно старые и изначально я тестировал их в Windows 7, они продолжают быть актуальными и одинаково хорошо работают и в современной Windows 10.
Утилита Lexar BootIt
Недавно мне на глаза попалась довольно интересная утилита – Lexar BootIt. Это бесплатная портабельная программа, которая может сменить RMB съемного накопителя, сделав съемное USB-устройство фиксированным (или наоборот). Несмотря на то, что утилита Lexar BootIt разработана для устройств Lexar (Micron, Crucial), она может работать и с флешками других производителей. Утилита BootIt поддерживает все версии Windows, начиная с Windows XP и заканчивая Windows 10.
Скачать BootIt можно на сайте Lexar (lexar_usb_tool) или с нашего сайта (BootIt_usb_rmb.zip).
- Запустите BootIt.exe с правами администратора
- В списке устройств выберите свою флешку
- Нажмите на кнопку Flip Removable Bit
- Сохраните изменения, нажав ОК.
Переподключите устройство и с помощью диспетчера устройств убедитесь, что его тип сменился с Removable на Basic.
В том случае, если утилита BootIt не помогла сменить RMB бит на съемном накопителе, попробуйте воспользоваться следующим способом, основанном на фильтр драйвере Hitachi Microdrive
Фильтр-драйвер для флешек Hitachi Microdrive
Чтобы USB флэш накопитель или SD карта распознавался в системе как жесткий диск, нам понадобится специальный фильтр-драйвер, позволяющий модифицировать данные передаваемые через системный стек действующего драйвера устройства. Мы воспользуемся фильтр-драйвером для USB флешек от Hitachi (драйвер Hitachi Microdrive), который на уровне драйвера ОС позволяет изменить тип устройства флэшки со съемного на фиксированный (USB-ZIP -> USB-HDD). Благодаря использованию данного драйвера, можно скрыть от системы, что подключенное устройство явятся съемным. В результате чего, система будет считать, что она работает с обычным жестким диском, который можно разбить на разделы, которые одновременно будут доступны в системе.
Архивы с драйвером Hitachi Microdrive:
- версия Hitachi Microdrive для 32 битных систем — Hitachi Microdrive (3,0 Кб)
- версия Hitachi Microdrive для 64 битных систем — Hitachi Microdrive x64 (3,8 Кб)
Необходимо скачать версию драйвера для вашей системы в соответствии с ее разрядностью. Оба архива имеют одинаковую структуру и состоят из двух файлов:
- cfadisk.inf – установочный файл, с настройками драйвера
- cfadisk.sys — файл драйвера Hitachi
Следующий этап – идентификация кода устройства нашей флешки. Для этого в свойствах диска на вкладке Details в параметре Device Instance Path выберите и скопируйте (Ctrl+C) код экземпляра устройства.
В нашем примере это будет:
Предположим, мы планируем установить драйвер на 64 битной системе. С помощью любого тестового редактора открываем на редактирование файл cfadisk.inf. Нас интересуют разделы cfadisk_device и cfadisk_device.NTamd64.
Меняем значение DiskTS64GCF400______________________________20101008 на код нашего устройства.
Если драйвер устанавливается на 32 битной системе, нужно скачать советующий архив, распаковать его и открыть на редактирование файл cfadisk.inf. Найдем раздел [cfadisk_device]:
Затем изменим данные в последней строке, указав код экземпляра нашей флешки, т.е. в нашем примере получим:
Установка драйвера Hitachi Microdrive вместо родного драйвера USB накопителя
Осталось заменить драйвер, используемый USB флеш накопителем.
Откроем вкладку Drivers и нажмем кнопку Update Drivers.
Укажем папку к каталогу, в который распакован скачанный архив с драйвером Hitachi:
Выберем новый драйвер.
Игнорируем предупреждение об отсутствующей цифровой подписи драйвера.
Для отключения проверки цифровой подписи драйвера, выполните команды:
bcdedit.exe /set nointegritychecks ON
bcdedit.exe /set TESTSIGNING ON
Перезагрузите компьютер и попытайтесь опять установить драйвер.
Осталось перезагрузить компьютер и, открыв диспетчер дисков, удостоверится, что ваша флешка стала определяться как обычный жесткий диск (Type: Basic), а в качестве драйвера используется драйвер Hitachi.
Открыв проводник, можно также убедиться, что иконка флешки поменялась она стала отображаться как жесткий диск обычный диск.
Теперь с этой флешкой можно работать как с обычным HDD: создавать разделы, указывать активный раздел, создавать динамические диски, устанавливать ПО, которое не работает с флешек и т.д.
Как удалить драйвер Hitachi Microdrive
Чтобы удалить драйвер Hitachi Microdrive, откройте свойства диска и на вкладке драйвер нажмите кнопку Update Driver – система сама установит родной драйвер.
- cfadisk.sys в каталоге %windir%System32drivers
- Каталог «cfadisk.inf_amd64_…» из %windir%System32DriverStoreFileRepositoty
Нужно понимать, что это решение будет работать только на той системе, на которой установлен соответствующий драйвер.