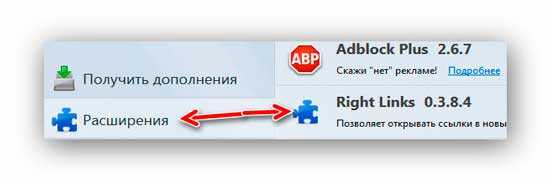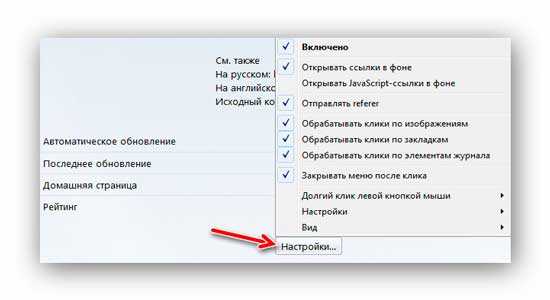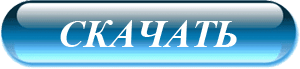Использование жестов мышью в популярных браузерах
Как восстановить контакты и переписку после увольнения
Каомодзи на Windows
Windows 10 на калькуляторе
Не работают наушники на компьютере Windows 10
Браузеры являются одними из немногих программ, которые могут поддерживать, кроме горячих клавиш, оперативное управление отдельными командами с помощью так называемых жестов мышью – несложных движений мышкой с зажатой ее правой клавишей. Управление с помощью жестов мышью, как правило, предусматривает небольшой набор распространенных команд браузера типа открытия и закрытия вкладки, обновления веб-страницы, навигации по открытым вкладкам и т.п. Не все браузеры поддерживают жесты мышью в рамках своих штатных возможностей, но многие из них можно наделить таким функционалом с помощью встраиваемых расширений. Такие расширения имеются в магазинах Google Chrome и Mozilla Firefox, а это значит, что поддержку жестов мышью можно внедрить в большую часть представителей рынка браузеров – в многочисленные продукты на базе Chromium и движка Gecko. Жесты мышью, видимо, настолько актуальный функционал, что расширение, добавляющее эту функцию, представлено среди немногочисленного ассортимента расширений для браузера Microsoft Edge в Windows 10 Anniversary Update. Причем его место в числе первых, а это на момент написания статьи первые двенадцать расширений, определил не какой-нибудь малоизвестный сторонний разработчик, а сама компания Microsoft, после неудачного эксперимента с Windows 8 принявшая за правило прежде создания какого-нибудь продукта выявлять потребности своей аудитории.
Содержание:
Ниже рассмотрим функционал по использованию жестов мышью в популярных браузерах Opera, Яндекс.Браузер, Google Chrome, Mozilla Firefox и Microsoft Edge.
1. Opera
Функция жестов мышью в браузере Opera предустановлена и активна по умолчанию. Чтобы получить справку о конкретных командах, которые можно отдавать Опере движениями мышки с зажатой правой клавишей, отправляемся в раздел настроек. Жмем «Меню» – «Настройки». В поисковое поле настроек вводим ключевой запрос «жесты» и проверяем (на всякий случай), активна ли опция «Включить жесты мышью». Возле этой опции жмем ссылку с надписью «Подробнее».
В новой вкладке откроется справочная информация по работе с браузером, где в разделе «Навигация с помощью жестов мышью» будут указаны поддерживаемые команды и соответствующие им движения мышкой.
В настройках Opera ниже опции включения/отключения жестов мышью имеется другая опция, неактивная по умолчанию. Активировав ее – опцию «Включить сочетания кнопок мыши», получим возможность команды «Назад» и «Вперед» для соответствующих передвижений по истории вкладки отправлять даже не движениями мышки, а просто чередой кликов ее клавиш. Зажатая правая клавиша мыши, отпущенная чуть позже зажатия левой клавиши, вернет веб-страницу на шаг назад. А действие наоборот – зажатие левой клавиши и ее отпускание чуть позже зажатия правой клавиши – будет выполнять шаг вперед.
2. Яндекс.Браузер
Яндекс.Браузер, как и Opera, также в числе штатного функционала содержит функцию управления жестами мышью. И она также активна по умолчанию. Чтобы просмотреть справку о конкретных жестах мышью, открываем «Настройки» браузера.
В поисковое поле раздела настроек вводим ключевой запрос «жесты» и проверяем, чтобы была активна опция «Жесты мыши». Далее жмем ссылку с надписью «Подробнее».
Откроется справка Яндекс.Браузера с активным разделом «Управление движением мыши», где будут описаны и иллюстрированы все поддерживаемые жесты мышью.
Как и Opera, Яндекс.Браузер также позволяет оперативно передвигаться по истории вкладки чередой зажатия клавиш мышки.
Расширения, адаптирующие браузер под управление с помощью жестов мышью, могут предложить большую функциональность, нежели штатный функционал Opera и Яндекс.Браузер. Не все из расширений могут похвастаться внушительным перечнем поддерживаемых жестов, но большинство как минимум предусматривает возможность пользовательской настройки соответствия команд браузера жестам мышью. И поскольку оба браузера – и Opera, и Яндекс.Браузер – могут работать с расширениями из магазина Google Chrome, в любой момент их штатную функцию жестов мышью можно отключить и установить более функциональное расширение для этих целей. Например, то, что будет рассмотрено в следующем пункте статьи.
3. Google Chrome
В магазине браузера Google Chrome представлено несколько расширений, предназначенных для реализации функции жестов мышью. Одно из них – расширение с заурядным названием «Жесты мышью» . Оно русифицировано, очень простое и как нельзя лучше подойдет для освоения этой функции. После установки расширения его кнопка будет внедрена на панель инструментов Chrome. При клике по кнопке расширения получим доступ к его параметрам,
где сможем просмотреть предустановленные жесты и при необходимости перенастроить их под свои предпочтения.
Расширение примечательно парой жестов для мгновенного перемещения вверх и вниз веб-страницы. Зажатая правая клавиша мыши и прокрутка колеса к соответствующей границе намного эффективнее неудобно расположенных на клавиатуре клавиш Home и End. Ведь такой веб-элемент, как кнопка «Вверх», не говоря уже о редко встречающейся кнопке «Вниз», присутствует не на всех сайтах. Из числа прочих полезных функций – возможность сброса настроек, экспорт-импорт настроек в файл.
Функцией экспорта-импорта настроек, если таковые проводились, не стоит пренебрегать. Сервис синхронизации Chrome умеет переносить установленные в рамках использования аккаунта Google расширения. Более того, синхронизируется даже статус их активности. Но вот настройки каждого отдельного расширения Chrome пока что синхронизировать не умеет.
4. Mozilla Firefox
Рассмотренное в предыдущем пункте статьи расширение «Жесты мышью» имеется и в магазине браузера Mozilla Firefox . После установки расширения отправляемся в раздел дополнений браузера, куда, в частности, можно попасть, прописав в адресной строке:
В разделе дополнений Firefox переключаемся на подраздел «Расширения» и жмем кнопку «Настройки» в графе расширения «Жесты мышью».
Расширение идентично тому, что создано для Google Chrome: оно также предусматривает пользовательские настройки и их экспорт-импорт.
Firefox, как и Chrome, также не достиг совершенства в плане синхронизации настроек каждого установленного расширения.
5. Microsoft Edge (Anniversary Update)
Если Windows 10 обновлена до Anniversary Update, в штатный браузер Microsoft Edge добавить расширение для реализации функции жестов мышью можно таким путем:
- В меню выбираем «Расширения»;
- Далее жмем ссылку перехода в Windows Store;
- Устанавливаем расширение «Действия с помощью мыши»;
Перечень поддерживаемых жестов откроется при нажатии кнопки расширения, которая после его установки появится в меню Microsoft Edge.
Расширение «Действия с помощью мыши» – редкий случай, когда компания Microsoft сделала дополнительный продукт к своему продукту основному лучше, чем сторонние разработчики. Перечень поддерживаемых жестов мышью для Microsoft Edge больше тех, что могут предложить отдельные расширения в магазинах Chrome и Firefox. Microsoft даже позаботилась об этапе усвоения соответствия команд браузера движениям мышью: расширение устанавливается с изначально активной опцией «Включить действия, выполняемые с помощью ручки Surface Pro», которая отрисовывает каждое движение мышки с зажатой ее правой клавишей, способствуя тем самым запоминанию соответствий через визуальный канал восприятия.
6. Недостатки использования жестов мышью
Управление с помощью жестов мышью существенно ускоряет веб-серфинг. Это как в случае со слепой печатью, только перевести на уровень подсознания несколько соответствий команд браузера движениям мышки гораздо проще и быстрее, чем научиться оперативно набирать текст, не задумываясь и не глядя на клавиатуру. Да и сама по себе компьютерная мышь – это устройство, которое любой более-менее опытный пользователь чувствует уже как продолжение своей руки. Однако у этой фичи есть недостатки.
Во-первых, это ограниченная зона для выполнения жестов. Выполнять движения можно не в любом месте веб-страницы, есть такие зоны, что сколько не рисуй жест, а все-равно получишь контекстное меню. Эти зоны обусловливает специфика дизайна каждого отдельного сайта. Жесты мышью могут не работать даже для отдельных сайтов целиком. Например, парадоксальный случай: рассмотренное для Chrome расширение не работает на сайте магазина этого браузера.
Во-вторых, некорректную работу функции жестов мышью может обуславливать специфика устройства самой мыши. Например, браузер Opera честно предупреждает о возможных проблемах при использовании Magic Mouse и Magic Trackpad от Apple.
В-третьих, отсутствие единых стандартов. При переходе на другой браузер жесты мышью нужно будет переучивать, что гораздо сложнее запоминания с нуля. Впрочем, это же можно отнести и к функционалу горячих клавиш.
Совершенно случайно нашёл в сети Интернет очень удобное расширение Mozilla Firefox для мышки и тачпада — спешу поделиться им с Вами.
После установки в браузер расширения Right Links ссылки будут открываться в новой вкладке при клике по ним правой кнопкой мыши (или с помощью «долгого» клика левой), без открытия контекстного меню.
Открываем ссылки в новой вкладке мышкой
Конечно, открывать ссылки в новых вкладках можно как обычно, только зажав клавишу Ctrl на клавиатуре, но с таким же успехом можно и носом (или ногой) чего-нибудь зажать, получив ещё больший функционал — с Right Links всё гораздо проще и быстрее.
Согласен — надо будет привыкнуть к такому способу открытия ссылок, но оно того стоит. Я лично быстро привык и буду пользоваться расширением Right Links.
Закономерен вопрос — а как теперь вызвать контекстное меню ссылки? Очень просто, оно никуда не делось — «долгий» клик правой кнопкой мышки по ссылке и оно в Вашем распоряжении.
У этого расширения Mozilla Firefox даже есть немножко настроек. Заходим через меню браузера в расширения, находим нашего героя статьи и тыкаем на его «Настройки»…
Читайте также на сайте:
Ставим или снимаем галочки, назначаем действия и радуемся удобной и быстрой работой в браузере Mozilla Firefox.
Моментально отключить или включить данное расширение можно клавишей F2 на клавиатуре.
Расширение Mozilla Firefox под названием Right Links незаменимо для ноутбуков с тачпадами и двухкнопочных мышек.
Скачать расширение Right Links
Ссылка ниже ведёт на официальную страницу этого расширения Mozilla Firefox.
Если кто-то найдёт подобные расширения для других браузеров — пишите в комментариях.
Я понимаю, что Right Links не самое обязательное расширение , а лишь один из многих способов открытия ссылок в новых вкладках, но уверен, что оно найдёт своего пользователя.
До новых полезных компьютерных программ и интересных приложений для Андроид.
Управление жестами мыши способно существенно упростить и ускорить работу в интернете. В Google Chrome и Mozilla Firefox жестовое управление реализовано при помощи различных расширений. В этой статье мы рассмотрим наиболее распространённые, опишем их плюсы и минусы, возможности и ограничения.
Наверное, у каждого так бывало: сперва ты не понимаешь, зачем эта штука нужна, а потом уже не представляешь без неё свою жизнь (учёбу, работу и прочее). Для меня одной из таких штук стало управление жестами мыши. Фанаты жестового управления используют более 20 различных комбинаций. Но даже 5–7 базовых жестов способны изменить подход к решению повседневных задач в браузере.
Google Chrome
crxMouse
Одно из самых популярных расширений для работы с жестами в Google Chrome — crxMouse. Мы уже рассказывали о нём нашим читателям. Обладая обширной функциональностью, crxMouse предлагает пользователю большой набор возможностей и настроек. Все действия с вкладками можно осуществлять при помощи жестов: закрыть, открыть, обновить, перейти на следующую/последнюю или предыдущую/первую, прокрутить в конец или начало, добавить в закладки, копировать адрес страницы… И это ещё не весь набор.
Имеются в crxMouse и средства для работы со ссылками и изображениями. Жестом можно открыть ссылку в новой вкладке, новом окне, новом приватном окне, скопировать текст или адрес. Для изображений имеются команды «Открыть на новой вкладке», «Сохранить», «Копировать URL», «Выделить для последующего копирования в буфер обмена».
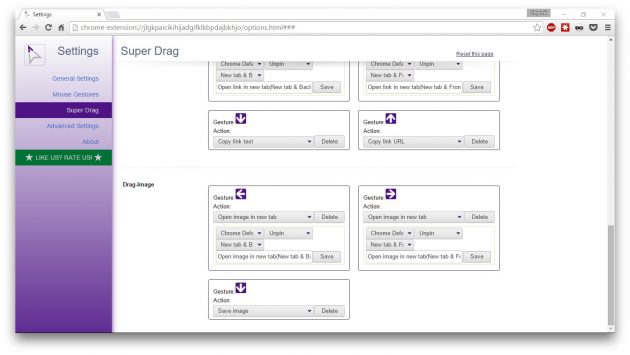
Не обязательно использовать предустановленные жесты. Любому действию можно назначить свою комбинацию движений мыши. Для продвинутых пользователей предлагаются рокет-жесты и возможность написания собственных скриптов. Функция синхронизации делает ваши настройки доступными на любом устройстве, а резервное копирование сохранит их при непредвиденных ситуациях. Среди недостатков следует отметить отсутствие русского языка и замедление работы при всех включённых функциях.
Gestures for Google Chrome
Это расширение похоже на crxMouse, но умеет не так много. Например, нет жестов для работы с изображениями. Зато есть жесты для ссылок и текста, резервное копирование настроек, возможность написания собственных скриптов. Расширение вполне подойдёт для тех, кому не обязательно манипулировать рисунками. К тому же оно быстро работает.
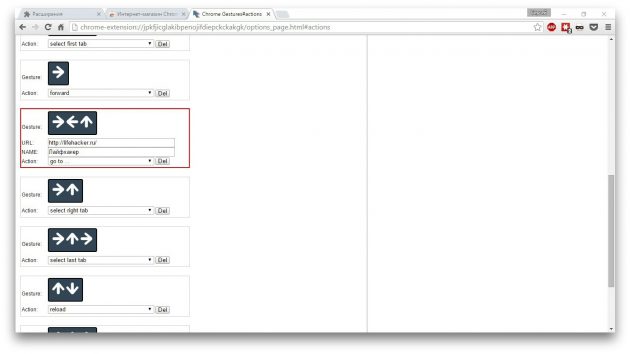
Русский язык в Gestures for Google Chrome также отсутствует, но затруднений в обращении с расширением это не вызывает.
Mozilla Firefox
FireGestures
Самое популярное и самое функциональное расширение жестового управления для Mozilla Firefox. Умеет всё, что нужно, и ещё немного. Любые операции с вкладками, жесты для текста, ссылок и изображений, жесты с использованием колёсика мыши, рокет-жесты — перечислять можно долго. Если же и этого вам будет мало, то на сайте разработчиков есть готовые скрипты на все случаи жизни. Расширение переведено на русский язык, что существенно облегчает настройку.
Недостаток один: для открытия произвольной ссылки приходится использовать скрипт. Для этого нужно нажать кнопку «Добавить схему» в настройках и скопировать в поле «Схема» следующий текст:
Вместо //lifehacker.ru/ вы вписываете нужный адрес, а в поле «Жест» указываете желаемую комбинацию движений мыши или просто рисуете жест в нижней части окна. Выглядит это, например, вот так.
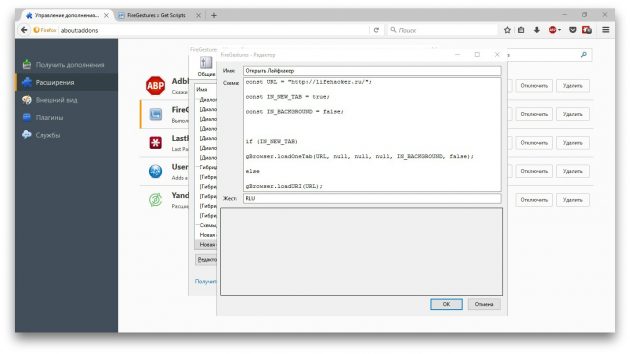
Mouse Gestures Suite
В качестве альтернативы FireGestures можно обратить внимание на расширение Mouse Gestures Suite. Оно является наследником известного в своё время All-in-One Gestures. Среди плюсов расширения — вполне достаточная функциональность (в том числе жесты для изображений и ссылок и жесты с использованием колеса мыши), быстрая работа, перевод на русский, резервное копирование настроек.
К сожалению, есть и недостатки. Некоторые пункты меню не переведены, настройки не разбиты на группы, и найти нужную получается не сразу. Существенный недочёт: нет возможности настроить открытие произвольного URL по жесту. Mouse Gestures Suite умеет открывать только две избранных закладки, но, чтобы воспользоваться даже этой функцией, придётся покопаться в свойствах закладок. В остальном вполне достойное решение.
Замечено: чем больше вы пользуетесь клавиатурными сочетаниями, тем меньшую пользу принесёт жестовое управление. Если же для работы в основном используете мышь, то вы просто обязаны освоить жесты. С ними ваш браузер уже никогда не станет прежним.
>