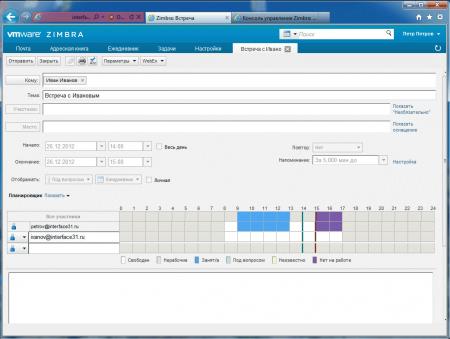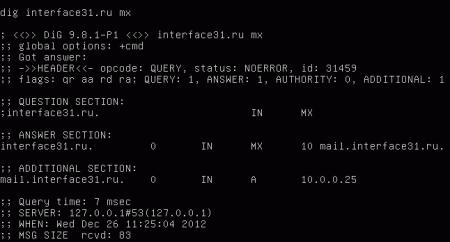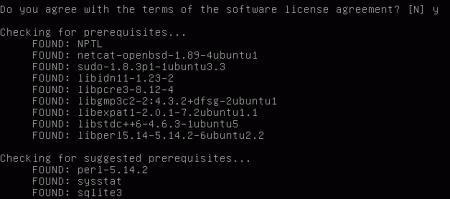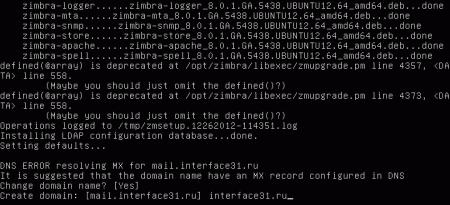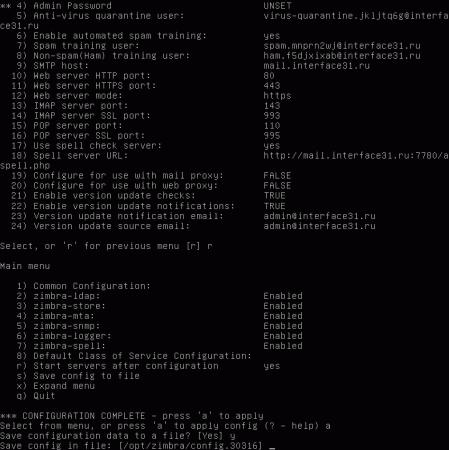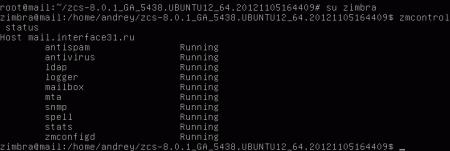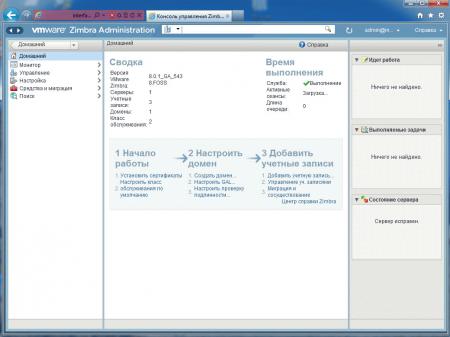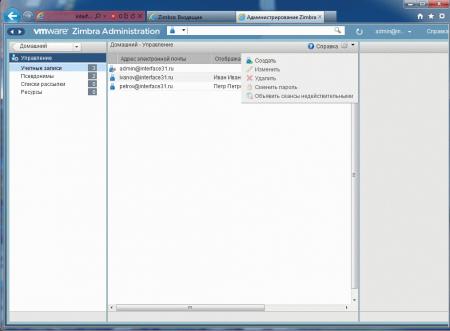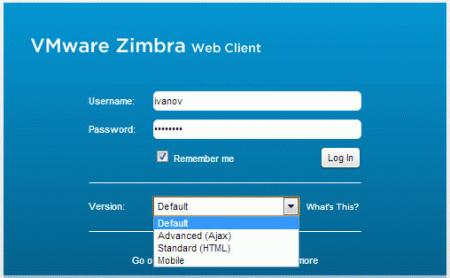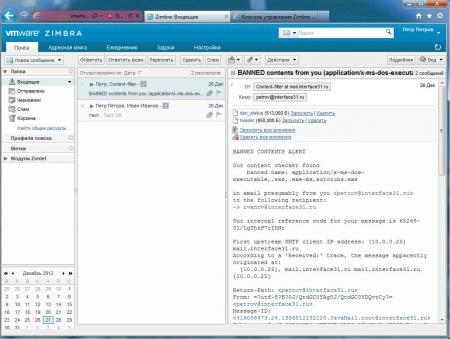Сегодня мы рассмотрим:
Безопасный метод обрабатывать, пересылать, просто читать и ознакамливаться с электронной корреспонденцией все-таки существует. Не верите, так как испытали массу способов избавить себя от хитроумных происков почтовых скриптов буквально заваливающих ваш email различного рода спамом? Наконец-то вашим мучениям пришел конец! Простой алгоритм «Zimbra почта — вход в почту» — это необходимый минимум для комфортной работы с электронной почтой. Об эффективном ПО и о программных, которые одаривают своих пользователей невероятно богатым арсеналом возможностей читайте в этой статье-обзоре.
О, Zimbra почта
Вход в почту может быть осуществлен как с мобильного устройства так и с компьютера стационарного типа. Для того чтобы воспользоваться преимуществами корпоративной почты, а именно для таких целей и создана Zimbra, нужно всего лишь одно: получить логин и пароль доступа к корпоративному почтовому серверу и установить на используемое вами устройство соответствующее ПО (например, для Windows ОС можно скачать вот эту программу клиент — Zimbra Desktop). Или же воспользоваться традиционным способом:
- Введите в поисковой строке своего браузера адрес: https://mail.iks.ru/
Прописываем соответствующие секретные коды доступа и вуа-ля — вы там, где комфорт и эффективность правят балом, а если быть точнее…разница будет лицеприятна и понятна в плане управления.
Такие полезные опции: фишки Zimbra функционала
Что тут сказать, интерфейс потрясает: все плавно и подробно (необычность не только в описании — эжто нужно проверить, пощупать и принять на вооружение). Кнопки на своем действительном и, что немаловажно, ожидаемом месте. Пальцы сами находят нужный раздел и письма открываются как по велению мыслей пользователя.
Кстати, о спаме можно совсем забыть, как о явлении, не имеющем места быть в Zimbra в принципе и априори. Конечно же если сисадмин на фирме все правильно настроил и нигде не допустил «непоправимых упущений».
Главное достоинство Zimbra — это софт, который работает безупречно и по-умному. Мгновенное быстродействие — это недостаточное описание молниеносно происходящего процесса «обмен сообщениями», которые, кстати, по многим характеристикам (например, ограниченность традиционных серверов почты — письмо в 25 МБ и ни байта больше!) в разы превосходит «долгоиграющие аналоги в Сети.
В общем, дабы не переутомлять вас, уважаемые читатели, различными «вау, ух ты, да ну или вот это ДА!» — внедряем новый продукт в корпоративную жизнь. Рекомендация: дайте ссылку на статью своему сисадмину, если он не в теме. Пока, все. Реализуй удобное и эффективное!
| Zimbra Collaboration Suite | |
|---|---|
 | |
| Тип | Программное обеспечение совместной работы |
| Разработчик | Zimbra Inc |
| Написана на | Java [1] |
| Операционная система | Linux и UNIX-подобные операционные системы |
| Первый выпуск | 26 июля 2005 |
| Последняя версия | 8.8.12.3794 (Isaac Newton) |
| Состояние | Active |
| Лицензия | Zimbra Public License |
| Сайт | zimbra.com |
| Медиафайлы на Викискладе | |
Zimbra Collaboration Suite (ZCS) — программный продукт для автоматизации совместной деятельности рабочих групп, созданный компанией Zimbra, находящейся в Сан Матео, штат Калифорния, США. В сентябре 2007 года компания была куплена Yahoo! [2] , а в январе 2010 VMware объявила о покупке у компании Yahoo подразделения Zimbra. В июле 2013 была куплена компанией Telligent Systems [3] . Среди продуктов для работы с электронной почтой Zimbra больше других похожа на Microsoft Exchange [4] , а по своим возможностям сравнивается с Google Docs и Google Apps [2] .
ZCS предлагается в пяти версиях: Open Source Edition, Consumer Edition, Business Email Edition, Standard Edition, Professional Edition. Версии Consumer Edition и Business Email Edition доступны только для хостинг-провайдеров. В состав ZCS входят клиентское и серверное программное обеспечение.
Zimbra Web Client — веб-клиент для совместной работы, поддерживающий email и group calendars. Пользовательский интерфейс Zimbra Web Client построен с использованием технологии AJAX, обеспечивающей всплывающие подсказки, перемещаемые объекты и контекстные меню. Также включены продвинутые возможности поиска и временные зависимости. Сюда же входят онлайн-документация, модули Zimlet и полноценный интерфейс для администраторов, написанные с помощью Zimbra Ajax Toolkit.
Zimbra Desktop — клиент для совместной работы. Может использоваться в качестве почтового клиента для любого почтового сервиса, поддерживающего протоколы POP и IMAP. Поддерживает синхронизацию почты, контактов и календарей c сервисами от Zimbra, Yahoo! Mail и GMail. Клиент доступен на платформах Linux, Windows и Mac OS X.
Zimbra Server — использует несколько СПО-проектов. Он раскрывает SOAP-интерфейс программирования приложений во всей его функциональности и также является IMAP- и POP3-сервером. Сервер доступен на платформах Linux (Red Hat Enterprise, Fedora, Ubuntu, Debian, Mandriva, SUSE Linux) и Mac OS X.
ZCS совместим как с проприетарными клиентами, такими как Microsoft Outlook и Apple Mail, при помощи проприетарных модулей, так и с открытым Novell Evolution, так что письма, контакты и объекты календаря могут быть перенесены из них в ZCS-сервер. Zimbra также обеспечивает простую двустороннюю синхронизацию со многими мобильными устройствами (Nokia Eseries, BlackBerry, Windows Mobile, iPhone с прошивкой 2.0).
Содержание
Некоторые возможности Zimbra [ править | править код ]
Глобальная книга адресов — видны все сотрудники предприятия, у кого есть почтовый ящик в домене.
Календарь и Ежедневник — можно планировать задачи и делать напоминания о них.
Документы — можно хранить, просматривать и редактировать прямо в обозревателе (браузере).
Можно делать все ресурсы (адресную книгу, или часть её, некоторые каталоги с письмами, документы, календари и задачи) доступными для других пользователей, например, для всех внутри отдела.
Можно подключать внешние почтовые ящики. Внимание: все письма с внешних ящиков будут копироваться на сервер Zimbra!
Весь интерфейс и справка на русском языке.
Лицензионное соглашение [ править | править код ]
Исходный код системы совместной работы Zimbra (ZCS) доступен согласно общедоступной лицензии Yahoo! (YPL), произошедшей от общедоступной лицензии Mozilla (MPL). Эта лицензия требует, чтобы изменения, внесенные в существующие файлы, распространялись в виде исходного кода под такой же лицензией.
Технический блог специалистов ООО"Интерфейс"
- Главная
- Zimbra — почтовый сервер и не только.
Zimbra — почтовый сервер и не только.
- Автор: Уваров А.С.
- 26.12.2012
Zimbra Collaboration Server — известный продукт компании VMWare, который представляет собой не только электронную почту корпоративного уровня, но и календарь, и средство совместной работы, одинаково подходящий как крупным компаниям, так и небольшим фирмам. В данной статье мы рассмотрим установку бесплатной Open Source версии Zimbra на сервер под управлением Ubuntu 12.04 LTS.
И почему все таки Zimbra? Причин несколько. Во-первых просто почта, как средство отправки — получения электронной корреспонденции сегодня мало кого устраивает. Как минимум требуется календарь с возможностью пересылать задачи и контролировать ход их выполнения. Также крайне желательно наличие удобного веб-интерфейса, поддерживающего работу мобильных устройств, для сотрудников находящихся вне офиса. И это — необходимый минимум. Сегодня даже бесплатные почтовые службы готовы предложить многое из перечисленного.
Постоянные читатели помнят, что в свое время мы начали цикл, посвященный почтовому серверу для начинающих, однако с практической частью вышла весьма продолжительная задержка. Мы несколько раз пробовали подготовить материалы и убеждались, что "классическая схема": Postfix (Exim) + Dovecot весьма сложна для настройки начинающими и не менее сложно администрирование этой связки. А поставил жирную точку на этой схеме тот факт, что получавшийся на выходе продукт годился максимум на почту для хостинга и в корпоративной среде оказывался бесполезен.
В тоже время Zimbra даже в бесплатной версии предоставляет все то, что нужно корпоративным клиентам и весьма проста в установке и использовании. Для установки мы будем использовать сервер под управлением Ubuntu Server 12.04 64-бит и подразумеваем что читатель имеет начальные навыки администрирования Linux, а также располагает необходимым минимумом знаний, хотя бы объеме этих материалов:
Перед тем, как приступать к настройке почтового сервера, следует убедиться что для домена сделана MX-запись, которая указывает на почтовый хост, А-запись которого содержит внешний IP-адрес вашей корпоративной сети.
В нашем случае имя почтового хоста будет mail.interface31.ru и А-запись данного хоста будет указывать на внешний интерфейс нашего роутера, сам почтовый сервер будет располагаться в локальной сети и иметь адрес 10.0.0.25.
При установке системы следует обратить внимание на две особенности:
- Имя почтового сервера должно содержать полное FQDN имя хоста, т.е. в нашем случае mail.interface31.ru.
- Так как сама Zimbra и все сообщения хранятся в /opt есть смысл вынести его на отдельный диск.
После установки обновим систему и приступим к подготовительным работам. Обязательное условие нормальной работы Zimbra — используемый DNS сервер должен содержать MX и А записи для хоста. В случае, когда почтовый сервер находится в локальной сети за NAT требуется настройка схемы с двойным горизонтом DNS (Split DNS), его можно настроить на DNS сервере предприятия, что требует достаточно глубоких знаний используемого DNS-сервера или установить на хост с Zimbra DNS-сервер — заглушку, которая будет иметь необходимые записи и обслуживать исключительно почтовый сервер.
Для этих целей установим dnsmasq
и приведем его конфиг /etc/dnsmasq.conf к следующему виду:
Первая опция указывает вышестоящий DNS-сервер, в качестве которого вам следует указать используемый в вашей сети DNS или один из публичных серверов.
Теперь следует откорректировать /etc/hosts чтобы он содержал следующие записи:
Затем следует настроить наш сервер на использование локального DNS, следует помнить, что в Ubuntu 12.04 resolv.conf генерируется автоматически и для указания DNS-серверов следует использовать файл /etc/network/interfaces, который в нашем случае имеет следующее содержимое:
Сохраняем конфигурацию, перезагружаем сервер.
Для проверки правильности настроек выполним команду:
которая должна вернуть в качестве MX-записи имя нашего сервера, А-запись которого должна указывать на локальный адрес.
Установим необходимые зависимости:
На этом подготовка сервера закончена, можно переходить непосредственно к установке Zimbra. Скачаем дистрибутив с сайта разработчика и разместим архив на сервере, скажем в домашней папке. После чего перейдем в нее и распакуем архив, для ввода длинных имен удобно набрать несколько первых букв и воспользоваться автодополнением по Tab:
Теперь перейдем в распакованную папку и запустим скрипт установки:
Соглашаемся с лицензионными соглашениями и, после проверки необходимых настроек и зависимостей, скрипт предложит вам перейти к установке, либо сообщит какого пакета вам не хватает. В этом случае надо выйти, доустановить зависимости и начать установку заново.
Следующий шаг — выбор устанавливаемых компонентов, в нашем случае принимаем значения по умолчанию и приступаем к установке. В конце установки вы можете получить ошибку DNS, связанную с тем, что Zimbra неправильно определила имя домена, в этом случае необходимо принять предложение инсталлятора и указать домен правильно.
После чего будет выведено основное меню, единственное, что здесь нужно сделать — указать пароль администратора (учетная запись admin), для этого нажимаем 3, затем 4, вводим новый пароль, возвращаемся в основное меню нажав r и подтверждаем изменения клавишей a, после чего скрипт предложит сохранить конфигурацию.
Здесь есть еще один неочевидный момент, при установке Zimbra в первый раз, многие получив на экран сообщение Save config in file: [/opt/zimbra/config. 30316] ждали и не могли дождаться конца операции, в то время как нужно подтвердить сохранение конфига в указанный файл нажав Enter.
Дальнейший процесс не занимает много времени и не способен вызвать каких-либо затруднений. По окончании установки следует проверить что все необходимые службы запущены:
Если какая либо служба не запущена, то пробуем запустить ее командой
Убедившись что все нормально, можно задвигать сервер на полку в серверной, все остальные настройки делаются через удобный веб-интерфейс.
Но не стоит спешить. Для удобства клиентов следует прописать на локальном DNS-сервере запись сопоставляющую имя хоста mail.interface31.ru с внутренним IP-адресом сервера, иначе, находясь в офисе им придется набирать один адрес, а за его пределами другой.
Панель администрирования будет доступна по адресу https://mail.interface31.ru:7071/zimbraAdmin, для входа используем имя admin и пароль заданный на этапе конфигурирования.
Подробное рассмотрение возможных настроек Zimbra выходит за рамки данной статьи, однако стоит отметить что запутаться в админ-панели решительно негде и даже начинающий администратор без труда справится с основными задачами. Например с созданием почтовых аккаунтов.
Теперь можно проверить работу почты. Клиентский веб-интерфейс по умолчанию доступен только по защищенному протоколу, поэтому набираем https://mail.interface31.ru и попадаем на страницу входа, где можно выбрать тип клиента: современный AJAX (по умолчанию), обычный HTML или интерфейс для мобильных устройств.
Работа с почтой не вызовет затруднений даже у самых малоопытных сотрудников: все привычно и стандартно:
Для проверки пробуем отправить почту локальным пользователям, затем на внешний почтовый ящик. Для того, чтобы наш сервер мог получать почту извне нужно опубликовать на внешнем интерфейсе роутера (пробросить) порт 25 SMTP и 443 HTTPS для доступа в веб-интерфейс. Как это сделать в Ubuntu мы рассказывали здесь.
Кроме почты в нашем распоряжении адресная книга, задачи и календарь, события которого можно легко пересылать коллегам.