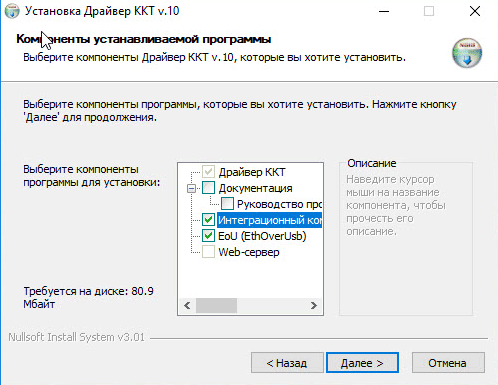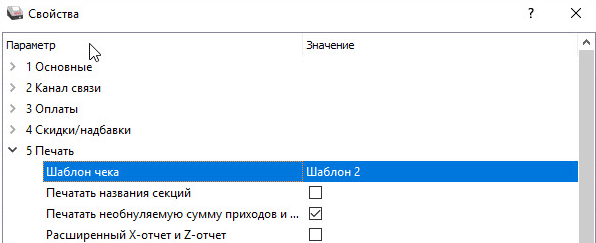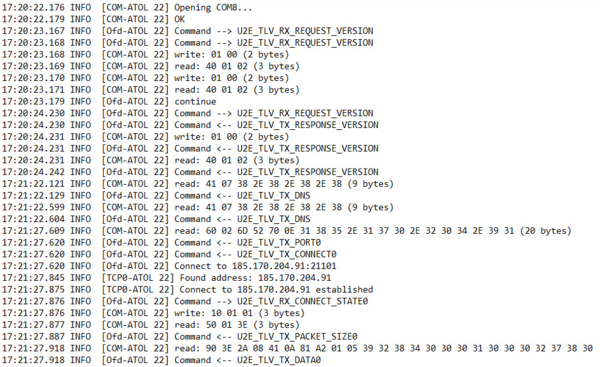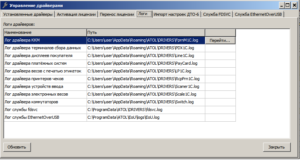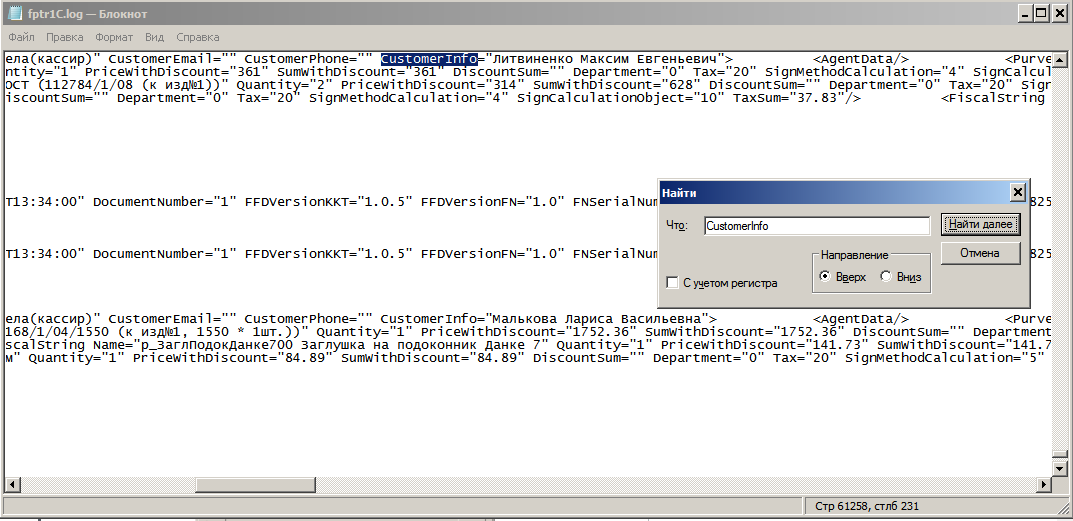Технический блог специалистов ООО"Интерфейс"
- Главная
- Подключаем ККТ АТОЛ к 1С:Предприятие 8.3
Подключаем ККТ АТОЛ к 1С:Предприятие 8.3
- Автор: Уваров А.С.
- 08.12.2018

Небольшое "лирическое" отступление. Контрольно-кассовая техника — это сложный программно-аппаратный комплекс, настройка и эксплуатация которого имеет свои особенности, связанные как с типом техники, так и с требованиями налоговых органов, поэтому для работы с ними необходимо иметь специализированные знания и опыт. Поэтому мы настоятельно не рекомендуем самостоятельно заниматься прошивкой и регистрацией ККТ.
Последствия ошибочных действий могут быть самые разные: от покупки нового ФН (фискального накопителя) до получения претензий и штрафов от налоговой инспекции. Если у вас нет подобного опыта — обратитесь в любое ЦТО, услуги прошивки ККТ и регистрации стоят недорого, тем более в сравнении с возможными последствиями неверных действий.
Итак, будем считать, что у вас в руках прошитая на актуальную версию и зарегистрированная ККТ АТОЛ, а также имеется действующий договор с ОФД. Вне зависимости от модели кассы и конфигурации 1С все дальнейшие действия будут одинаковыми, с возможными незначительными отличиями. Все кассовое ПО унифицировано, а работа современных конфигураций с торговым оборудованием построена на базе Библиотеки подключаемого оборудования (БПО), что также обеспечивает единый механизм настройки.
Прежде всего рассмотрим, какие интерфейсы связи предоставляют нам различные модели касс АТОЛ, если мы возьмем одну из младших моделей АТОЛ 11Ф, то сзади ее мы увидим:


Для нормальной работы кассы нам надо обеспечить устройство двумя каналами связи: с ПК для взаимодействия с товароучетным ПО и с ОФД для передачи чеков. К ПК касса может быть подключена через RS-232, USB или сеть. Технически ККТ АТОЛ можно использовать как сетевые, однако такой режим не поддерживается со стороны 1С:Предприятие (хотя возможен при доработке ПО).
В ОФД чеки могут передаваться через сетевое подключение (Wi-Fi или Ethernet), либо через специальный транспортный протокол EoU (Ethernet over USB) при USB подключении.
С точки зрения простоты настройки довольно привлекательно выглядит подключение к ОФД через сеть, однако диагностика взаимодействия с ОФД при этом достаточно сложна и требует хороших технических знаний. Оптимальным, с точки зрения эксплуатационных характеристик, выглядит подключение через USB, сочетая простоту и минимум кабелей с хорошими возможностями по диагностике работы с ОФД.
Для младших моделей это практически единственный вариант подключения ввиду отсутствия сетевых интерфейсов, хотя существует еще Ethernet over RS для работы через COM-порт, но он более сложен в настройке и ограничен скоростью порта в 57600 бод, что не всегда приемлемо.
Ниже мы будем рассматривать вариант с подключением кассы по USB и использования EoU в качестве транспорта.
Прежде всего настроим канал связи ККТ с ПК, для этого следует зажать кнопку промотки бумаги и включить кассу, после четвертого длинного гудка отпускаем кнопку промотки и попадаем в сервисное меню, пункты которого будут распечатаны на ленте. Выбираем Канал связи — USB и выходим из режима. Для выбора также используется клавиша промотки, количество нажатий которой должно соответствовать номеру пункта меню. Выключаем и снова включаем кассу.
Следующим шагом нужно скачать и установить драйвера и ПО для работы с ККТ, для этого идем в Центр загрузки АТОЛ и в разделе Контрольно-кассовая техника скачиваем драйвер ККТ версии 10.
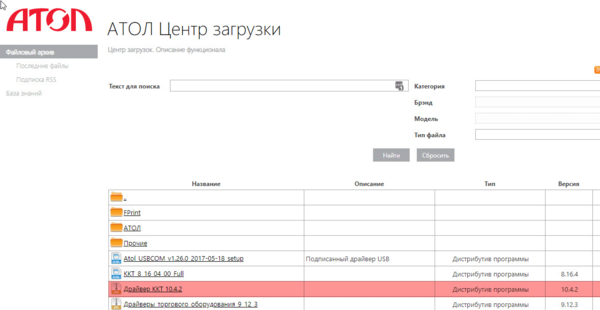
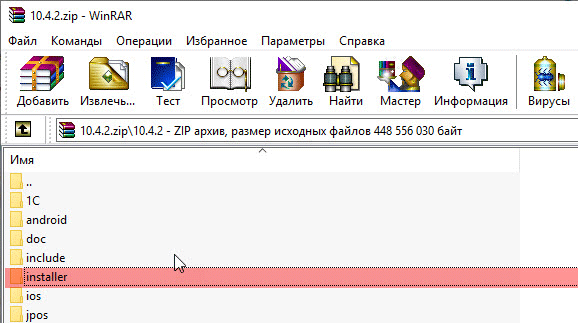
Подключим кассу к ПК (если вы не сделали этого раньше), включим ее и перейдем в диспетчер устройств. Там мы увидим два виртуальных COM-порта со стандартными драйверами.
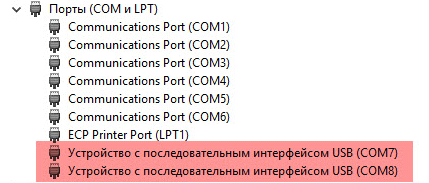
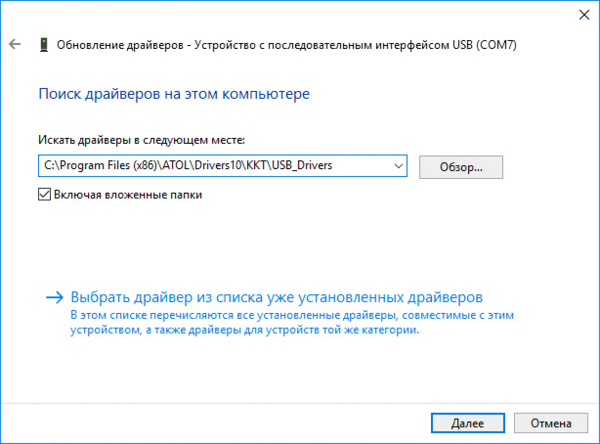
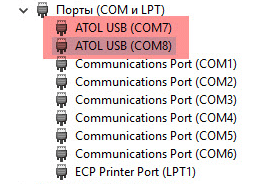
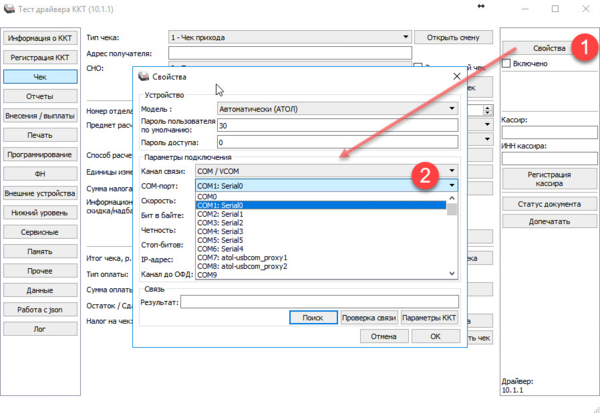

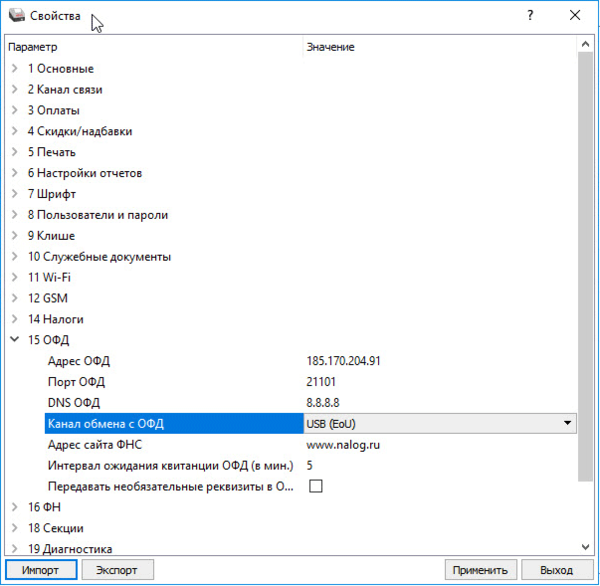
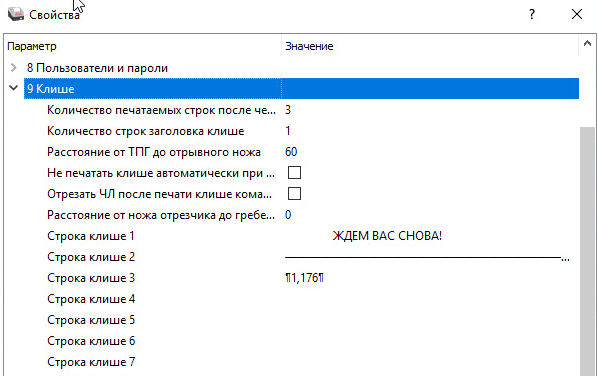
Для применения внесенных в данном разделе изменений кассу потребуется выключить и включить. Для дальнейшей работы с кассой в тесте драйвера следует установить рядом с кнопкой Свойства флаг Включено, ниже при этом отобразится ее модель и состояние.
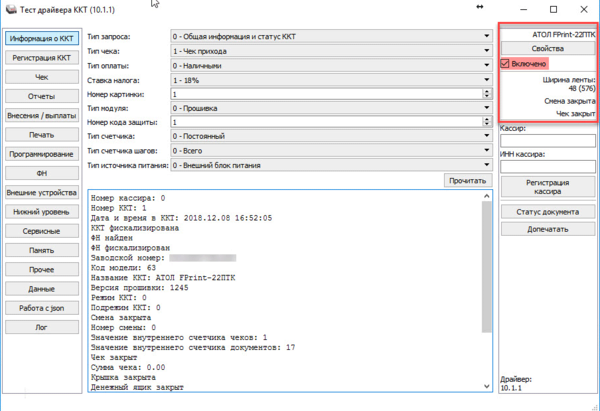
Следующий раздел, куда вам придется время от времени заглядывать, это Отчеты, в основном для того, чтобы выполнить закрытие смены в тех случаях, когда 1С закрыла смену в программе, но не смогла это сделать на ККТ (закончилась бумага или иной сбой). В этом случае просто выполняем печать Отчета о закрытии смены (он же Z-отчет, он же отчет с гашением) в Тесте драйвера.
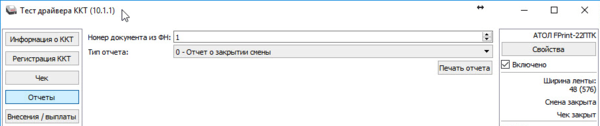
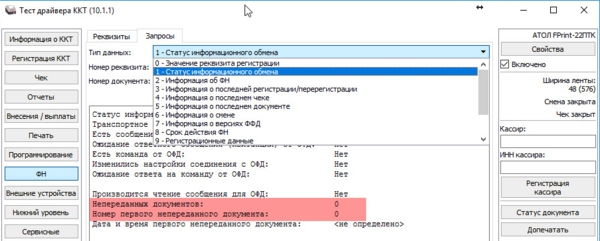
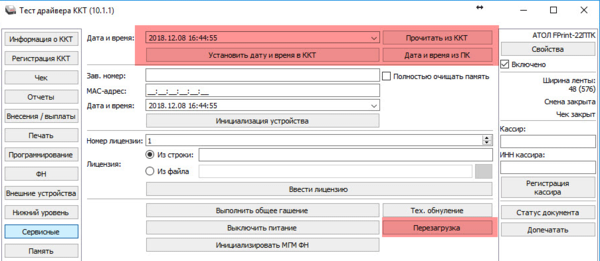
Важно! В современных конфигурациях компонента АТОЛ: Драйвер ККТ с передачей данных в ОФД (54-ФЗ), 10.x уже входит в состав поставки, поэтому загружать интеграционную компоненту не нужно. Следует использовать драйвер из состава конфигурации.
Прежде всего загрузим в конфигурацию интеграционную компоненту, для этого следует открыть обработку Подключение и настройка оборудования и перейти в Драйверы оборудования.
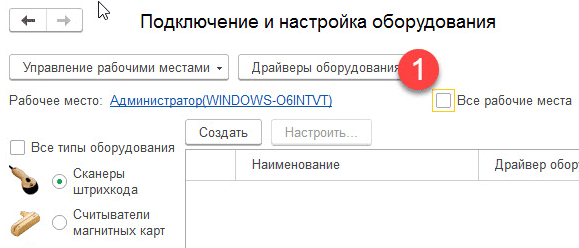
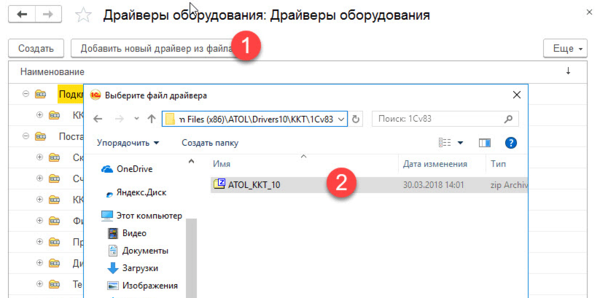
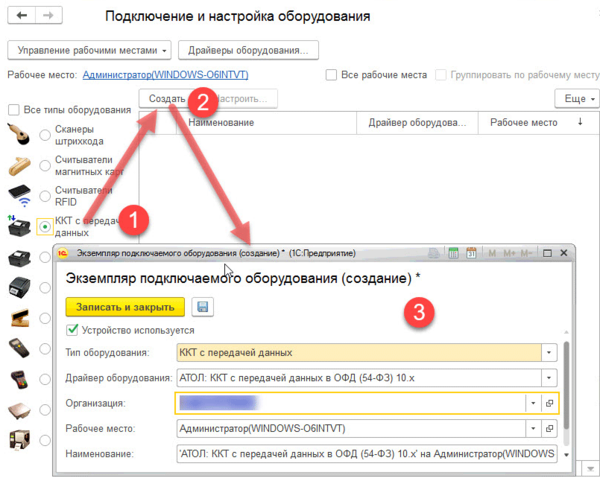
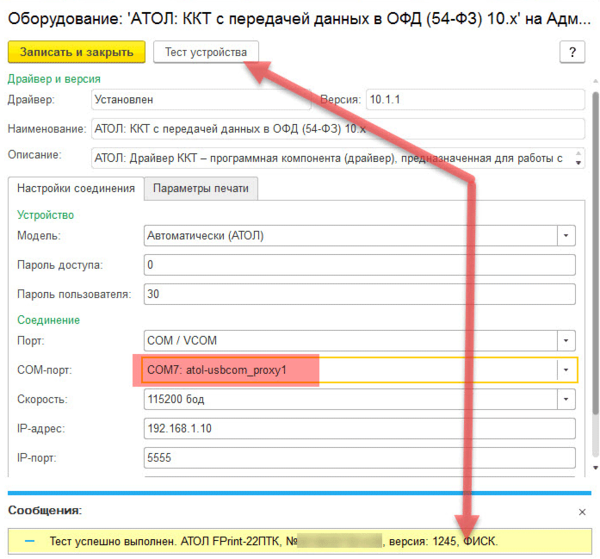
Будем считать, что конфигурация у вас настроена, поэтому переходим к настройке службы EoU, которая отвечает за передачу чеков в ОФД. Данная служба является полностью консольной и не имеет графического интерфейса, настройка производится с помощью конфигурационного файла. По умолчанию он расположен в C:ProgramDataATOLEoU, перейдем в указанную папку и откроем settings.xml. Он уже содержит некоторую информацию, но нас интересует только первая секция device, в теге id указываем название кассы, лучше давать осмысленные названия, особенно если у вас к узлу подключено несколько касс, это позволит быстро находить нужные строки в логе. В теге port указываем номер второго COM-порта, в нашем случае 8. Остальное содержимое файла можно удалить, если касс несколько — создаем несколько секций device.
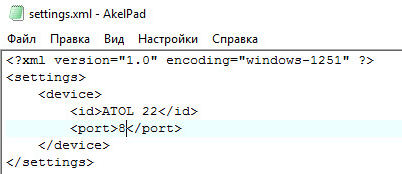
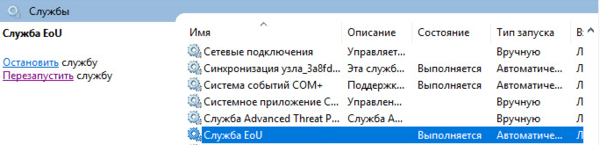
Для дополнительного контроля можно перейти в личный кабинет ОФД и убедиться в наличии пробитых на кассе документов (чеки, а также документы открытия и закрытия смены).
Как видим, настройка ККТ АТОЛ не сложна, но требует ряда специфических операций и настроек, однако если внимательно следовать нашему руководству, то проблем у вас возникнуть не должно.
Проблемы с печатью Атол 11Ф, 30Ф
На аппаратах Атол 11Ф и Атол 30Ф могут возникать проблемы с печатью. Связаны данные проблемы с особенностью крепления шлейфа печатающего механизма.
Проявление неисправности:
Способы исправления:
- Проверить правильность установки шлейфа ТПМ в БУ (шлейф должен быть установлен ровно — без перекосов и до конца) .
- Возможно искривление самого разъема на БУ .
Плоской отверткой провести по обоим сторонам разъема, исправляя возможный дефект .
С 1.07.2019 при расчетах с покупателями (юр. лица и ИП ) в кассовом чеке необходимо указывать Покупателя (тег 1227) и ИНН покупателя (тег 1228) . При работе в связке с 1c 8.2 и онлайн кассы Атол вам необходимо:
- ДТО(драйвер торгового оборудования атол) 10 версии. Можно скачать с центра загрузок Атол.
- Установленная и настроенная касса с прошивкой версии не менее 10-7942. Как проверить версию прошивки:
- выключить кассу
- зажать кнопку прокрутки кассовой ленты
- включить кассу
- дождаться 2 звуковых сигналов
- отпустить кнопку прокрутки
- касса напечатает данные о ККТ
- в поле >
и в функции ЗагрузитьДанныеФискализацииИзXML
- Проверить отладкой , что из ваших документов при печати чека передаются данные в ОбщиеПараметры.ПолучательИНН и ОбщиеПараметры.Получатель
Если ваша конфигурация не снята с поддержки и регулярно обновляется, то менять в коде ничего не нужно, в последних релизах все изменения уже сделаны.
Если в 1с все работает, но чек не печатается, то нужно проверить логи оборудования Атол, открыв их к примеру блокнотом.
Как найти где находятся логи оборудования Атол:
Открываем программу “Управление драйверами Атол(версия 8)” и переходим на вкладку Логи:
Открываем лог и ищем последние записи с “CustomerInfo” или “CustomerINN”
Если ничего не находит, проверяем XML файл который формирует 1с при фискализации чека в общем модуле МенеджерОборудованияВызовСервера.
Если данные в логах есть, но чек данные все равно не печатает нужно проверить шаблоны чека. Для этого можно использовать TemplateEditor от фирмы Атол: